6种修复Windows未将截图保存到截图文件夹的方法
按了Windows + Print Screen组合键,屏幕截图还没自动保存到你的Windows电脑上吗?别担心,电脑上的Windows运行一切正常。你只需检查以下几点就能修复这个问题。这里,让我们看看如何修复Windows 11或10上截图不保存到截图文件夹的方法。
Windows + Print Screen也看看 | 5种启用Windows 11原生应用深色模式的方法
也看看 | 5种启用Windows 11原生应用深色模式的方法修复Windows不保存屏幕截图到截图文件夹问题
Windows允许通过按Windows + PrtScn组合自动保存整个屏幕的截图。然而,如果你的Windows电脑在自动保存截图时遇到问题,请按照以下解决方案操作。
WindowsPrtScn方法1-检查截图快捷键组合
在有些Windows电脑上,你需要按一个额外的按钮来捕获和保存屏幕截图。试试按Fn键(功能键)+ PrtScn,或者你可以使用另一个组合,即Fn键 + Windows键 + PrtScn来捕获截图。
Fn键(功能键)+ PrtScnFn键 + Windows键 + PrtScn,你的截图应该出现在位于图片中的截图文件夹里。
ScreenshotsPictures也看看 | 6种在任意Windows笔记本上快速截图的方法
也看看 | 6种在任意Windows笔记本上快速截图的方法方法2-检查你的Microsoft OneDrive
如果你在Windows电脑上使用Microsoft账户作为登录方法或OneDrive,你应该检查电脑是否将你的屏幕截图保存到OneDrive上。
通常,Windows在将截图保存到OneDrive时会显示一条消息,但有可能你不小心关闭了通知。在这种情况下,你可以按照以下步骤检查你的截图是否被保存在OneDrive上:
1. 右键点击任务栏时钟附近的OneDrive图标。点击更多> 设置。
1. 右键点击更多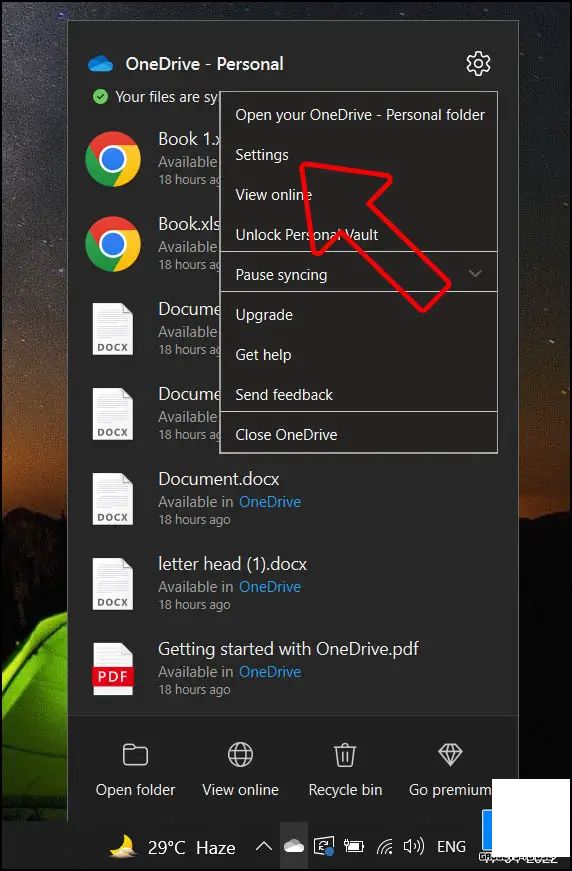
2. 切换到备份标签页。确保“将我捕获的屏幕截图自动保存到OneDrive”的复选框未被选中。如果已选中,取消选中。
2.Backup也看看 | 5种修复Windows和Mac任何打印机慢打印问题的方法
也看看 | 5种修复Windows和Mac任何打印机慢打印问题的方法方法3-检查截图文件夹的系统权限
如果上述方法对你不起作用,那么截图文件夹可能存在问题。你可以按照以下步骤进行检查和修复:
1. 前往Windows电脑上的截图文件夹(文件资源管理器 > 图片 > 截图)。
1.2. 右键点击文件夹并选择属性。
2.右键点击属性3. 切换到安全标签页并检查是否勾选了完全控制前的复选框。
3.SecurityFull Control4. 如果没有,点击编辑 并选择“完全控制”前的复选框。
4.Edit也看看 | 15种修复Windows 11中USB未检测到的方法
也看看 | 15种修复Windows 11中USB未检测到的方法方法4-启用PrintScreen键保存屏幕截图
如果Windows仍然没有自动保存截图,那么你可能需要检查PrintScreen键是否被禁用了。要这样做,你需要按照以下步骤操作:
1. 在Windows电脑上按Window + U打开辅助功能菜单。
1.Window + U2. 在交互类别下的左侧栏中选择键盘。
2.Keyboard3. 向下滚动,确保“使用PrintScreen按钮打开屏幕截图”的切换处于开启状态。如果没有,请启用它。
3.Use PrtScn button to open screen snipping也看看 | 12种清除Windows 11缓存文件的方法
也看看 | 12种清除Windows 11缓存文件的方法方法5-检查截图在本地保存的位置
如果你可以在文件资源管理器的“最近文件”中看到截图,那么截图已经被保存在Windows电脑的某个地方了。你需要检查Windows将其保存在何处。为此,请执行以下操作:
1. 打开Windows电脑上的文件资源管理器。从左侧栏中转到快速访问。
1.File ExplorerQuick Access2. 选择最近文件。
2.Recent Files搞定,现在你知道Windows将你捕获的截图保存到了哪里。
也看看 | 5种修复iPhone上的热屏幕截图问题-iOS 14的方法
也看看 | 5种修复iPhone上的热屏幕截图问题-iOS 14的方法方法6-修复注册表
每次你按键组合时,屏幕会变暗,即Windows捕获了截图但它们没有被保存?在这种情况下,你需要检查Windows注册表。以下是操作方法:
1. 通过按下Windows + R启动运行。输入并输入Regedit。
1.Windows + RRegedit2. 在窗口右侧查找ScreenshotIndex与注册表REG_DWORD。
2.ScreenshotIndex REG_DWORD如果不存在,你需要通过右键点击在空区域> 新建 > DWORD 值 来创建它,并将其重命名。
right-clickingNewDWORDvalue3. 双击新创建的DWORD进行修改。将基数设置为十进制,并将值更改为695。点击确定。
4.现在转到此注册表:5.
6. 查找可展开的字符串{B7BEDE81-DF94-4682-A7D8-57A52620B86F}(REG_EXPAND_SZ)。
7. 确保数据值是%USERPROFILE%\Pictures\Screenshots。
8. 关闭注册表编辑器,重新启动Windows电脑,并截图。现在它应该会被保存到截图文件夹中。
也看看 | 3种使用Windows 11的专注助手来阻止应用程序和网站的方法
也看看 | 3种使用Windows 11的专注助手来阻止应用程序和网站的方法问题已解决) Windows未保存屏幕截图
上述方法将可能修复你从Windows电脑上拍摄的截图未保存到截图文件夹的问题。如果问题仍未解决,你需要运行Windows修复程序来修复操作系统中被损坏或意外删除的内部文件。请持续关注更多类似的技术提示和技巧。


