7种删除Mac显示正在使用中(操作无法完成)的文件的方法
啊哈,你的Mac电脑在试图删除某些文件或清空垃圾桶时显示“操作无法完成,因为该项目正在使用中”?这通常是后台应用程序在占用你想要移除或移动到垃圾桶的文件所致。幸亏,你可以强制删除这些文件。在这里,让我们来看看如何在Mac上轻松删除其他程序正在使用的文件。
操作无法完成,因为该项目正在使用中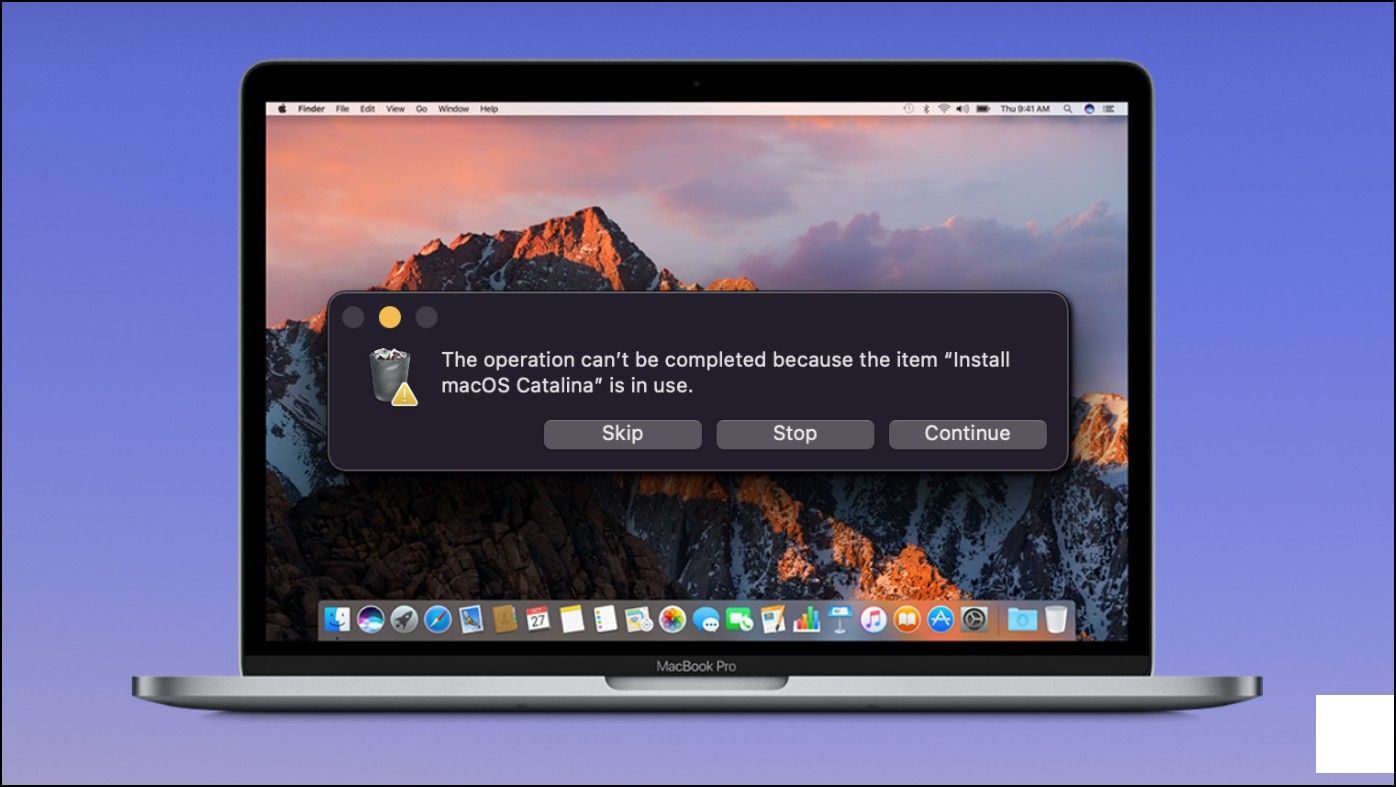
为什么会出现“操作无法完成,因为该项目正在使用中”?
有时候,Mac会阻止你删除由机器上的其他软件正在使用的文件。因为它觉得删除这些文件或清空垃圾桶可能会破坏正在使用的软件。这时候,你可能会遇到以下问题:

如何在Mac上删除其他应用程序或进程正在使用的文件?
要删除弹出错误信息表示正在被使用的文件,你需要停止在后台使用该文件的应用程序。以下是强制退出的方法,包括强制退出应用程序、重启Mac、使用终端删除文件等。下面详细介绍所有方法。
方法1-重启Mac

在删除文件时修复“无法完成操作”的最简单方法是重启Mac电脑。这样做将退出所有正在后台运行的活动和闲置进程,并给你的机器一个全新的开始。如果不起作用或不想重启,请查看下方的其他方法。
方法2-强制退出所有应用程序并删除文件
Mac如果前台应用程序使用相同的文件,将不会让你删除文件。一个简单的解决方案就是在下面演示活动中退出所有活动应用程序,然后删除文件。
1.点击屏幕左上角的苹果 图标并选择强制退出。或者,你可以按命令 +选项 +Escape。
1.苹果图标强制退出命令选项Escape
2. 选择你认为可能正在使用该文件的程序。点击强制退出。
2. 强制退出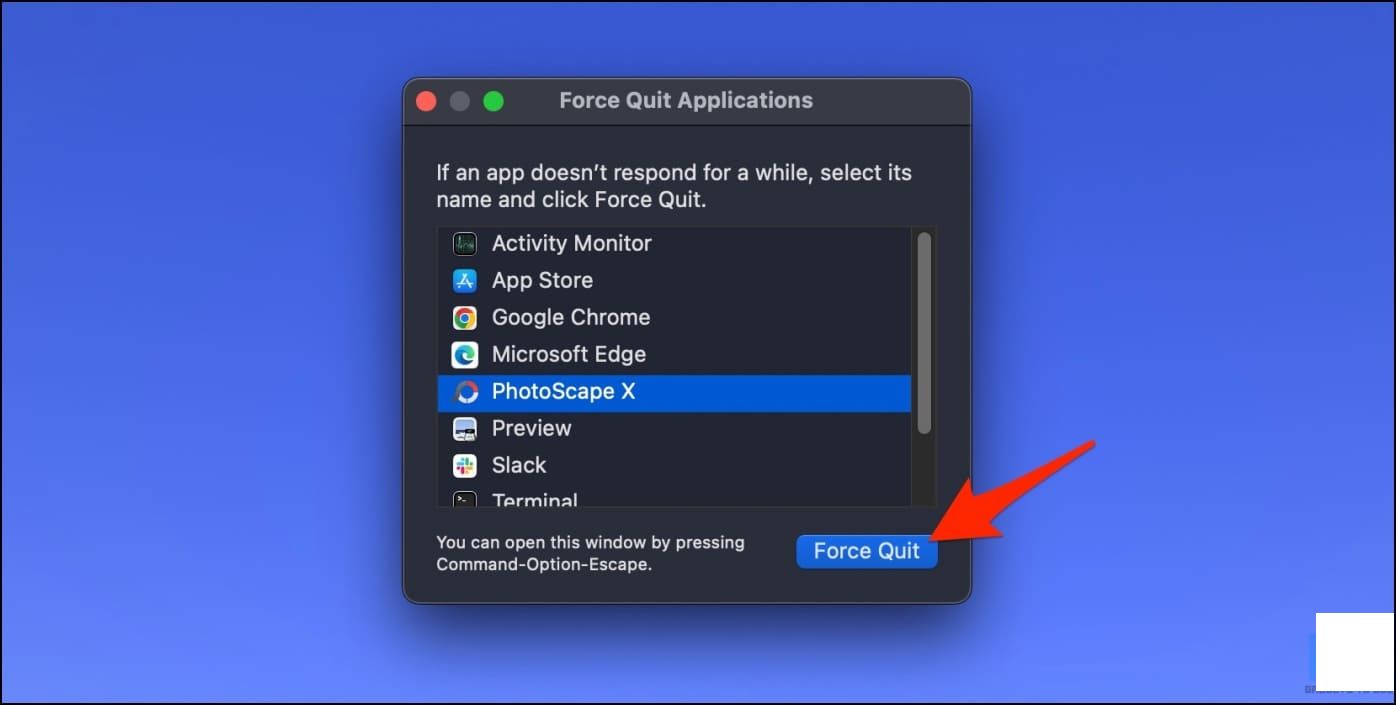
3. 再次点击强制退出。退出应用程序后,再次尝试删除该文件。
3.强制退出
如果你不确定哪个程序可能正在使用该文件,选择并退出所有程序。确保你没有任何未保存的数据。
方法3-找到并结束正在使用该文件的应用程序
下一个方法是用终端找出哪些文件目前正在使用或Mac认为正在使用。一个简单的终端命令“Lsof”,即列出所有文件,之后你可以结束使用该文件的应用程序。遵循以下步骤:
1. 打开Finder > 应用程序 > 工具,然后启动Mac上的 终端。
1. 终端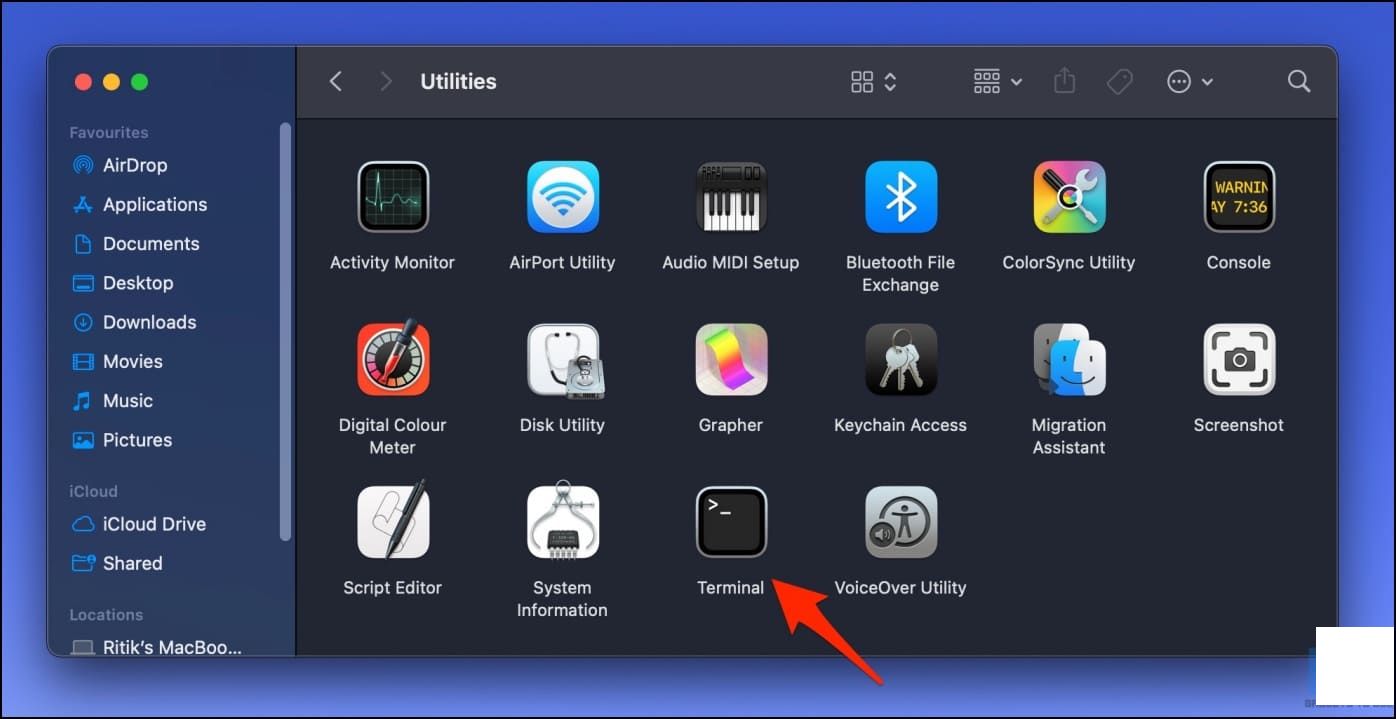
2. 在终端中输入命令但不按回车键—Lsof。
2.Lsof3. 空格键后粘贴文件路径。例如:Lsof /Users/ritik/Desktop/Test.png用于桌子文件夹中的图片。
3.Lsof /Users/ritik/Desktop/Test.png
如何复制文件路径?按住选项按钮右击文件。在上下文菜单中选择复制 <filename>作为路径名称。
选项复制 <filename>4. 输入命令后,终端会列出当前使用该文件的程序列表。在本例中,是Preview应用程序。
4.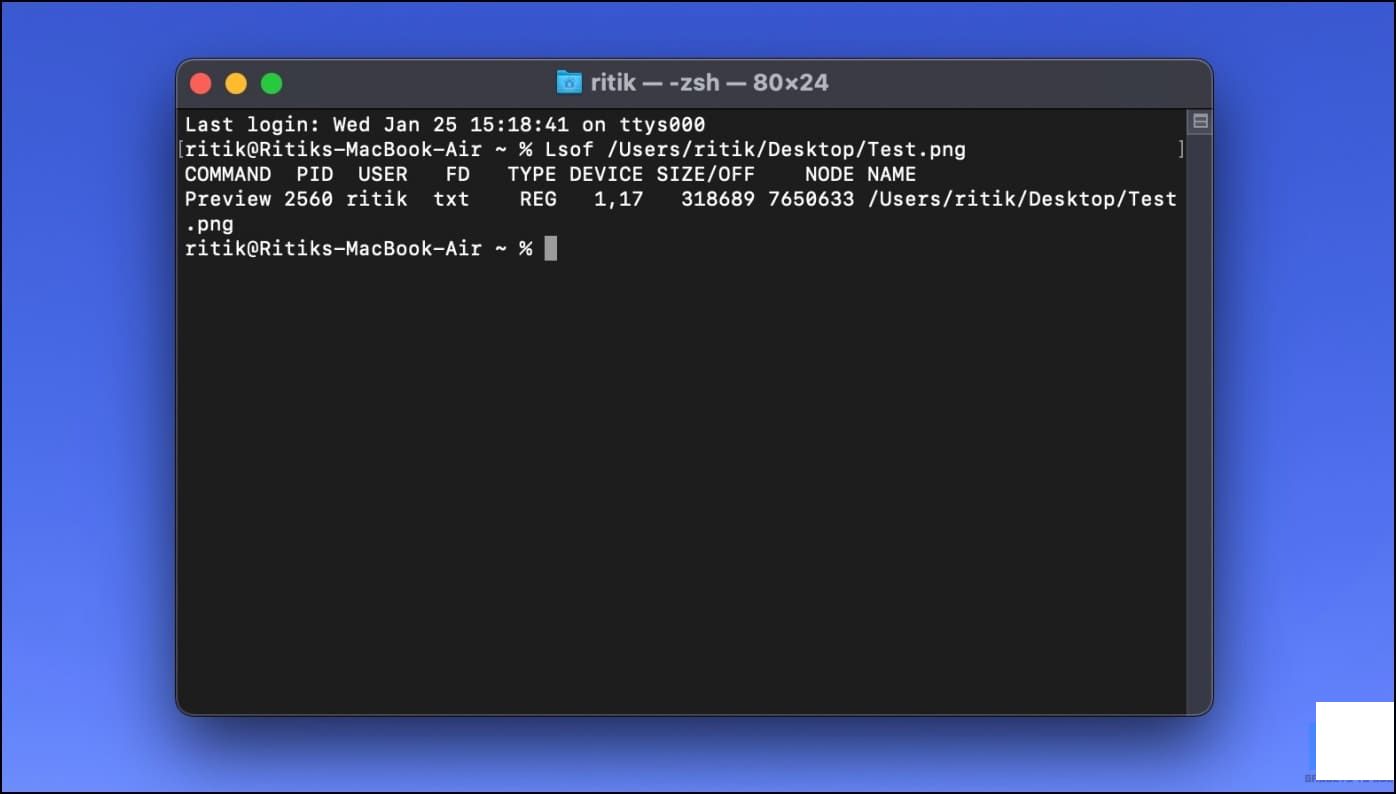
5. 你可以强制退出这些应用程序或通过活动监视器结束程序。
5.6. 要这样做,打开Mac上的活动监视器。
6.活动监视器7. 搜索该程序及其所有相关进程,然后点击
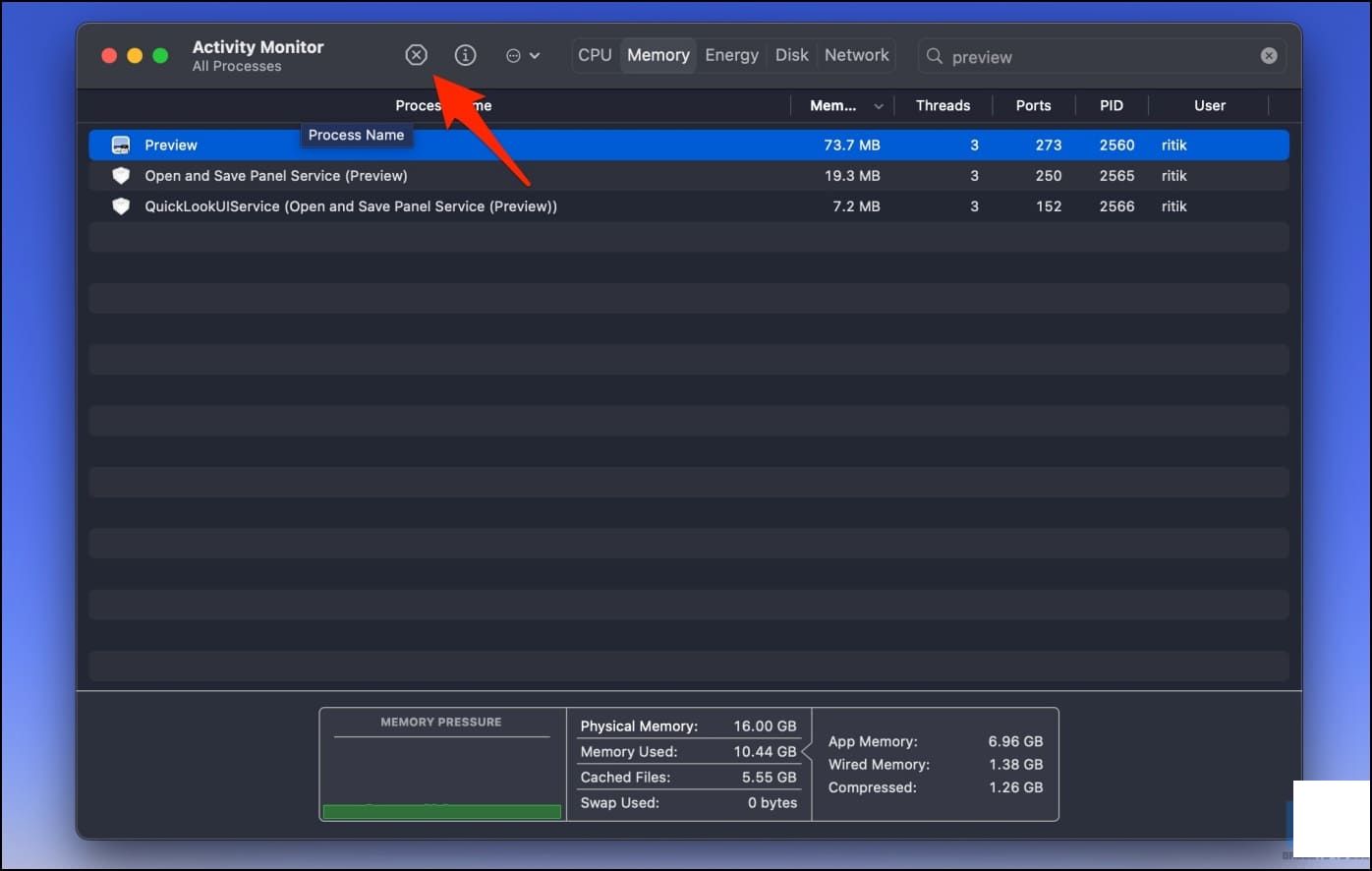
8. 然后,点击退出或强制退出以关闭程序。
8. 退出强制退出
完成操作后,再次尝试删除文件。你应该能够正常地删除,而不会有任何错误信息。
方法4-使用终端删除文件
和Windows一样,Mac也允许你通过终端窗口删除文件。所以,如果你无法将文件移动到垃圾桶,请按照以下步骤通过终端永久删除文件:
1. 从Finder > 应用程序或启动器中启动Mac上的 终端
1.终端Finder应用程序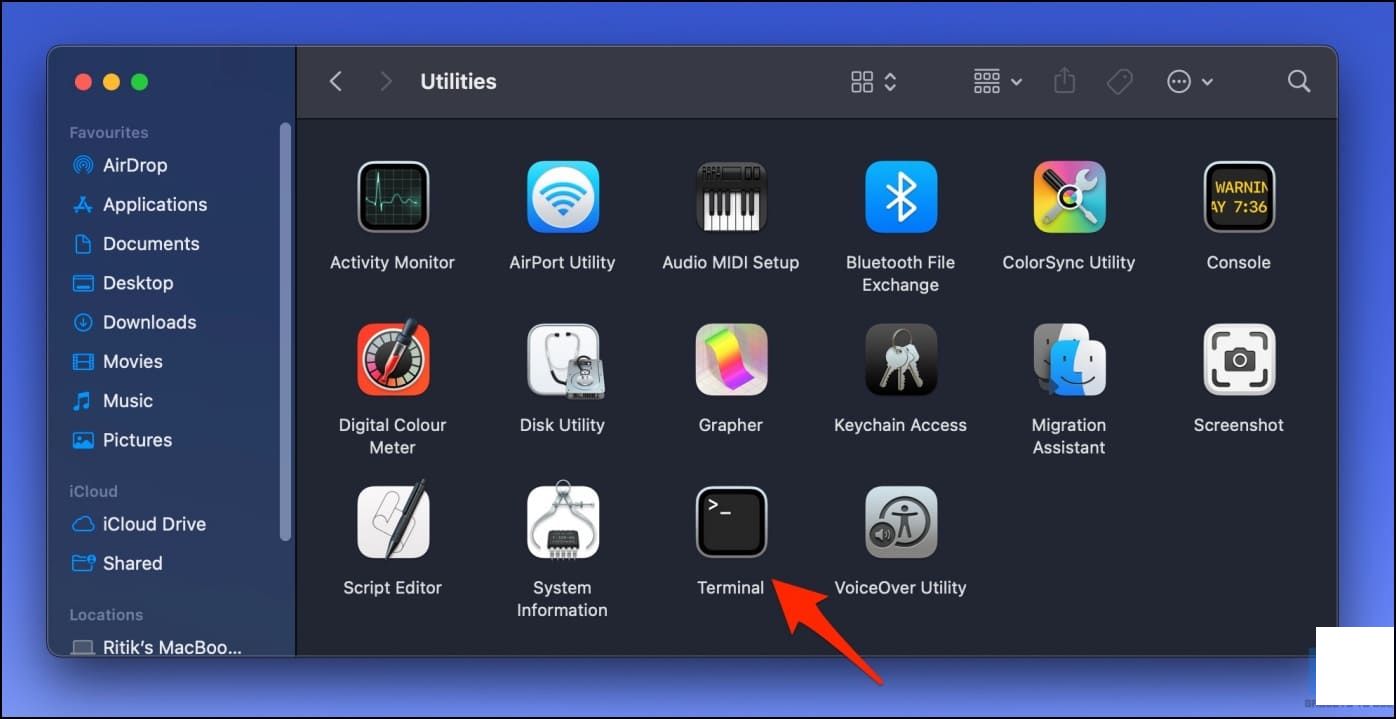
2. 一旦窗口打开,输入 rm。
2.rm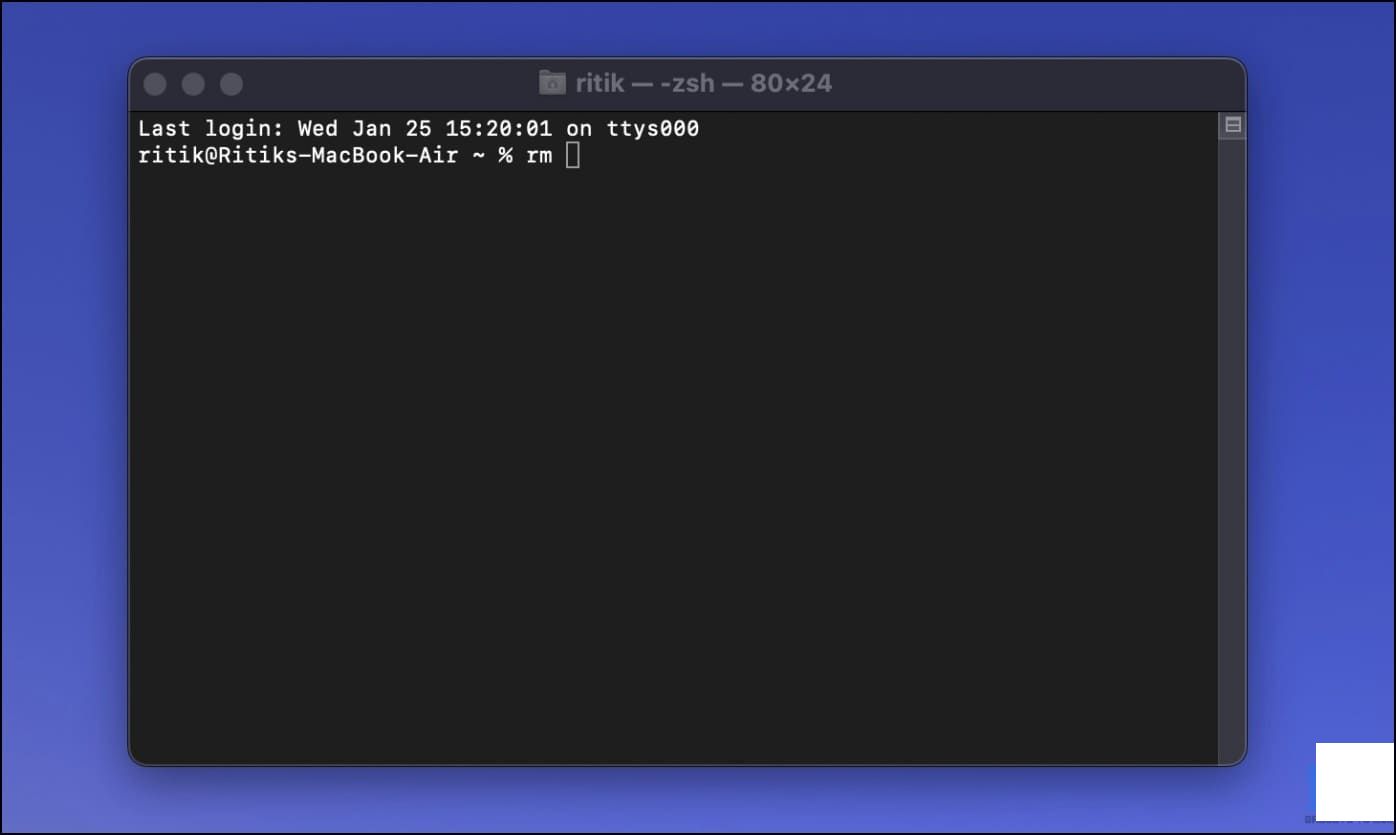
3. 将要删除的文件拖放到终端窗口中。或者手动粘贴文件路径。
strong>3.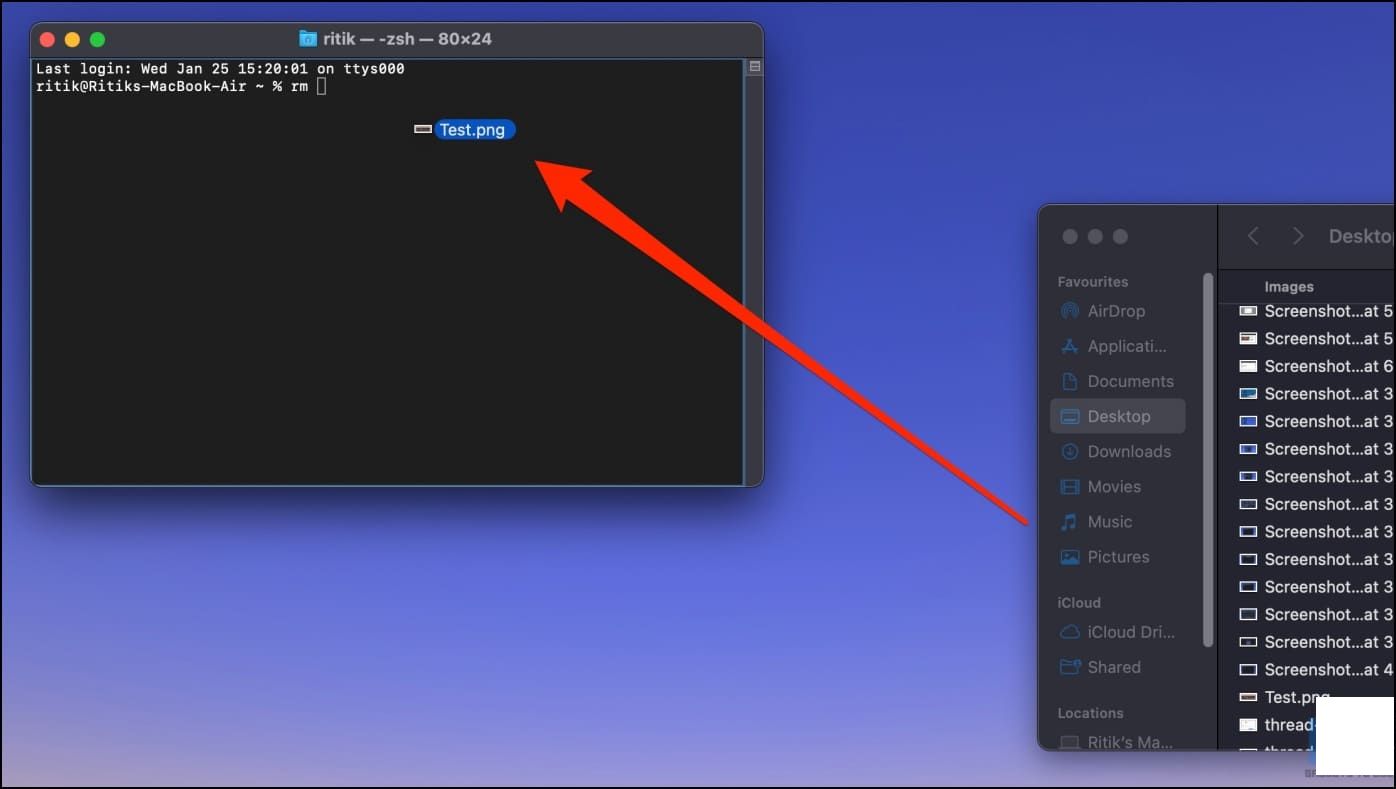
4. 最后,按 回车(或Enter)永久删除文件。
strong>4.回车(或Enter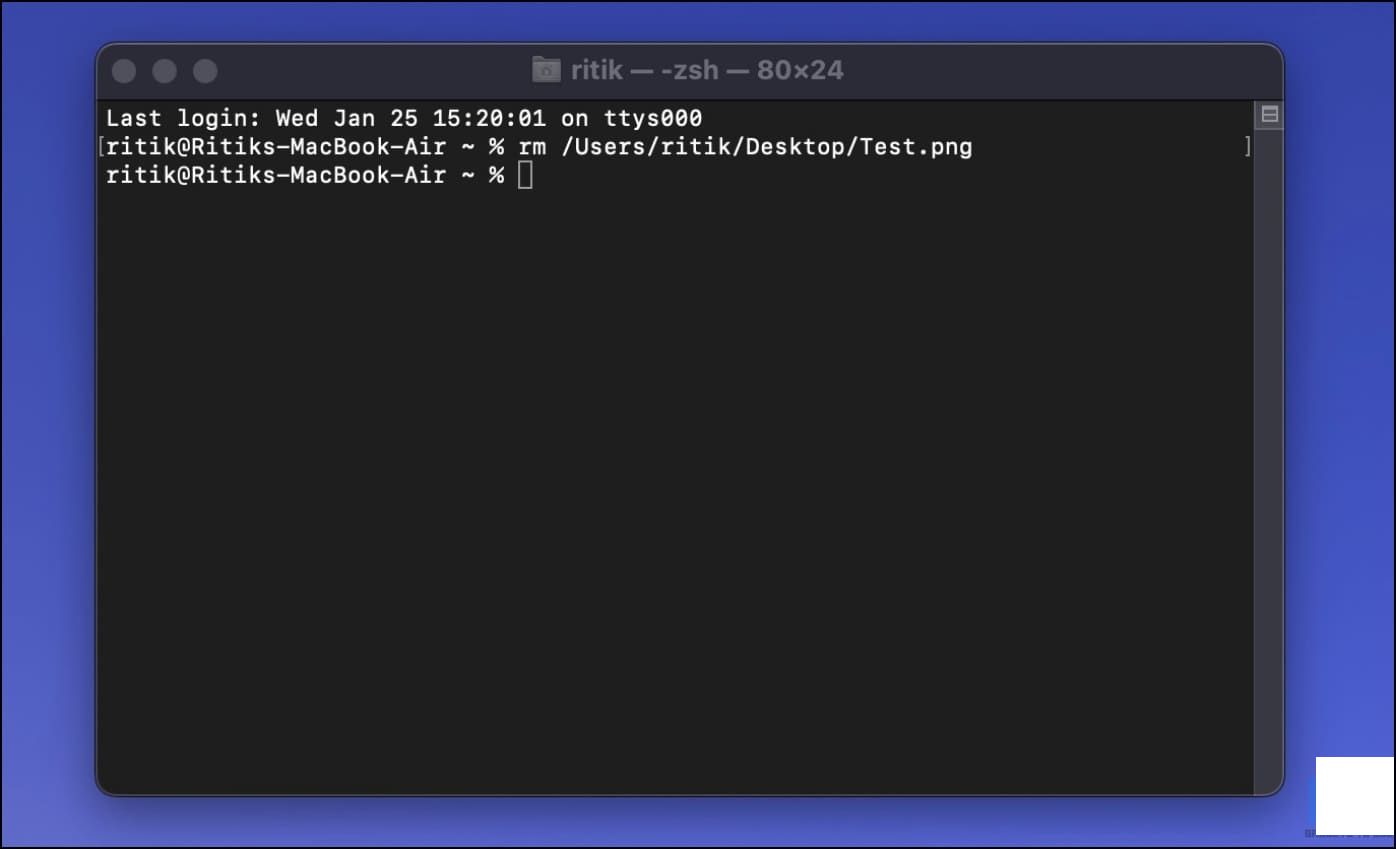
方法5-文件被锁定或权限不足?
如果你无法在Mac上删除文件,可能是因为你没有足够的权限,或者文件可能被锁定。检查你是否可以让管理员删除文件。如果你已经有了管理员账户,你还可以检查文件是否被锁定,如下所示:
1. 在Mac上打开Finder。
strong>1.Finder2. 右键点击要删除的文件并点击获取信息。
strong>2.右键点击获取信息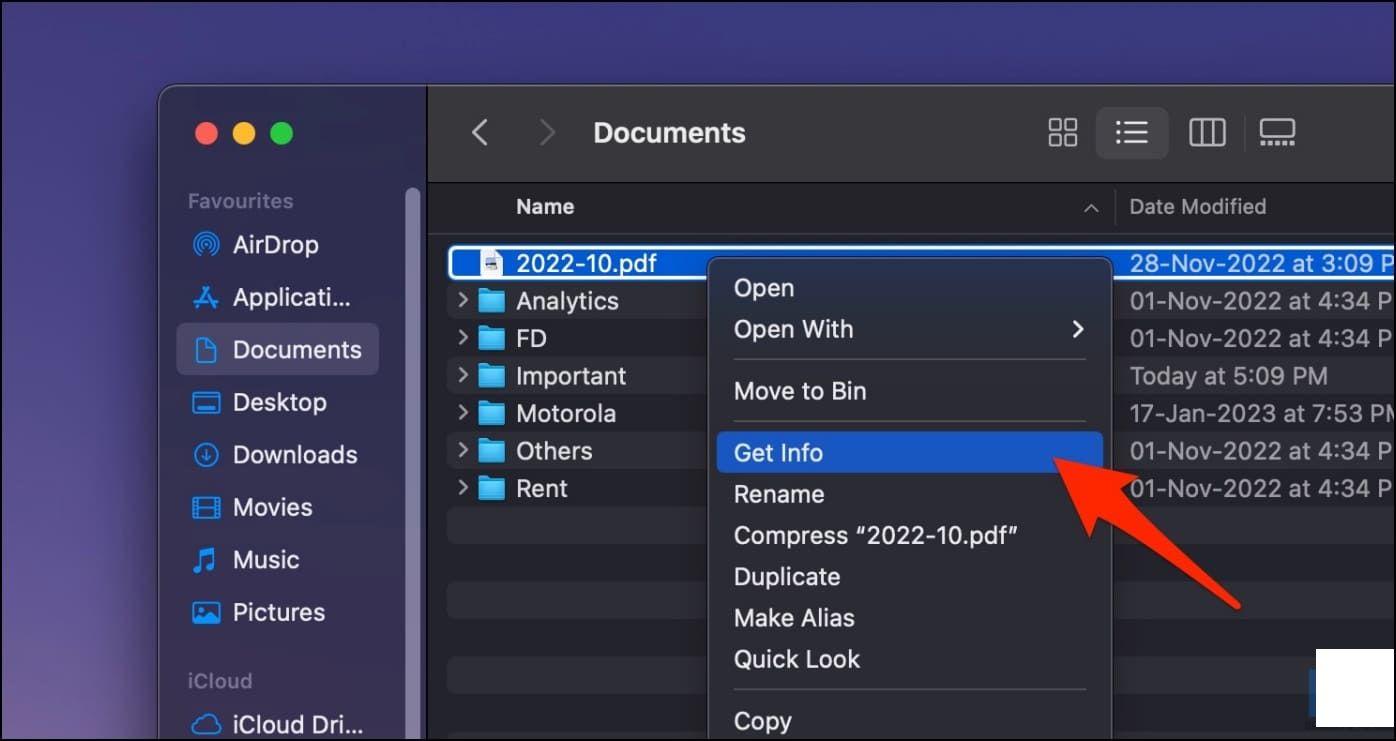 strong>3. 前往常规选项卡。 strong>3.常规
strong>3. 前往常规选项卡。 strong>3.常规4. 这里,取消勾选锁定。在同一页上,你还可以看到机器上所有用户的读取和写入权限。
strong>4.锁定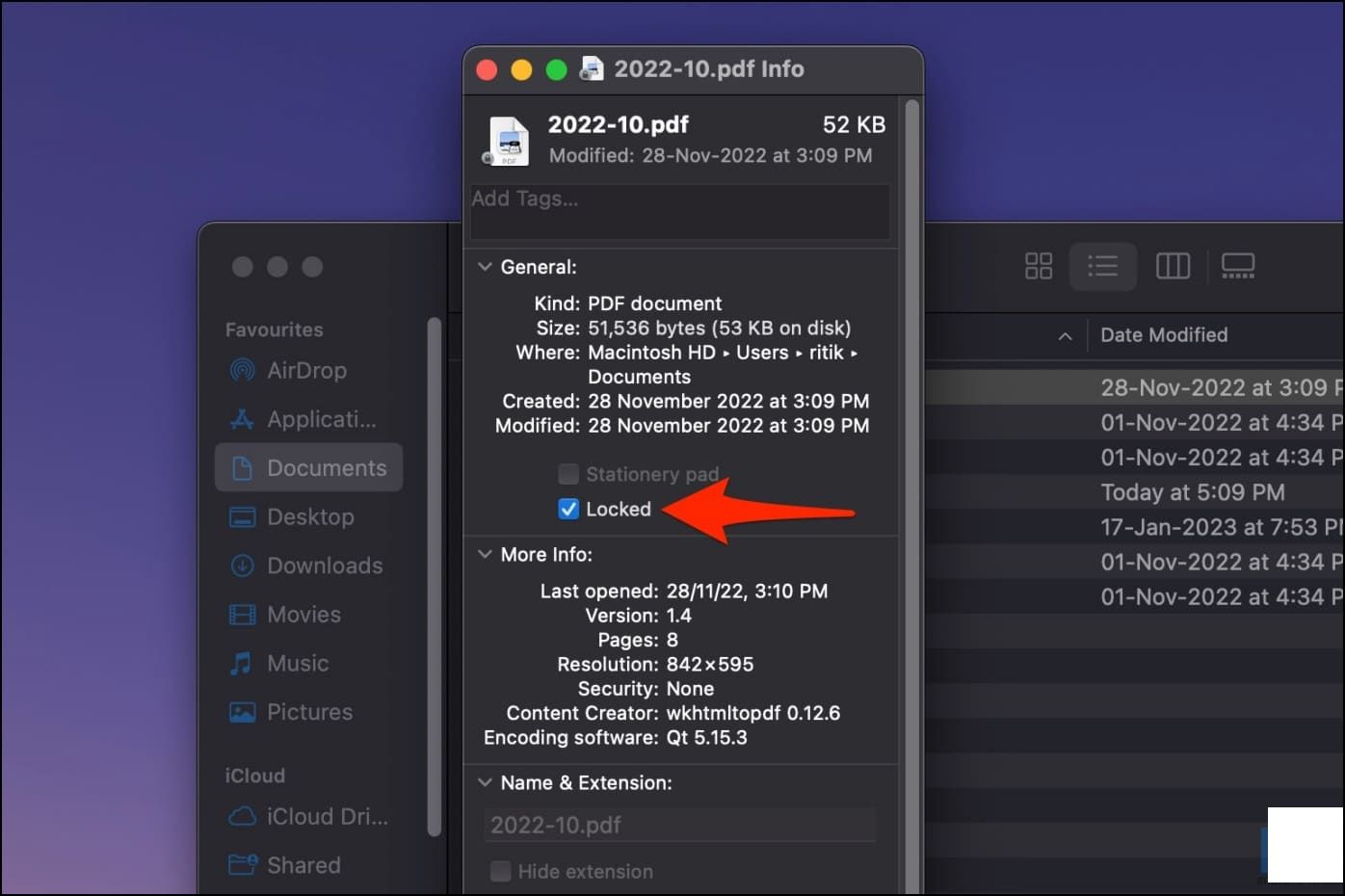
现在你应该能够轻松删除该文件。同一页面上,你还可以看到机器上所有用户的读取和写入权限。
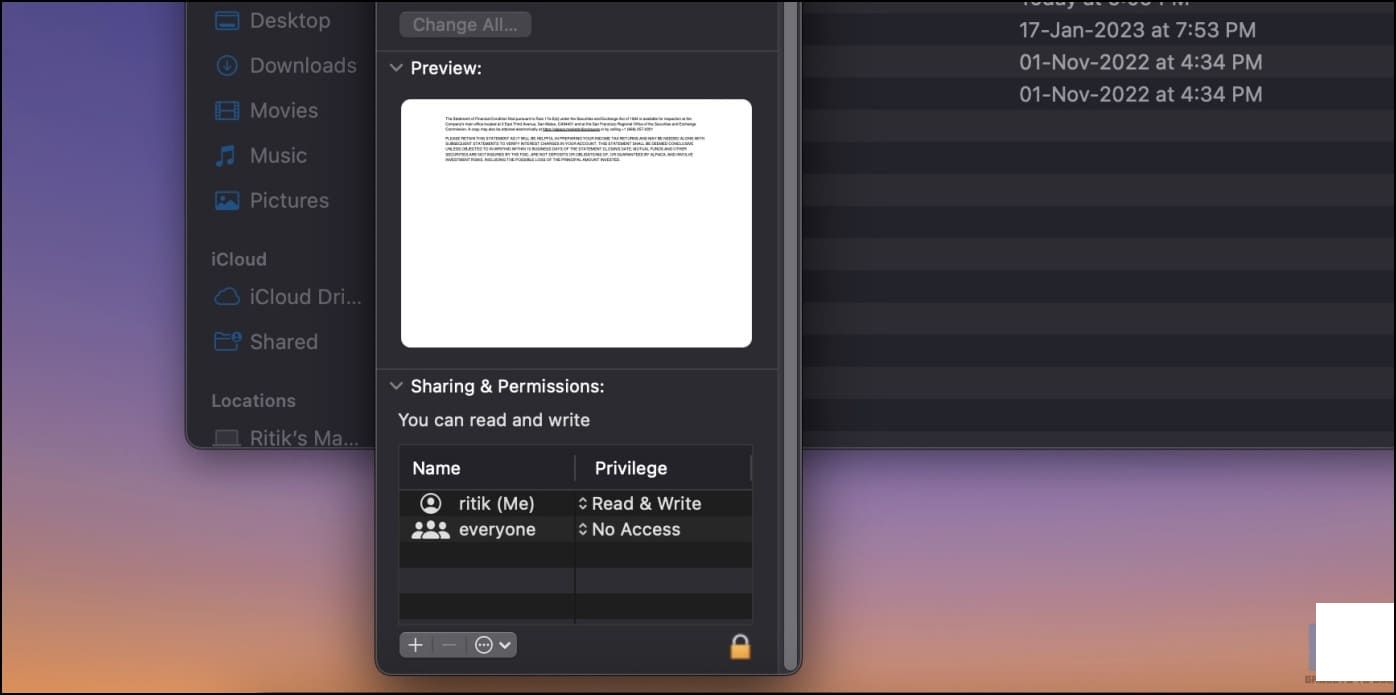
方法6-禁用登录项并删除文件
有时,使用文件的程序可能会在您重新启动机器时在后台自动启动。这就是为什么即使重启,您仍可能会看到“操作无法完成,因为该项目正在使用中”错误信息,当尝试删除文件时。在这种情况下,您需要从启动项列表中删除该应用程序或程序,如下所示:
1. 点击屏幕左上角的苹果 图标并选择系统设置(或系统首选项)。
strong>1.苹果图标系统设置系统首选项
2. 选择常规 > 登录项。
strong>2.常规登录项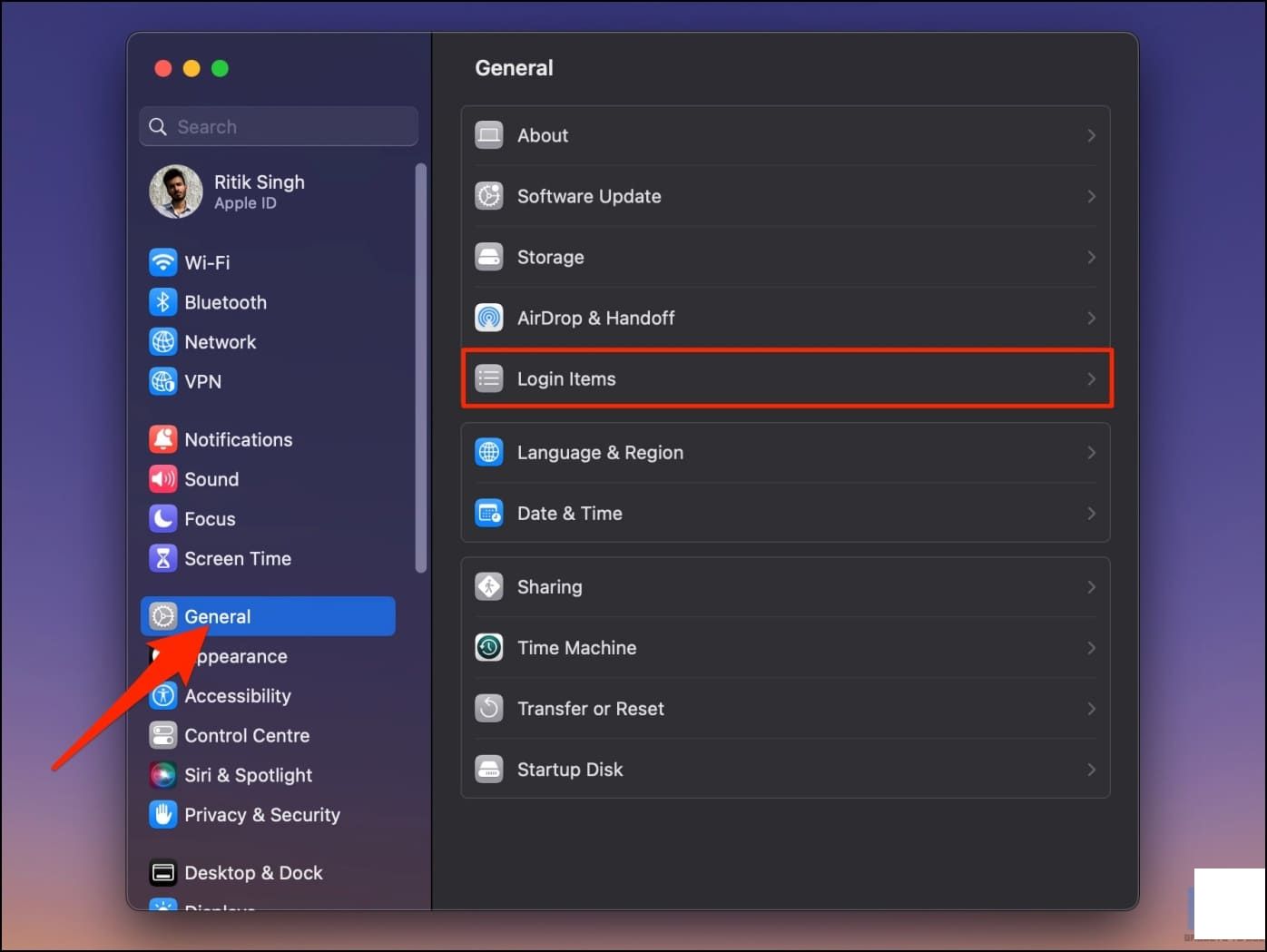 strong>3. 选择使用该文件或你认为可能与该文件有关的程序。然后点击–按钮。 strong>3. –按钮
strong>3. 选择使用该文件或你认为可能与该文件有关的程序。然后点击–按钮。 strong>3. –按钮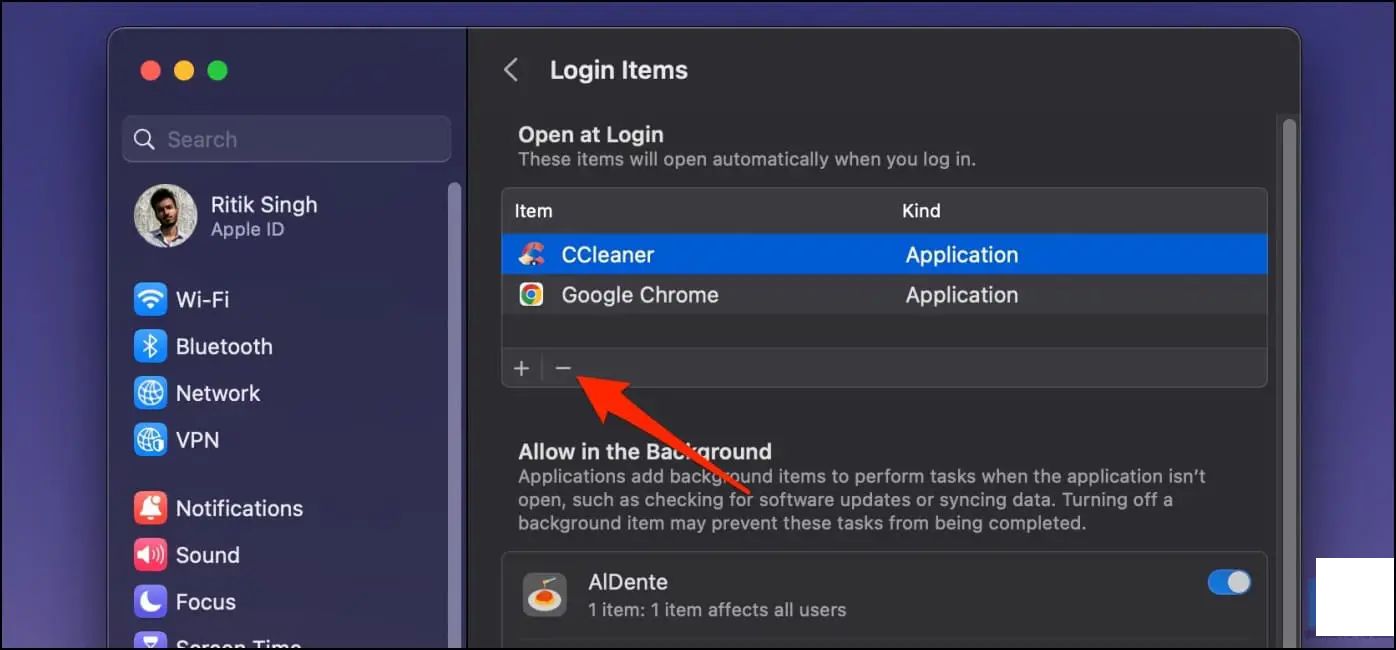
4. 此外,如果应用程序在列表中,请禁用“允许在后台运行”开关。
strong>4.允许在后台运行方法7-以安全模式重启Mac
如果第三方程序或后台服务持续使用你想要删除的文件,而你又无法找出它是什么,请在安全模式下重新启动Mac并删除它。通过选择苹果菜单中的关闭来关闭Mac,并按以下步骤操作:
1. 一旦Mac完全关闭,请按电源按钮,直到看到“正在加载启动选项”。
strong>1.电源按钮2. 选择一个卷。按住Shift键并点击继续在安全模式下。
strong>2.Shift键继续在安全模式下3. 现在,你的Mac将以安全模式启动。打开Finder,右键点击文件,然后单击移动到垃圾桶。
strong>3.Finder移动到垃圾桶还是不行?在恢复模式中修复你的Mac
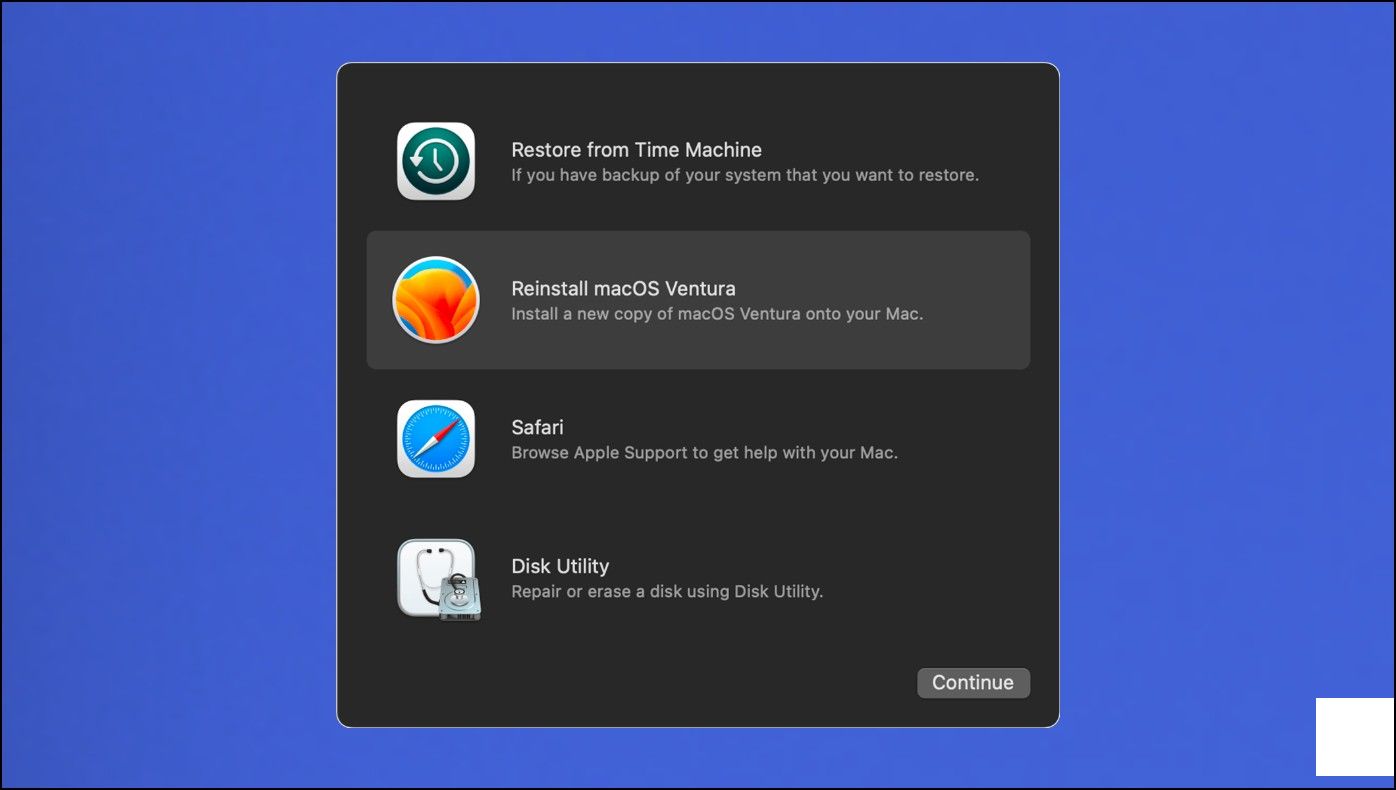
如果上述方法均无效,则可能是恶意软件或硬盘存在潜在问题。您可以选择联系Apple支持,或者在恢复模式下修复Mac。
对于后者,请重新启动Mac到恢复模式并使用磁盘工具擦除磁盘。然后,使用给定选项重新安装macOS。请注意,这将会清除驱动器上的所有个人数据。
(已解决)Mac无法删除被其他程序使用的文件
这就是如何删除Mac表示是其他应用程序或程序正在使用的文件。希望上述指南能帮助你删除macOS设备上的任何想要删除的文件。如果你仍遇到任何错误,可以通过电子邮件或社交媒体自由联系。请关注更多此类更新。
你可能还会感兴趣:


