如何使用Google助手(Pixel)配置快捷短语
除了那些炫酷的谷歌助手功能,比如发送语音消息或拨打WhatsApp电话,谷歌悄然推出了针对Pixel设备的特别无障碍功能——快速短语。这样一来,你就能唤醒助手并执行特定动作,而无需说出唤醒词(如“嗨,谷歌”或“好的,谷歌”)。在这篇文章中,我们将探讨如何在Pixel上配置谷歌助手的快速短语。此外,你还可以了解Pixel的超级省电模式。
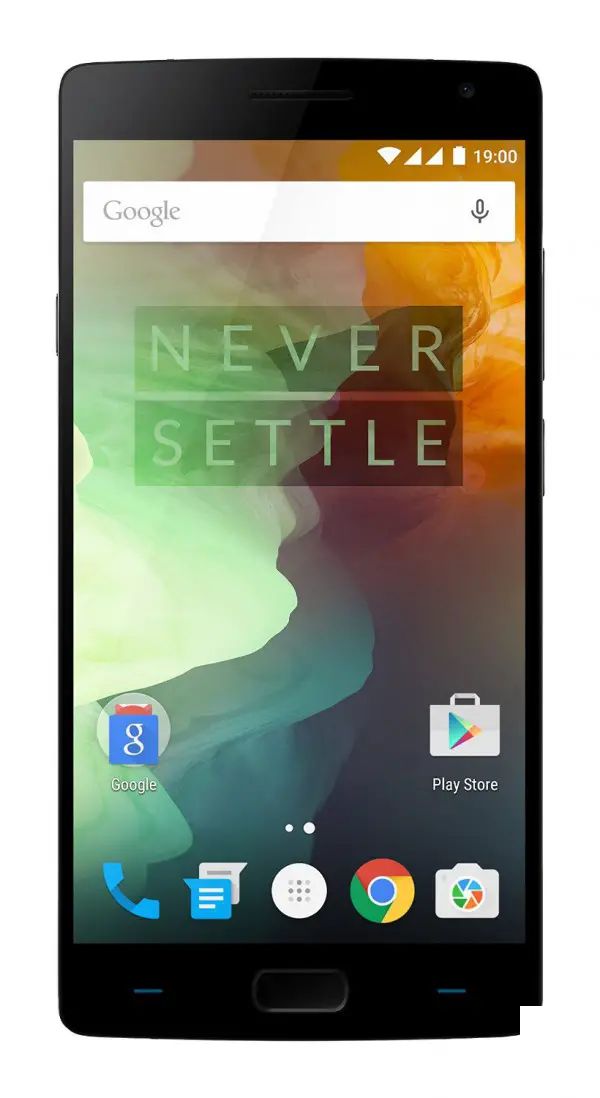
谷歌助手中的快速短语功能是什么?
正如其名,谷歌助手的快速短语功能旨在在不说出唤醒词的情况下自动化某些动作。这使交互更加高效,无需浪费时间去说出以“嗨,谷歌”或“好的,谷歌”开始的完整指令。让我们用一个例子来理解它:
strong>嗨,谷歌’或‘好的,谷歌’假设你在Pixel设备上设置了闹钟或定时器,并希望将其关闭。通常,你会取起电话或用“嗨,谷歌,取消闹钟”的指令告诉谷歌助手将其关闭。然而,启用快速短语功能后,你只需说“ 停止”或“ 延后”,即可取消或延后闹钟/定时器。同样,你可以通过说“ 接听”、“ 拒绝”或“ 静音”来管理来电,分别表示接收、拒绝或静音来电。
strong>停止 strong>延后 strong>接听 strong>拒绝 strong>静音这项功能适用于所有Pixel手机,从Pixel 6开始支持多种语言,你可以在谷歌助手设置中找到它。此外,你还可以在谷歌Nest Hub Max上使用这些命令,通过快速短语简化日常生活中的繁琐事务。
在Pixel设备上配置快速短语的方法
你可以通过以下两种简单方法在你的Pixel设备上启用快速短语功能。
方法1:使用谷歌助手
1. 通过说出“ 嗨,谷歌,打开助手设置”来进入谷歌助手设置。
strong>1. strong>嗨,谷歌,打开助手设置2. 接着,点击 快速短语选项进行配置。
strong>2. strong>快速短语3. 最后,打开 闹钟、定时器和来电的开关,通过说它们的快速短语来自动化操作。
strong>3. strong>闹钟、定时器和来电

4. 此外,点击 持续对话选项,并为其< strong>电话打开开关,让谷歌助手能够听取后续问题。
strong>4. strong>持续对话 strong>电话

方法2:使用设置应用
另一种设置谷歌助手快速短语的方式是通过Android手机的谷歌应用设置。以下是步骤:
1. 打开设置应用并点击 谷歌。
strong>1. strong>谷歌2. 滚动到下一页并点击 谷歌应用设置选项。
strong>2. strong>谷歌应用设置

3. 接着,点击 搜索、助手和语音选项,并点击 谷歌助手来配置其设置。
strong>3. strong>搜索、助手和语音选项 strong>谷歌助手

4. 在搜索栏中搜索 快速短语。
strong>4. strong>快速短语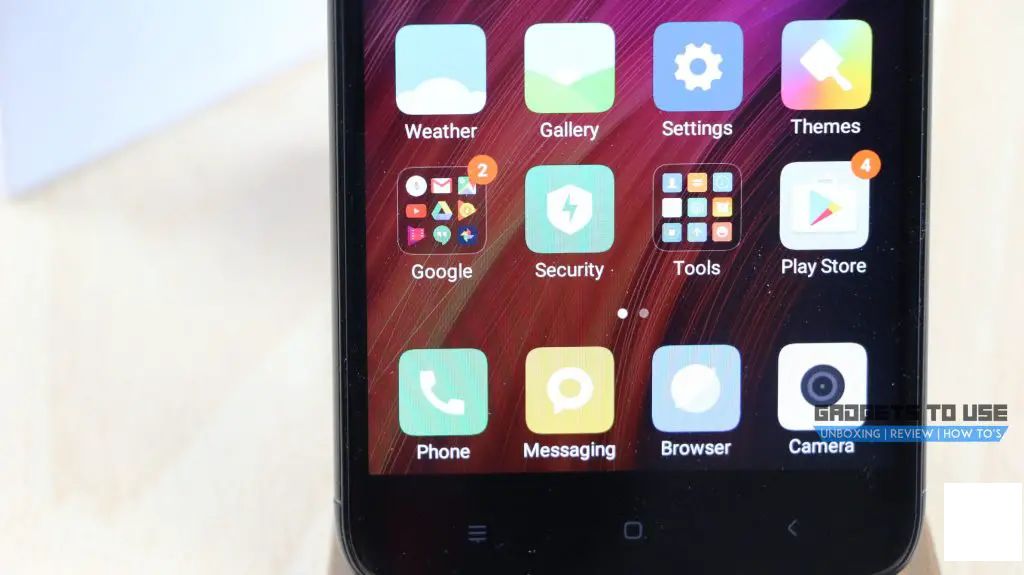
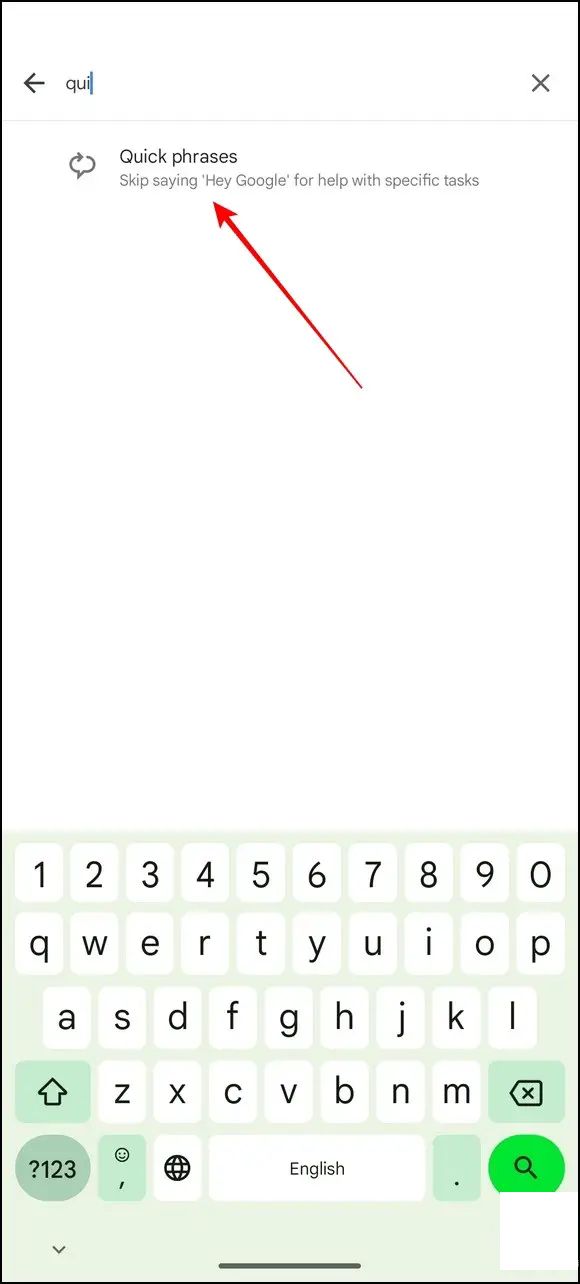
5. 最后,开启闹钟、定时器和来电的快速短语开关。
strong>5. strong>开启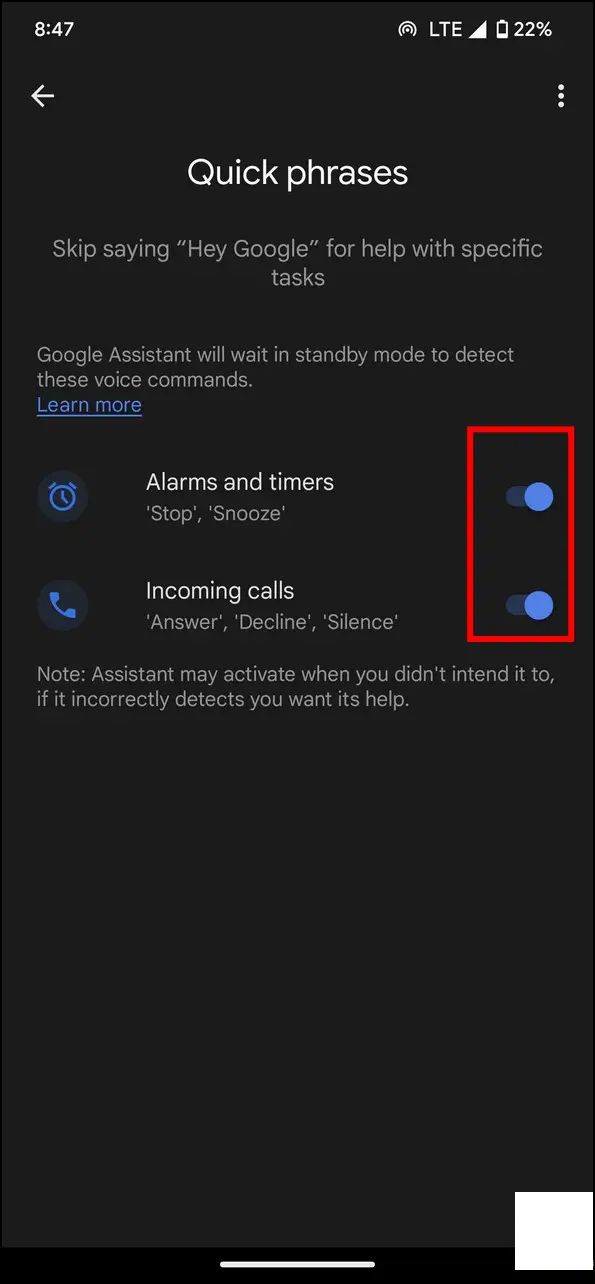
常见问题解答
Q: 如何在我的Pixel设备上启用快速短语功能?
A: 按照本文解释中提到的简单步骤在Pixel手机上启用快速短语。
strong>A:Q: 谷歌助手快速短语功能没有在我的手机上显示。我怎样才能获得它?
A: 快速短语功能仅在Pixel设备(Pixel 6及以上)上可用。我们在其他Android手机上搜索了这个功能,不幸的是,在谷歌助手设置中收到了“此手机不支持”的消息。
strong>A:总结:充分利用你的Pixel上的谷歌助手!
这就是所有关于Pixel设备上的谷歌助手快速短语功能的内容。如果你觉得有用,就与你的朋友分享吧,并查看以下链接获取更多有趣的教程。
你可能还对以下内容感兴趣:
strong>你可能还对以下内容感兴趣:- 如何在Pixel设备上根据位置更改声音配置文件
- 在Pixel 7和Pixel 7 Pro上删除咳嗽和打鼾数据的两种方法
- 如何在Pixel和其他Android手机上使用碰撞检测
- 针对谷歌Pixel 7系列的最佳拍照技巧8个


