三种在Windows 11中搜索长文件名或文件内文字的方法
在Windows 11上搜索那些令人头疼的长文件名和文本,如果你不知道有效的搜索方法,可能会感到这是一项繁琐的任务。Windows用户们经常会面临在系统目录深处的文件中寻找文件时遇到的困难。话虽如此,让我们一起来看看三种简单的方法来在Windows 11上搜索长文件名或文件内部的文本。此外,你还可以学会如何修复你Windows 11系统上的搜索栏问题。
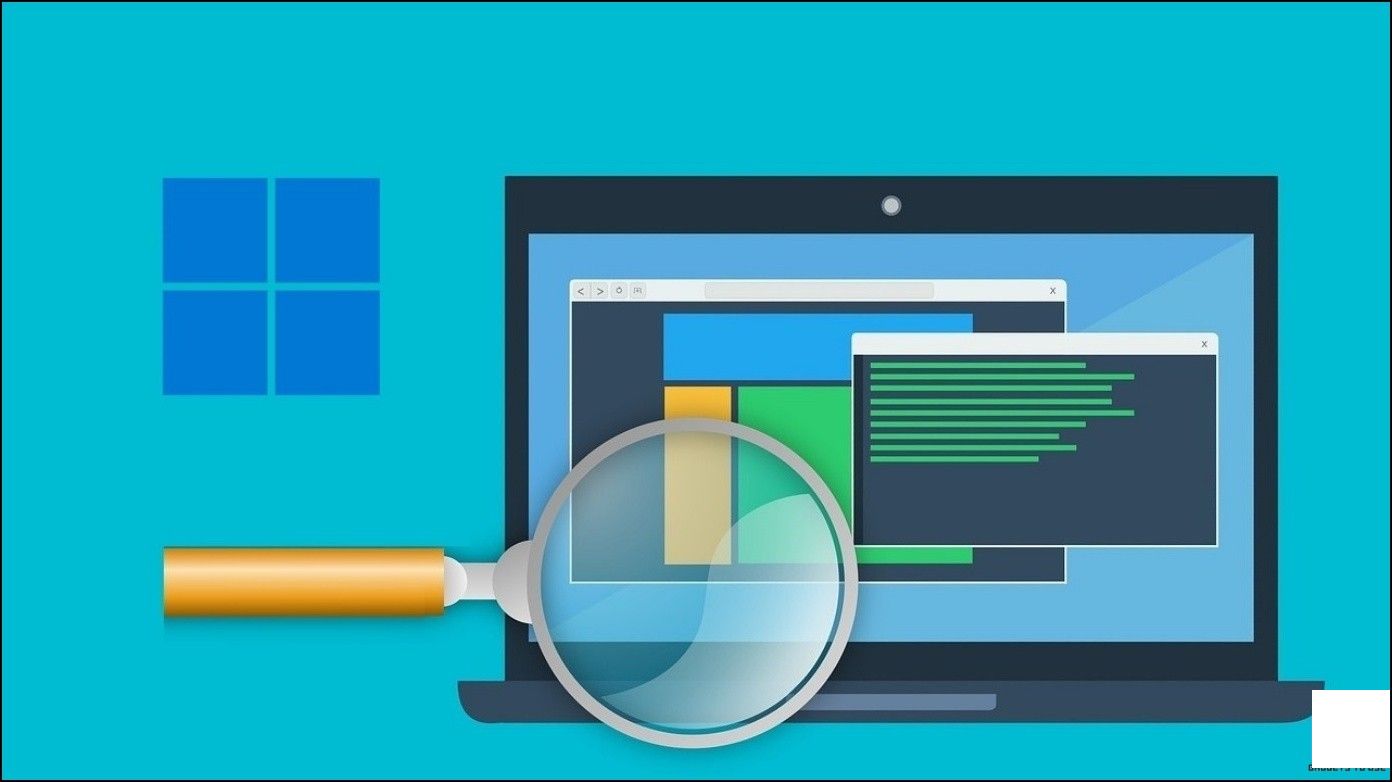
如何在Windows 11上搜索长文件名或文件内部的文本?
通常,从互联网或其他来源获取的文件往往有很长的名字,这使得在浏览文件系统时很难找到它们。不过,如果你正在寻找在Windows 11中查找所有长文件名和文件内部文本的方法,你可以借助某些本地和强大的第三方工具轻松实现。让我们一起看看实现这一目标的三种有效方法。
使用SearchMyFiles实用工具搜索长文件名或包含文本的文件
NirSoft的SearchMyFiles工具是一个有效的第三方应用程序,允许你轻松地搜索文件,即使它们的名称或路径长度超过特定字符数也可以。这可以帮助你识别系统目录中所有带有长文件名和文本的文件。以下是你可以如何利用这个工具来帮助你:
1. 下载并安装SearchMyFiles工具。
1.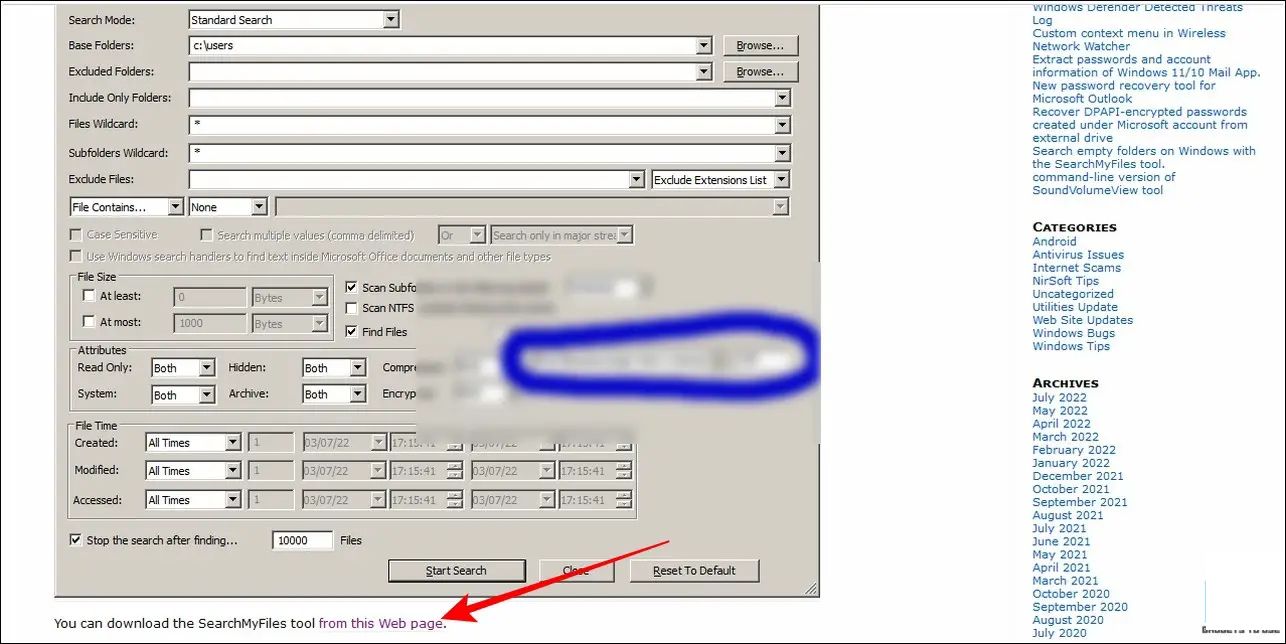
2. 接下来,打开已安装的工具,通过点击浏览按钮设置目标路径/目录,你希望在那里找到期望的文件。
2.浏览
3. 然后,点击文件名字符过滤器,从下拉列表中选择‘查找长度大于X个字符的文件名‘。输入你希望的字符限制并点击开始搜索按钮来启动文件搜索。
3.查找长度大于X个字符的文件名开始搜索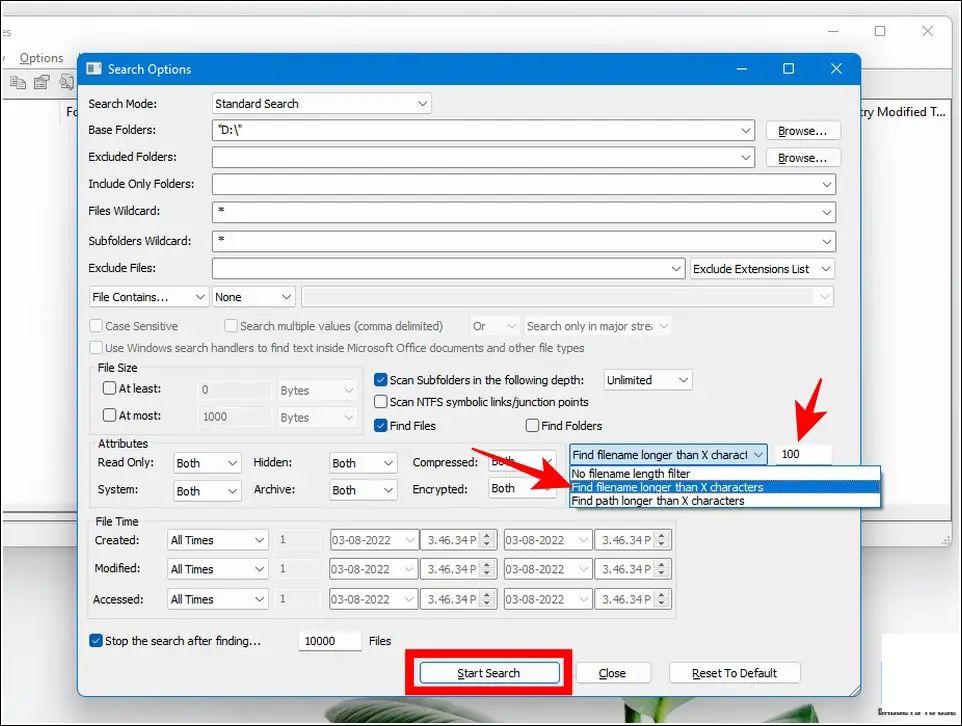
4. 等待几分钟以获取包含所有超过你指定字符限制的文件名的搜索结果。
4.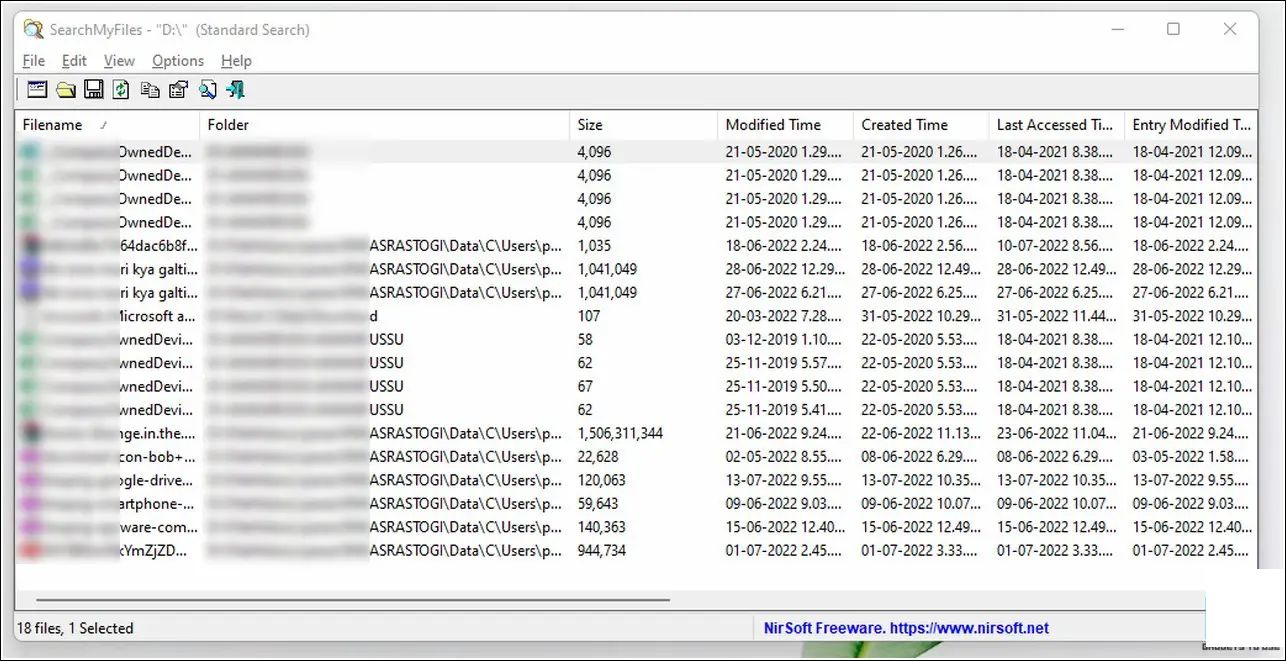
使用命令提示符列出长文件名和路径的文件列表
除了第三方工具外,你还可以利用Windows上的命令提示符工具来获取长度超过特定长度的文件名列表。按照以下简单步骤来实现相同的功能:
1. 打开你希望在其中找到具有特定名称长度的所有文件名的位置。
1.2. 按下Shift键并右键单击打开命令提示符窗口。如果你在右键单击上下文菜单中找不到命令提示符选项,你可以通过遵循此详细指南将命令提示符添加到右键单击上下文菜单中。
2.Shift键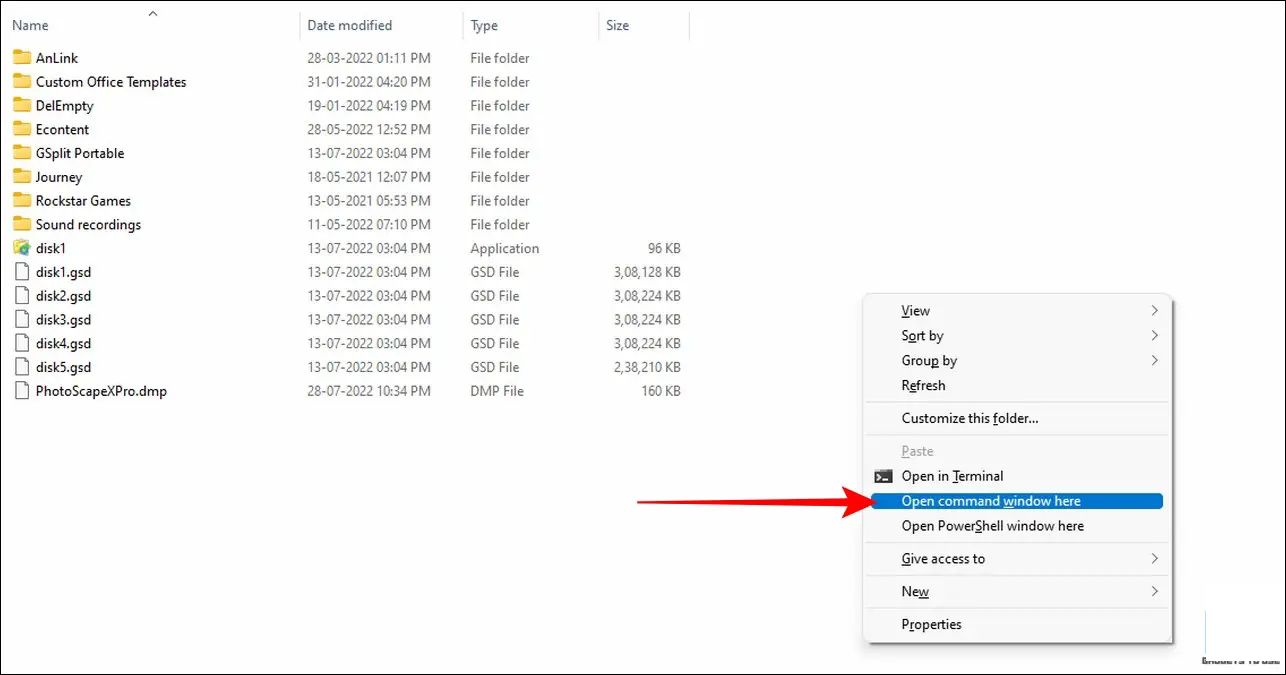
3. 将以下命令复制并粘贴到提示窗口中,然后按Enter键。
3.dir /s /b | sort /r /+261 /o out.txt
dir /s /b | sort /r /+261 /o out.txt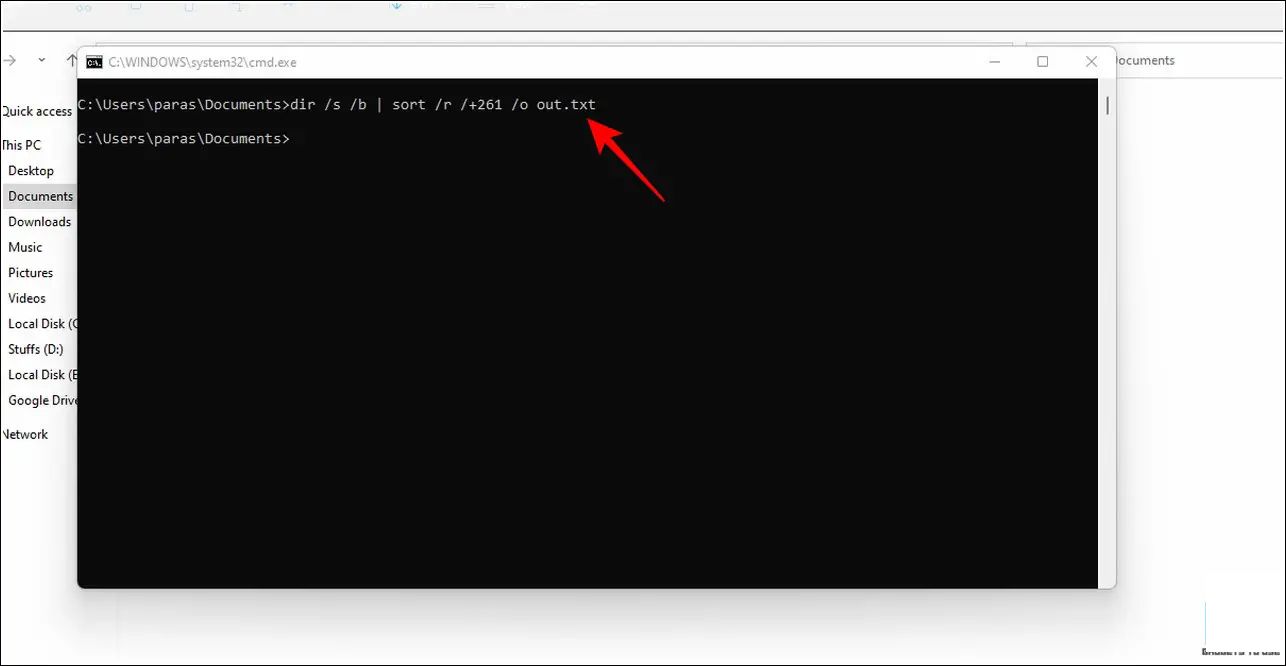
4. 上述命令将列出所有文件名长度大于261个字符的文件名,并将其保存到一个名为‘out‘的单独文本文件中。
4.out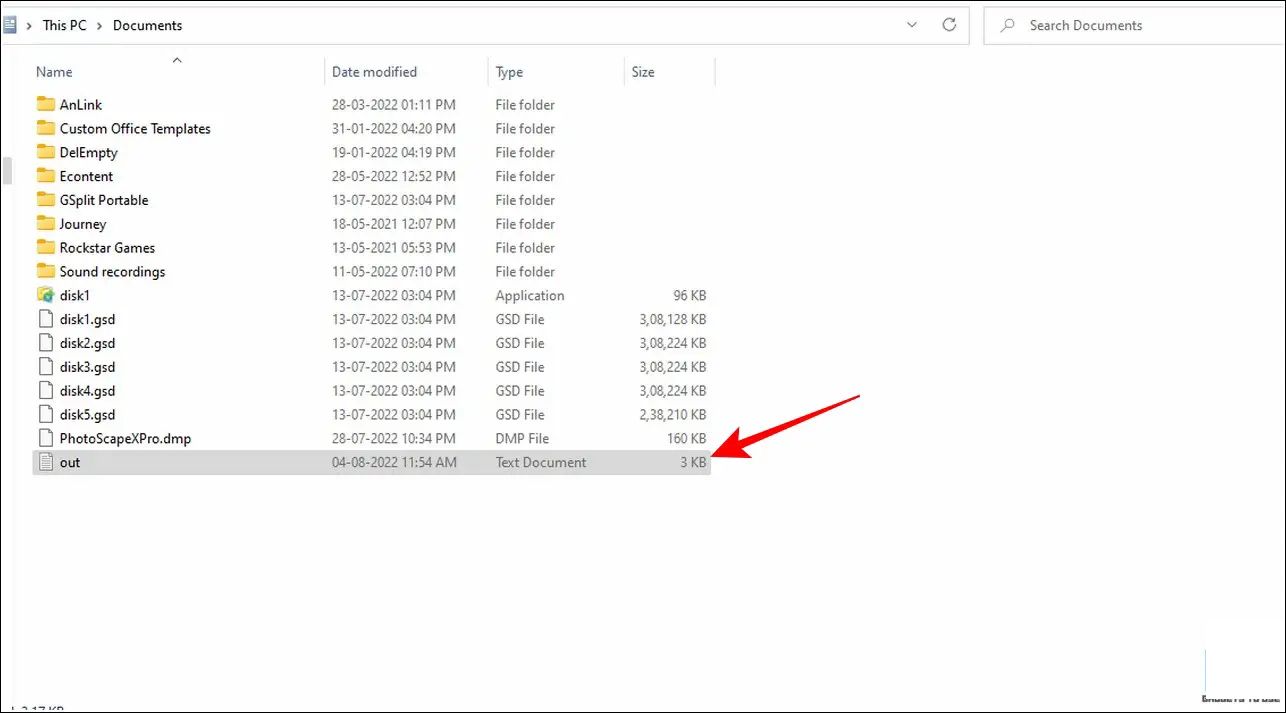
5. 你可以在命令执行完成后立即打开此文本文件。此外,你可以在上述命令中调整字符长度,以找到你希望长度的文件名。
5.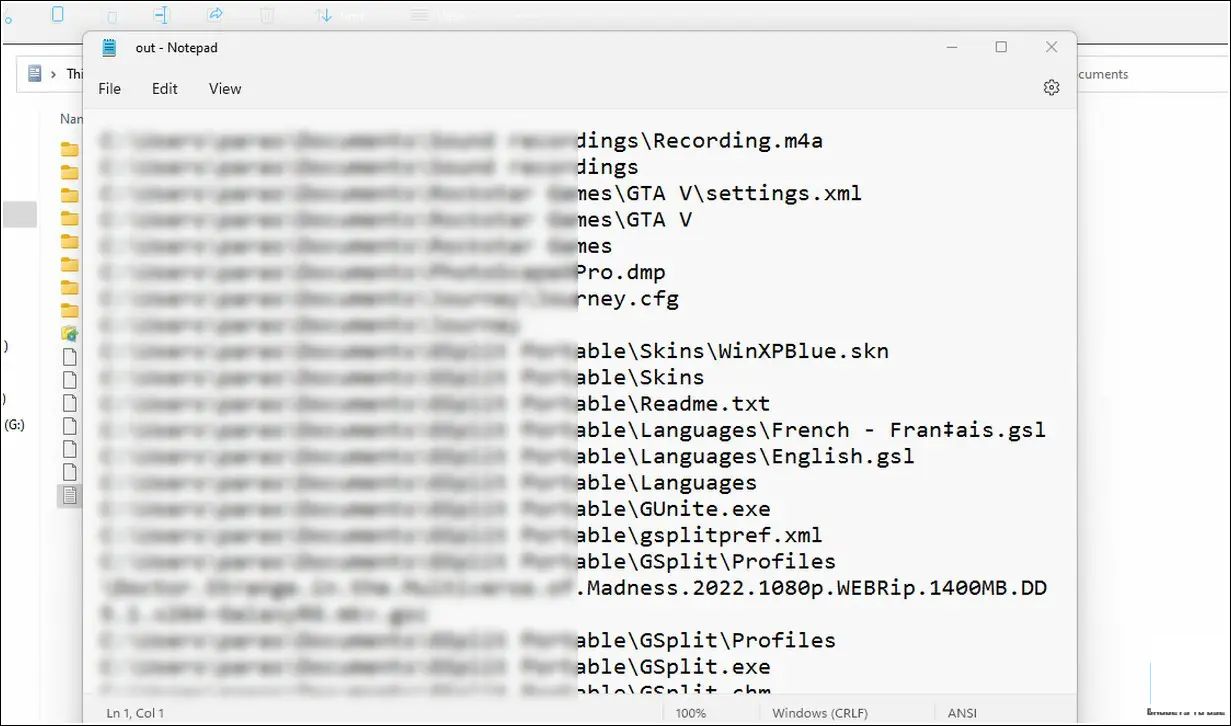
使用Windows文件资源管理器搜索具有特定大小的文件
除了找到长文件名之外,你还可以利用Windows 11的文件资源管理器应用程序来搜索具有特定大小的文件。这可能非常有助于识别超出特定大小限制的文件,以便你可以相应地进行管理。以下是你可以如何利用这个工具来帮助你:
1. 打开目标目录,在Windows 11中,你希望在其中找到大于特定大小的文件,然后单击右上角的《strong>搜索框。
1.搜索框
2. 在搜索框中输入以下命令。
2.size:> (filesize)
size:> (filesize)例如,size:> 1GB将列出当前打开目录中所有大于1 GB大小的文件。
size:> 1GB3. 过上几秒钟即可获取所有超过你指定文件大小的文件列表。
3.
4. 为了获得更好的结果,你应该在你的目录中打开所有隐藏的文件和文件夹,以便它们包含在你的Windows文件搜索中。
4.限时提示:在Windows 11中启用长文件路径
默认情况下,你无法访问文件系统上长度超过260个字符的文件名和路径名。因此,当你使用如Windows文件资源管理器等本地系统工具查找此类文件时,会遇到错误。为了解决这个问题,你必须启用你在Windows 11系统中的长文件路径功能。以下是方法:
1. 按下Windows键并搜索通过输入“gpedit”找到的《strong>组策略编辑器应用程序
1.组策略编辑器
2. 然后,导航到以下路径:
2.计算机配置>管理模板>系统>文件系统。
计算机配置>管理模板>系统>文件系统。3. 在右侧部分双击‘启用Win32长路径’。
3.启用Win32长路径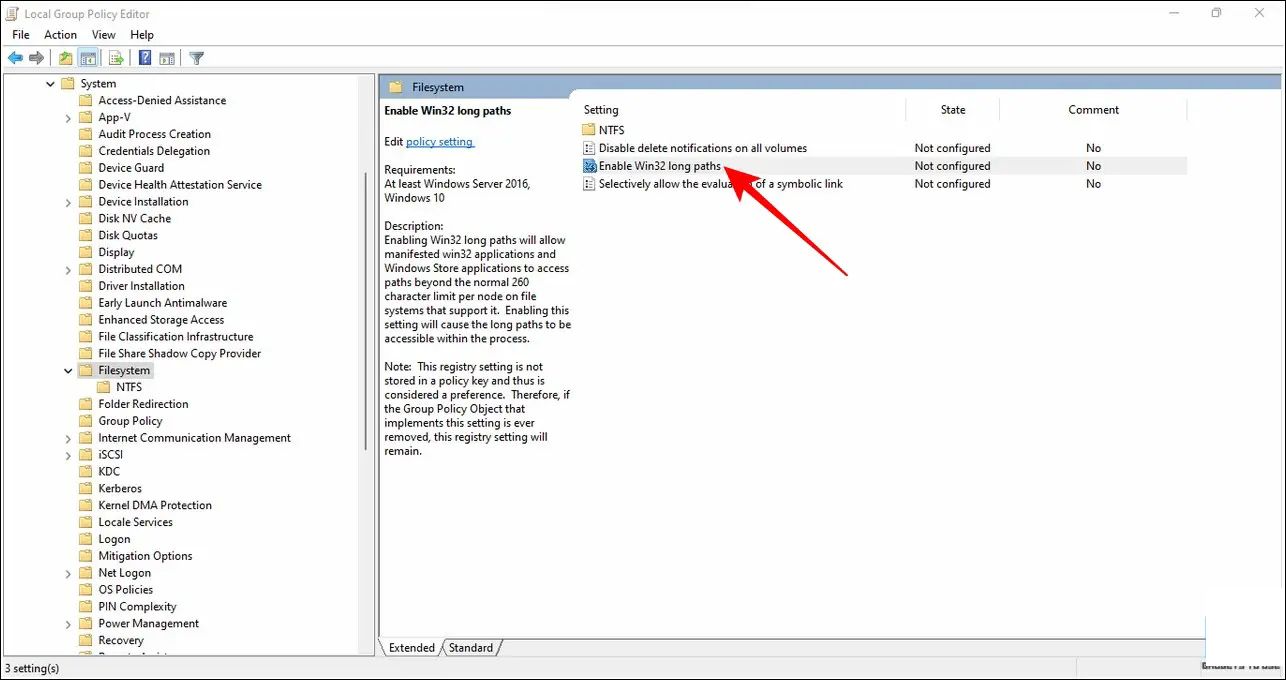
4. 将设置更改为“已启用”并单击应用按钮以保存更改。
4.已启用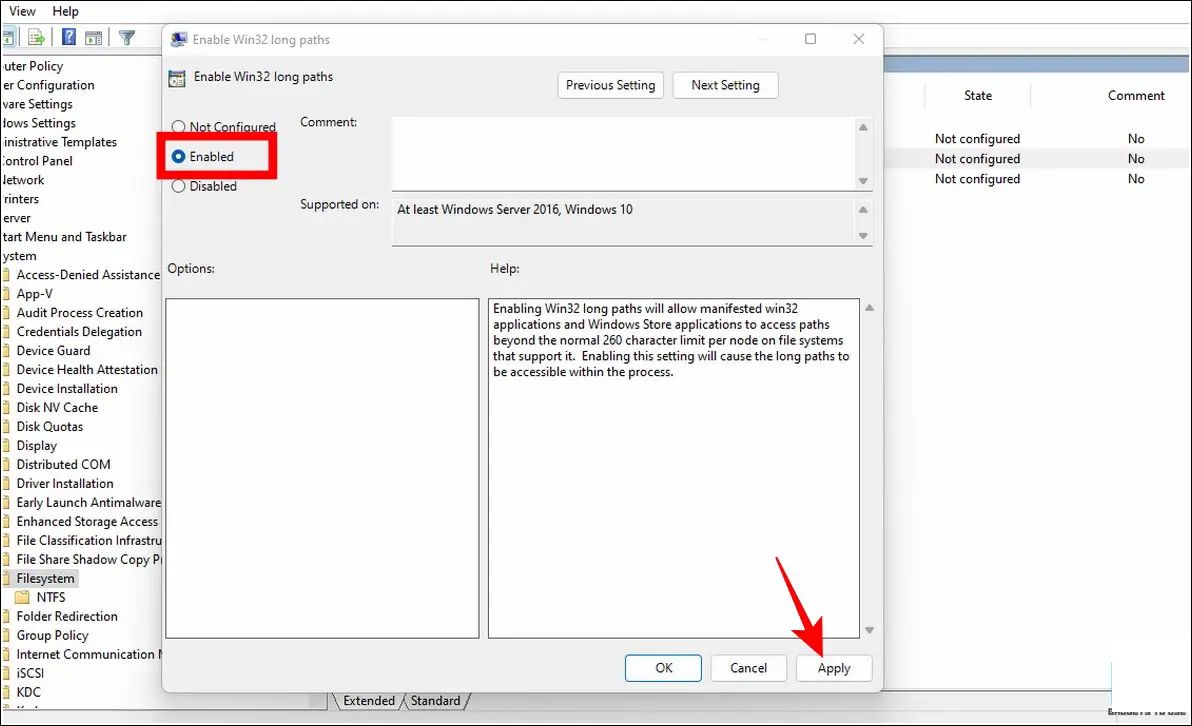
就这样!你已成功在Windows 11文件系统中启用了长路径。
常见问题解答
问:如何在Windows 10和11中快速找到文件?
问如何在Windows 10和11中快速找到文件?答:您可以使用Windows文件资源管理器工具轻松地搜索和找到Windows 10和11中的所需文件。
答问:如何在Windows 10/11中按日期搜索文件?
问如何在Windows 10/11中按日期搜索文件?答:一旦您使用Windows文件资源管理器工具收集了搜索结果,您就可以借助工具栏中可用的排序选项按日期对它们进行排序。
答问:我们能否在Windows 11中找到具有长文件名的文件?
问我们能否在Windows 11中找到具有长文件名的文件?答:是的,您可以使用Windows 11上的本地命令提示符实用工具或强大的免费第三方工具(如SearchMyFiles),高效地查找系统上所有具有长文件名的文件。有关更多详细信息,请参阅上面提到的步骤。
答问:在Windows 11中分配新文件名时,我遇到了“文件名会过长于目标文件夹错误”。我该如何修复它?
问:在Windows 11中分配新文件名时,我遇到了“文件名会过长于目标文件夹错误”。我该如何修复它?答:要解决这个问题,您需要启用长文件路径功能,以绕过Windows文件系统默认的260个字符限制。请参阅上面的 bonus 提示,用四个简单的步骤修复它。
答总结:像专业人士一样搜索长文件名
这就是在Windows 11上搜索长文件名或文件内部的文本的顶级三种方法。如果这个指南帮助你完成了同样的任务,那么点击点赞按钮,并分享这份阅读材料给你的朋友们,让他们更容易地完成文件搜索任务。另外,订阅获取更多精彩提示和技巧。
你可能还对以下内容感兴趣:


