微软PC管理器:安装、功能和优点
别再说手动清理Windows缓存、垃圾文件和不需要的应用程序了,微软最近推出的强大神器《PC Manager应用》来帮你维护一个干净、安全的系统。这个应用汇聚了各种功能,能让你瞬间让Windows机器飞起来。跟着我,深入了解微软最新的PC Manager应用及其优缺点吧!
PC Manager应用
安装Microsoft PC Manager应用的步骤
微软的新款PC Manager应用目前处于公测阶段,与Windows 10(版本1809)及以上版本完全兼容。这意味着你可以在Windows 10和11机器上使用这个应用来为你的卡顿系统加速。以下是你要遵循的步骤:
公测1. 从微软的网站上下载PC Manager应用,并运行MSPCManagerSetup.exe文件进行安装。
1.MSPCManagerSetup.exe
2. 安装完毕后,启动 PC Manager应用。
2.启动
3. 现在,你可以在Windows机器上看到这款应用的强大风采了。
3.
Microsoft PC Manager:功能特点
总的来说,这个应用将所有功能分为两大类,即清理和安全,以协助用户在各自领域。清理标签页提供提高和加速系统速度的关键功能,而安全标签页则帮助您配置重要安全参数,如Windows更新、浏览器保护以及弹出管理,以降低现有系统安全风险。下面是这个应用的外观:
清理安全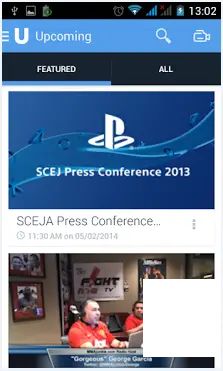
当然,让我们深入了解PC Manager应用中每个标签页下的不同可配置功能。
健康检查
健康检查清理功能会扫描整个系统,查找垃圾文件、潜在问题以及可能会拖慢Windows机器性能的启动应用。扫描成功后,您可以一键删除它们。下面是如何操作的:
1. 打开PC Manager应用,点击清理标签页下的健康检查选项。
1.健康检查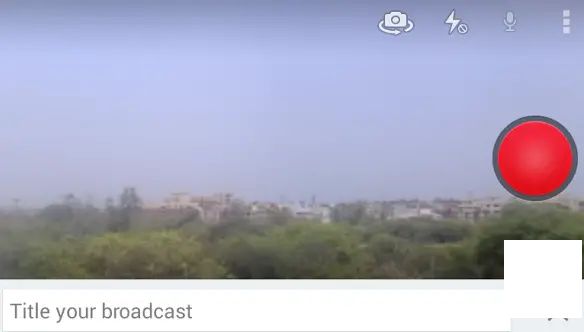
2. 选择您想要清理的项目,并点击继续按钮。
2.继续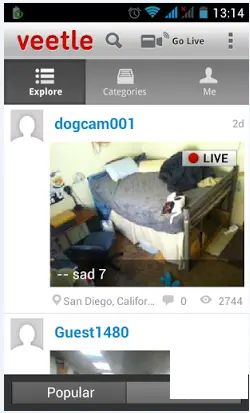
3. 只剩一步!等待几秒钟,让应用清除您所选的项目。
3.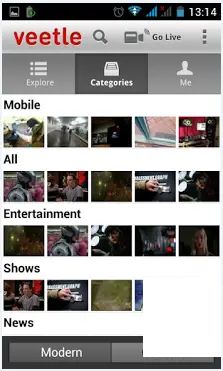
存储管理
存储管理清理选项是一个非常方便的功能,它汇聚了许多用于管理设备主要存储的高级设置。您可以根据配置的设置识别并删除占用整个磁盘空间的不必要或大文件。以下是您如何使用的说明:
1. 点击PC Manager应用中的存储管理选项进行配置。
1.存储管理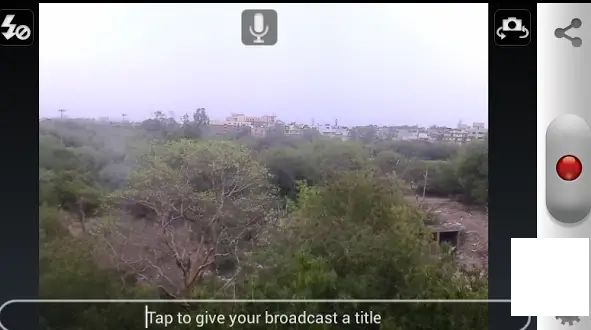
2. 在下一页,您将看到不同的选项来管理设备上的磁盘空间,包括:
2.3. 您可以点击每个设置进行个性化配置。
3.
进程管理
进程管理选项就像一个功能强大的微型任务栏窗口,您可以在其中查看系统正在运行的各个应用的列表。此外,您还可以查看每个运行应用占用的总内存,并选择通过点击结束按钮关闭它。
微型任务栏窗口结束

启动应用
清理标签页的最后一个功能是启动应用,通过它可以防止某些应用在启动时运行,从而提高整体启动性能。以下是配置它的步骤:
1. 打开PC Manager应用,点击清理标签页下的启动应用。
1.启动应用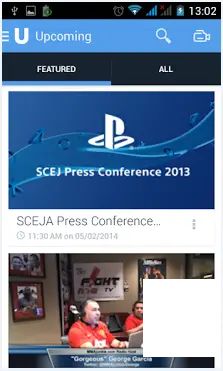
2. 接下来,查看启动应用列表,禁用不必要的应用以提高您的系统启动过程。
2.禁用不必要的应用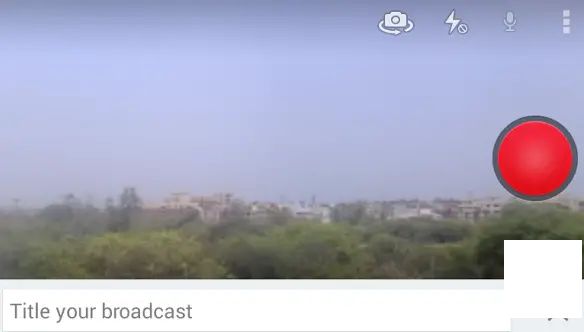
最重要的是,您随时可以点击加速按钮来减少内存使用并删除临时文件。
加速按钮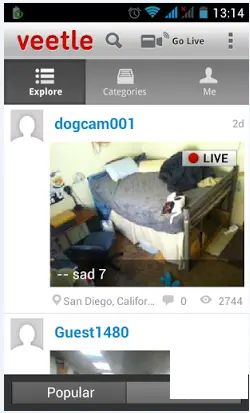
Windows更新
接下来是安全标签页的第一个可配置选项——Windows更新,在这里您可以快速检查并安装Windows系统的最新更新。
安全标签页1. 点击PC Manager应用的安全标签页下的Windows更新选项。
1.Windows更新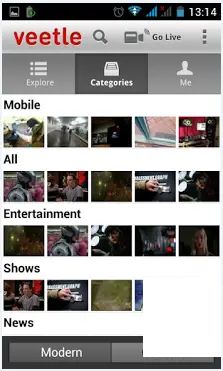
2. 在下一页,选择您可用的更新,并点击更新按钮应用更改。
2.更新按钮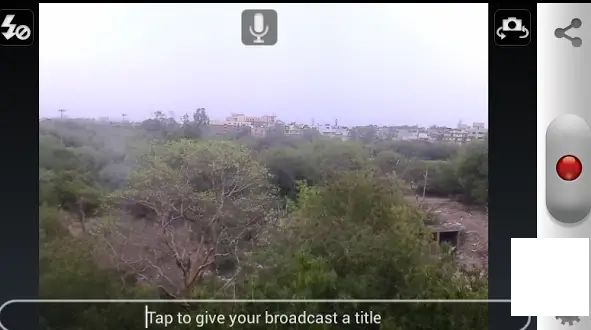
浏览器保护
与Windows Defender类似,PC Manager应用提供了针对默认网页浏览器的在线威胁保护。要启用它,请按照以下简单步骤操作:
1. 点击安全标签页下的浏览器保护选项。
1.浏览器保护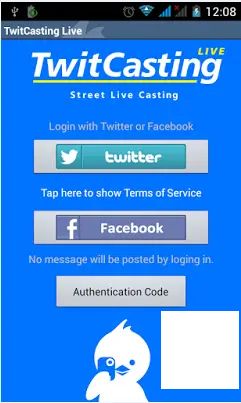
2. 接下来,选择您的默认浏览器以保护您的网页浏览器免受在线威胁。如果您使用不同的网页浏览器,可以点击更改默认浏览器按钮切换到在线保护。
2.更改默认浏览器
弹出管理
最后但同样重要的是,弹出管理功能可以帮助阻止在使用应用程序时出现的突然弹出窗口。以下是如何开启它的说明:
1. 点击PC Manager应用中的弹出管理选项。
1.弹出管理选项
2. 开启切换按钮以激活应用程序弹出窗口阻止器。
2.开启
Microsoft PC Manager应用的成功经验和不足
在长时间使用该应用后,以下是Microsoft PC Manager应用的优势和劣势:
优势劣势优势
劣势
常见问题解答(FAQs)
问:在哪里可以下载PC Manager应用?
问:在哪里可以下载PC Manager应用?答:您可以从微软官方网站下载PC Manager应用。请参阅本指南中提到的步骤以了解如何下载和安装。
答:问:CCleaner和PC Manager应用哪个更好?
问:CCleaner和PC Manager应用哪个更好?答:我们认为,一旦PC Manager应用获得稳定更新,它将比CCleaner更加高效。此外,PC Manager应用没有CCleaner应用中那样的塞满各种广告的增值软件。
答:总结:一键提速,让你的PC焕然一新!
以上便是关于微软全新PC Manager应用的全部内容。希望这份指南能帮助您在Windows 10和11机器上安装和体验这款应用。如果您发现它有帮助,那就分享给朋友们,让他们也了解到这个新的Windows管理工具。查看下面链接的其他有用提示,并且继续关注,我们会为您提供更多高效指南。
你可能感兴趣的以下内容:
你可能感兴趣的以下内容:您还可以关注我们获取即时科技新闻在谷歌新闻上,或加入电报群获取技巧和技巧,智能手机和设备评论,订阅 YouTube频道获取最新评测视频。
谷歌新闻电报群 YouTube频道。

