如何无需任何应用将文档扫描成PDF格式在iPhone和iPad上
来源:有为创业网
时间:2024-09-21 07:26:05
现在,大多数人居家工作或学习,扫描文件和页码成了家常便饭。App Store上也不缺文档扫描应用。但别头疼,携带着您的iOS设备,内置的功能已经足够。下面教您如何不用安装任何第三方应用,把文件扫描成PDF。
相关 | 如何免费将iPhone上的文档、PDF发送到安卓设备
不安装任何App,iPhone和iPad上的文件扫描来啦!iOS系统里的“记事本”早已藏了个宝贝功能——扫描纸质文件。你不仅能在iPhone上存为PDF,还能通过即时通讯或云端存储分享给别人。跟着教程易懂地操作吧。
第一步 - 在“记事本”开启文件扫描
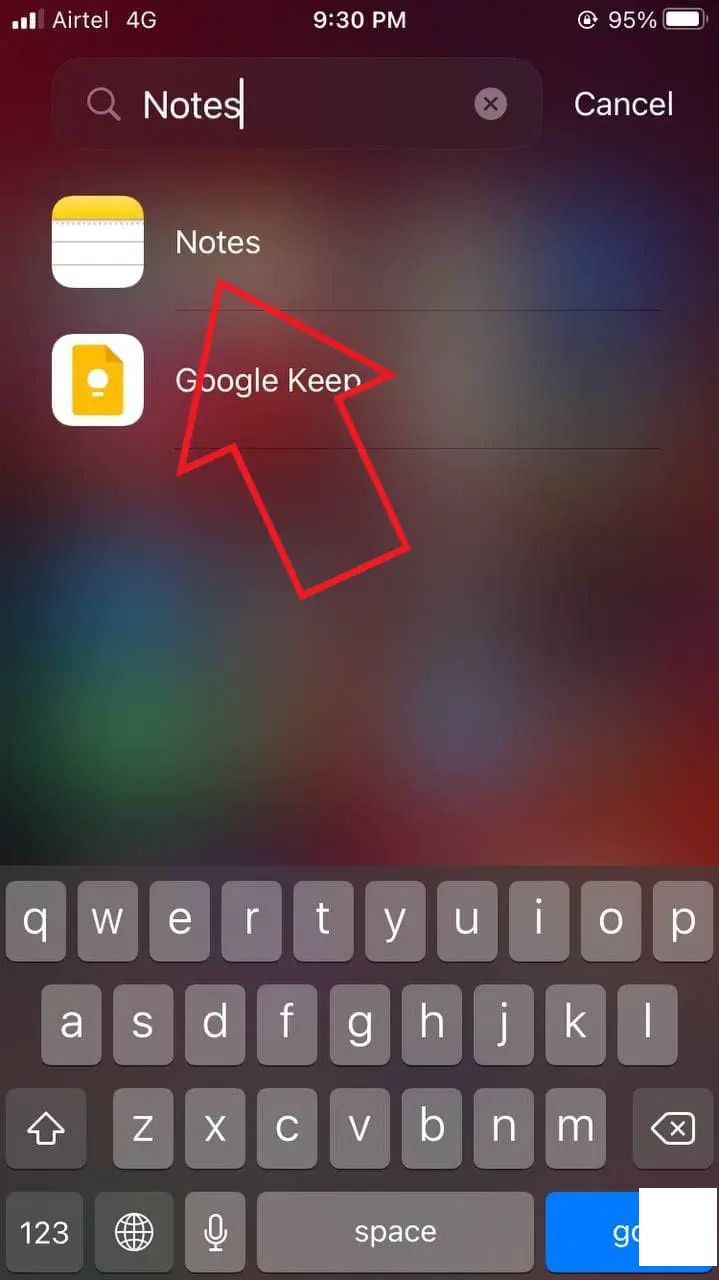
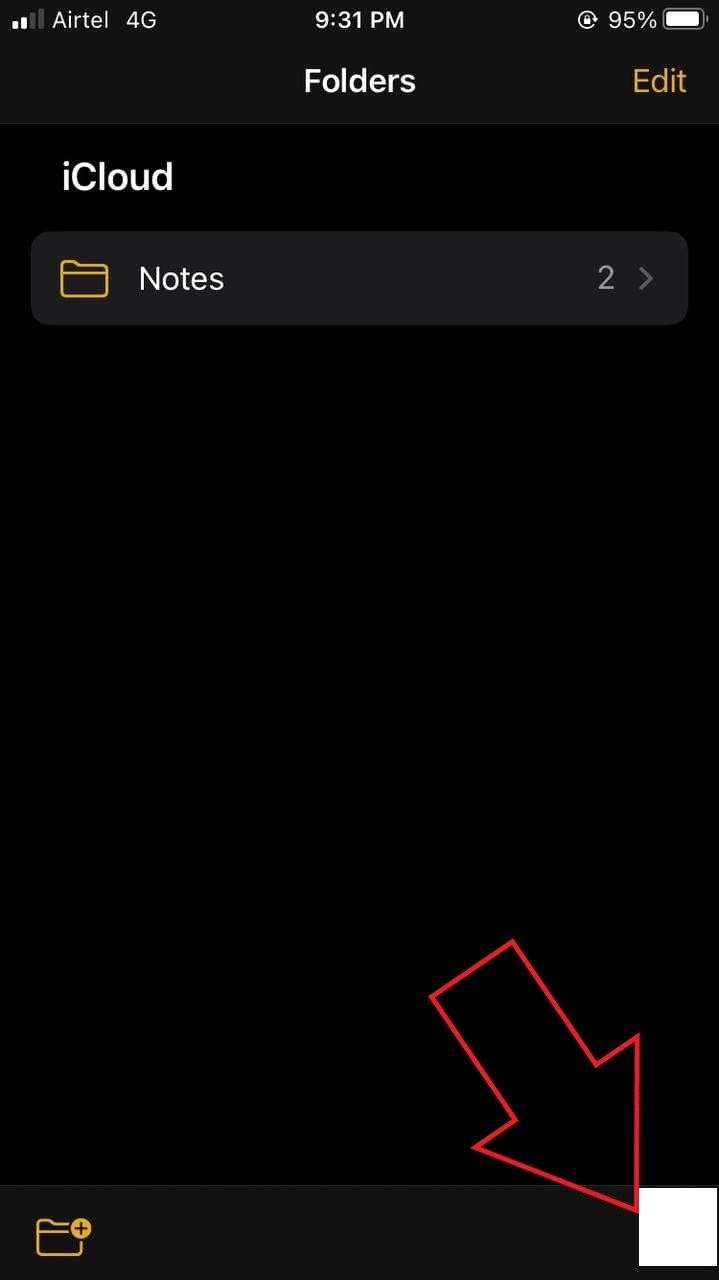
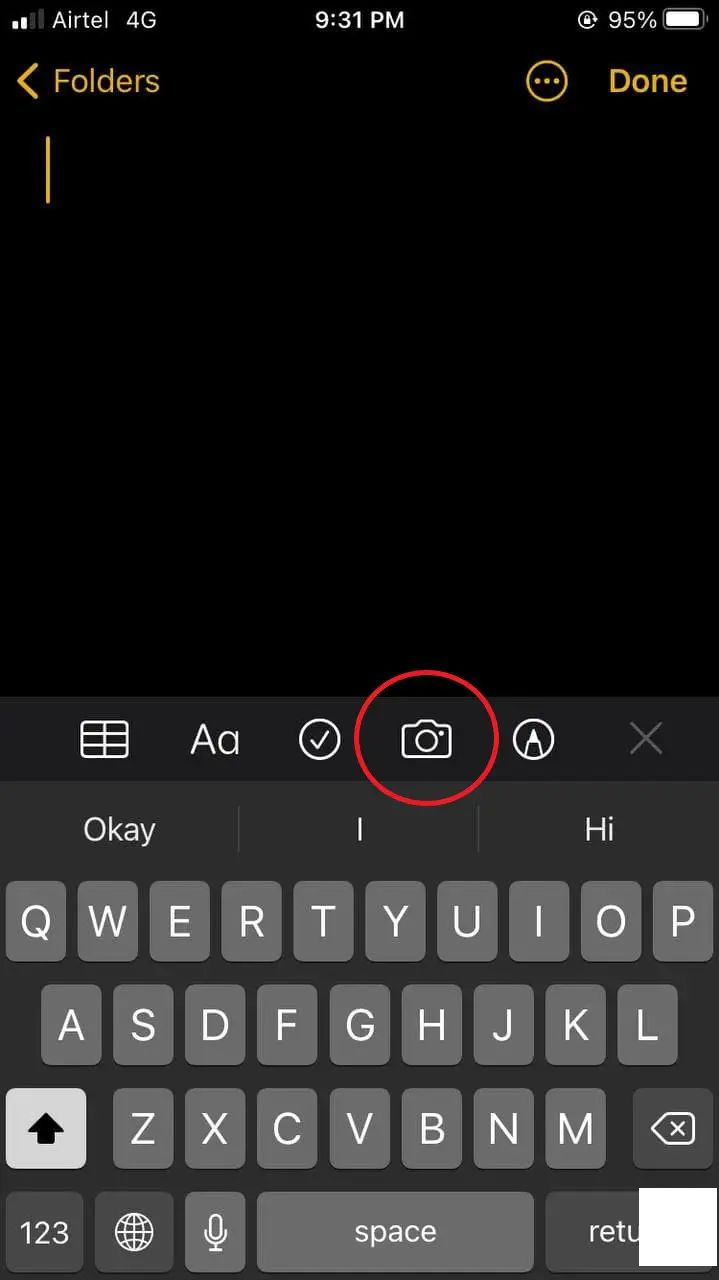
- 打开iPhone上的“记事本”应用。找不到?试试App Library。
- 点击右下角新建笔记。 新建笔记相册
- 从选项中选取“扫描文档”。相机即刻就绪。 扫描文档
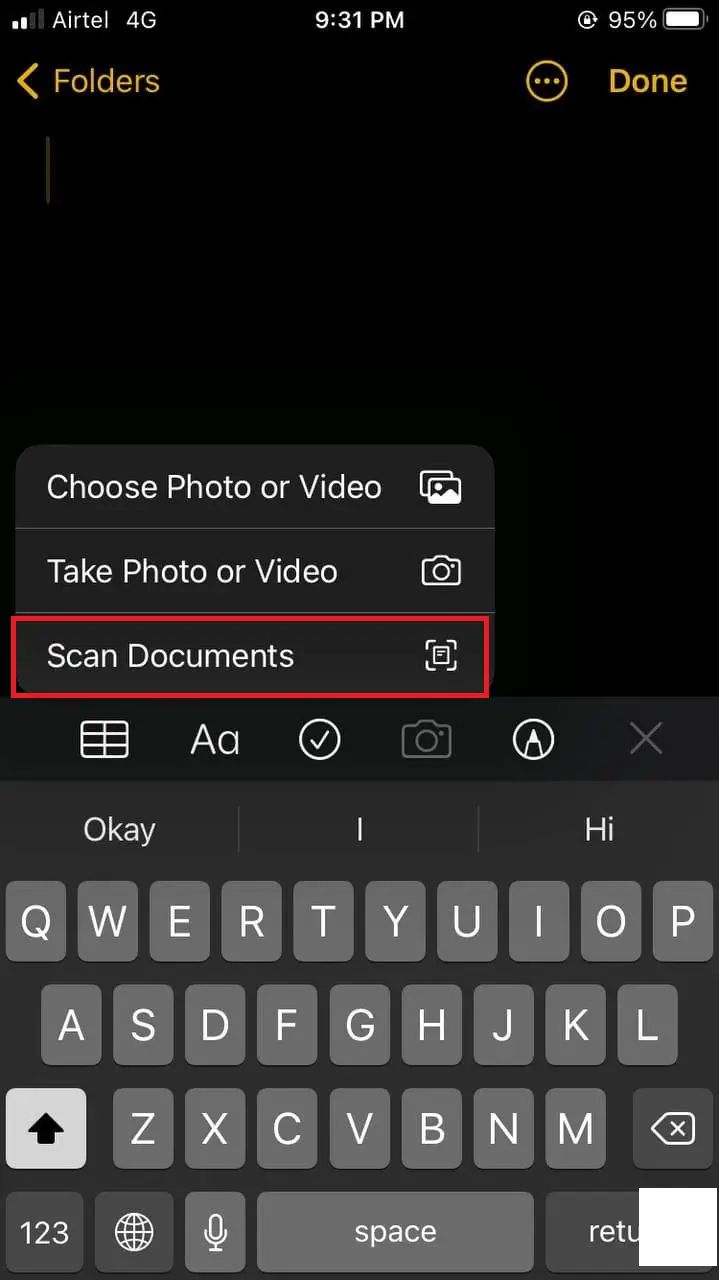
第二步 - 扫描文件
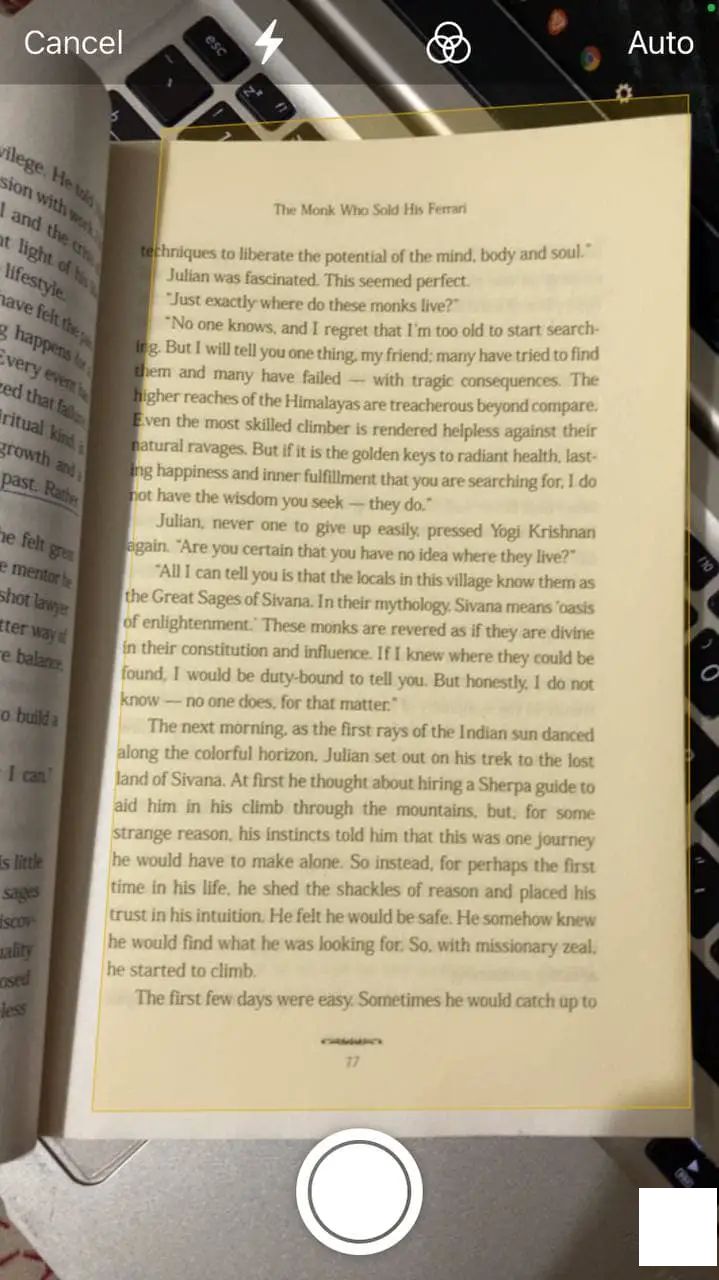
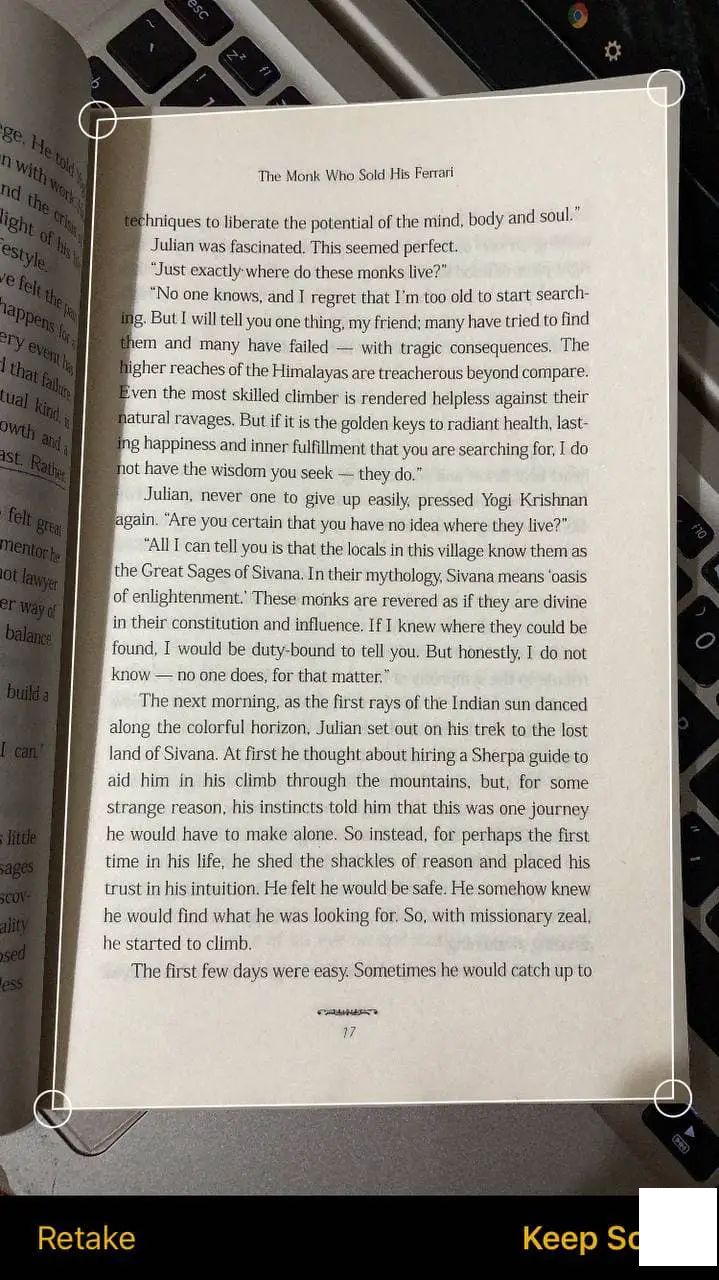
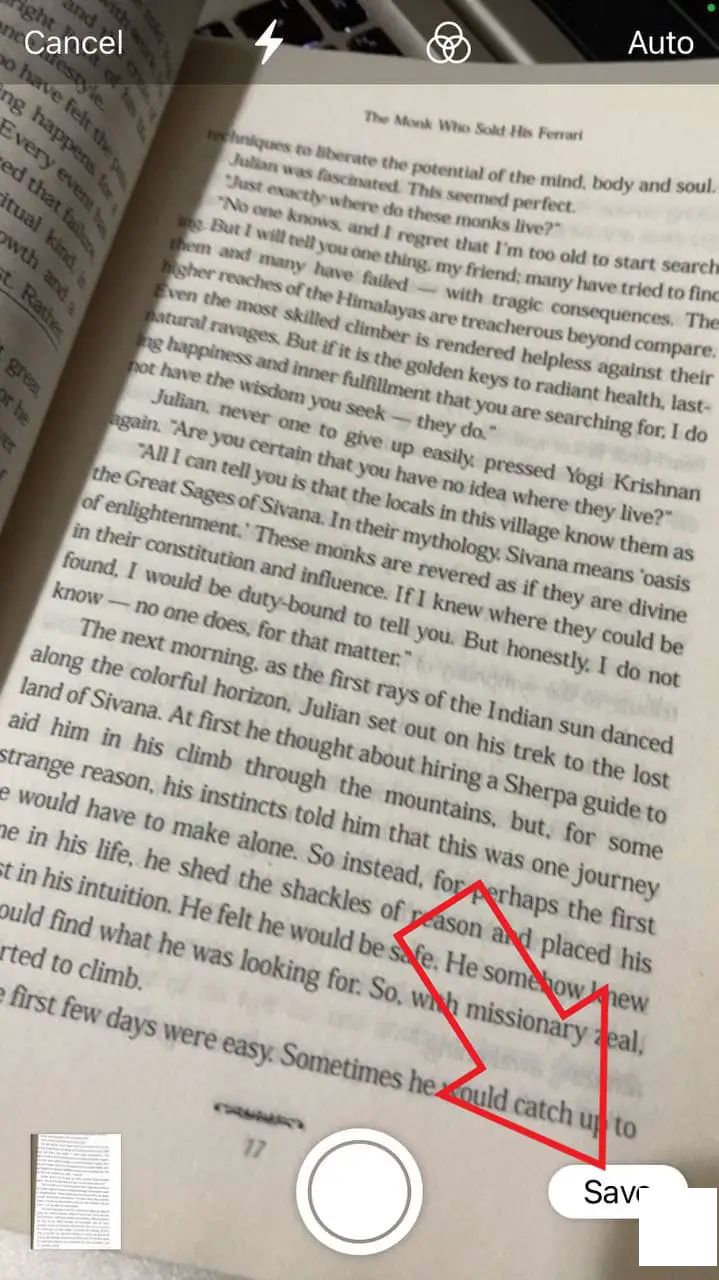
- 将iPhone对准文件,确保光线充足。
- 自动寻找文件,并以黄色框突出显示。给你更多扫描小贴士。
- 它分析了文件后,便会 自动捕捉。 就自动捕捉了
- 长按快门键可手动拍照。 快门
调整角落后,点“保持扫描”。继续扫描,左下角可预览最新扫描。保存时点击“保存”。
保持扫描。保存第三步 - 编辑文件
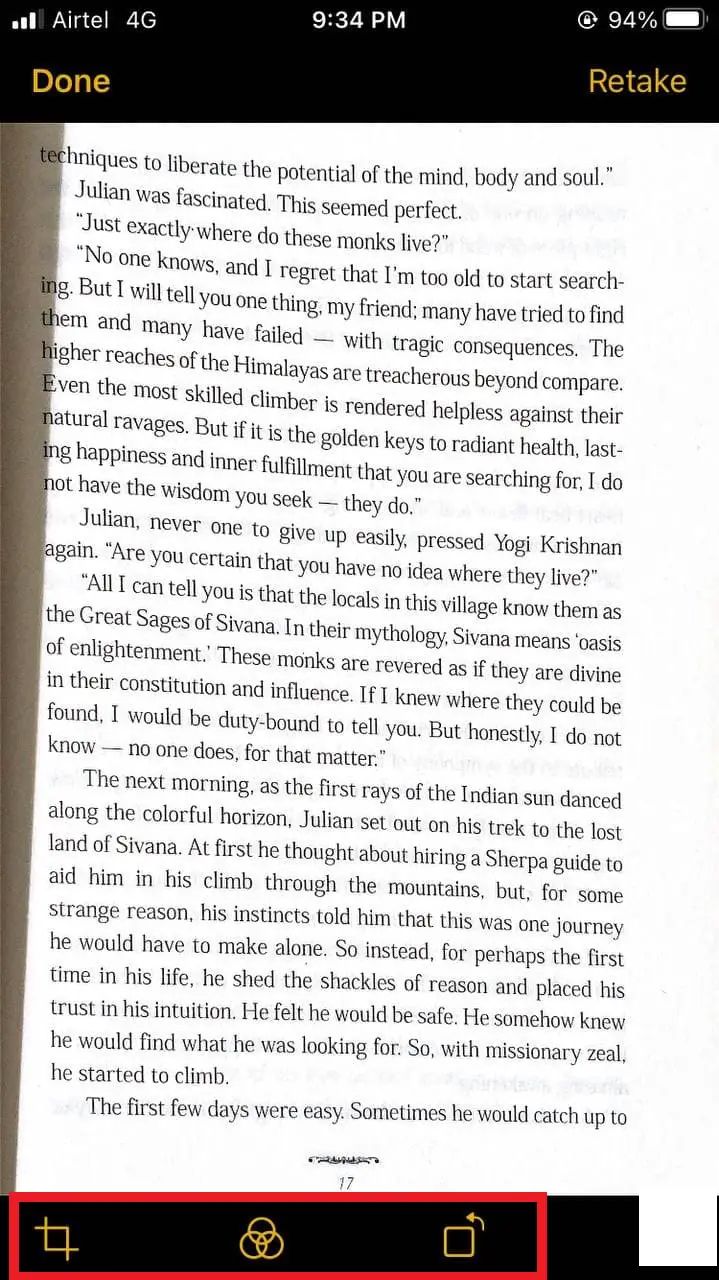
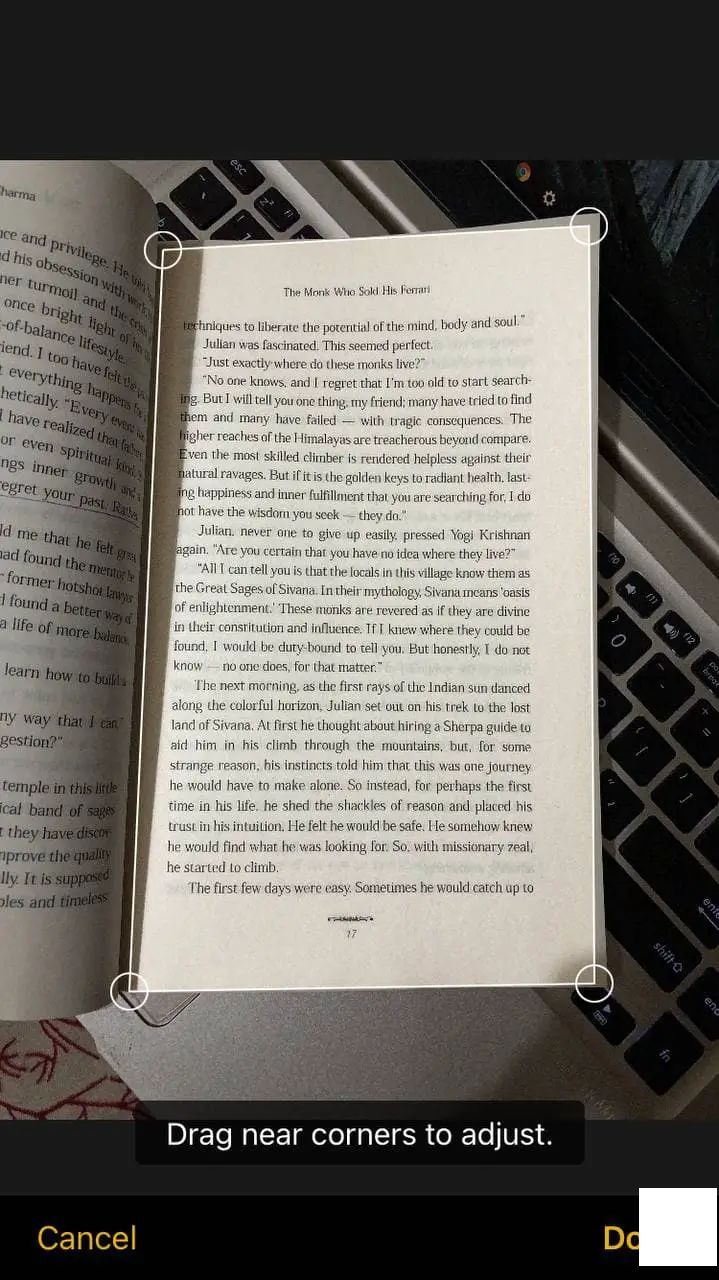
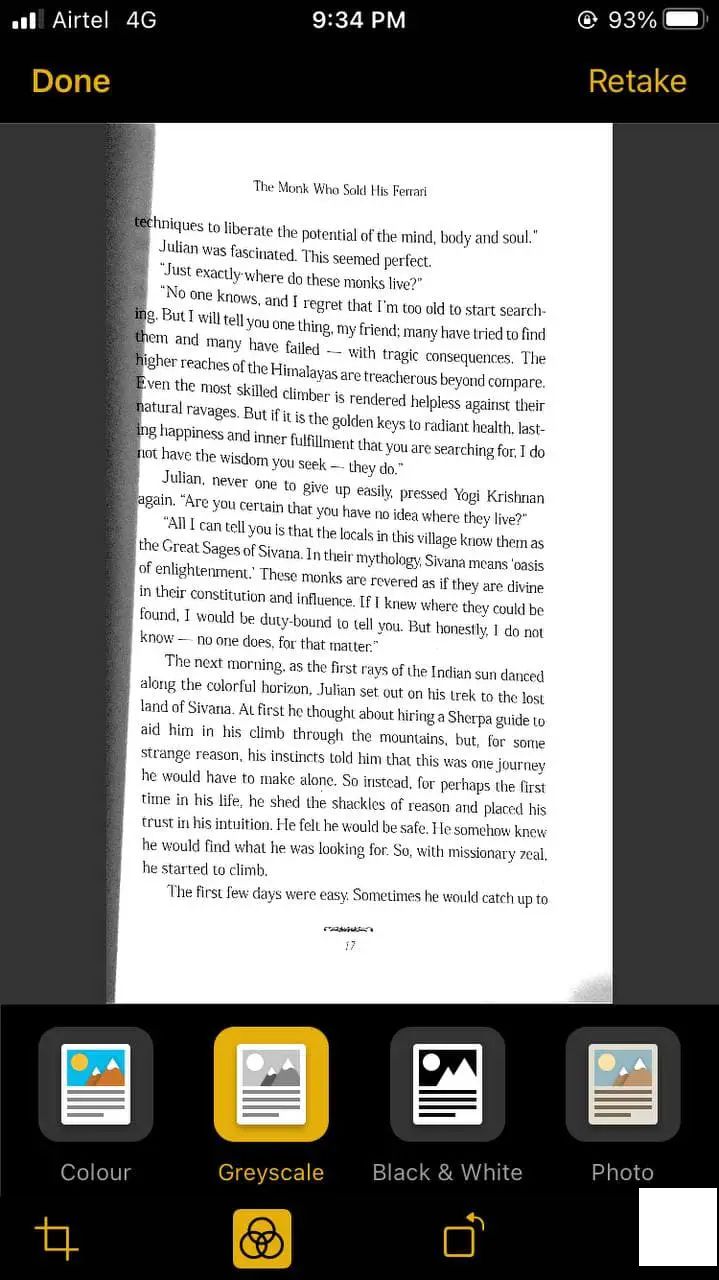
文件扫描完,编辑选项任你操控。用裁剪工具调整角落,剪辑多余边角。黑白灰,选择你想要的文档颜色,旋转页码都不在话下。
要添加更多页面,点击右下角的"+"符号,拍摄新文档。
+第四步 - 保存或分享PDF
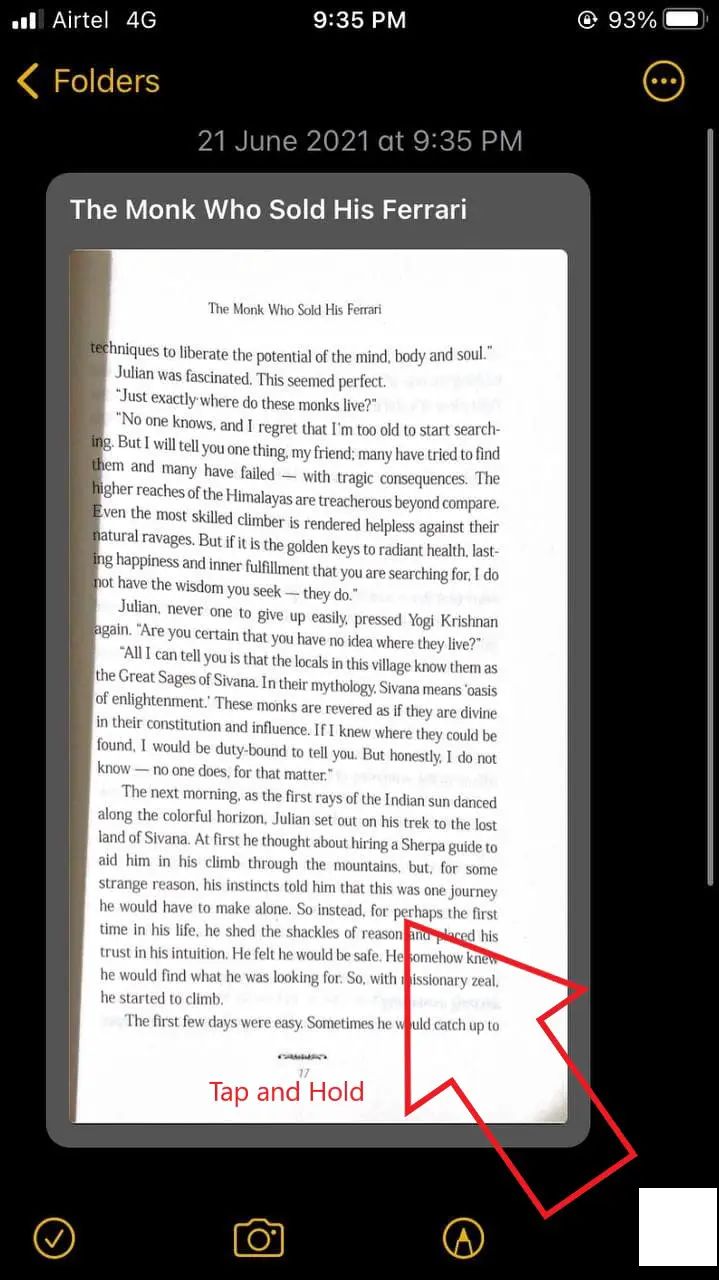
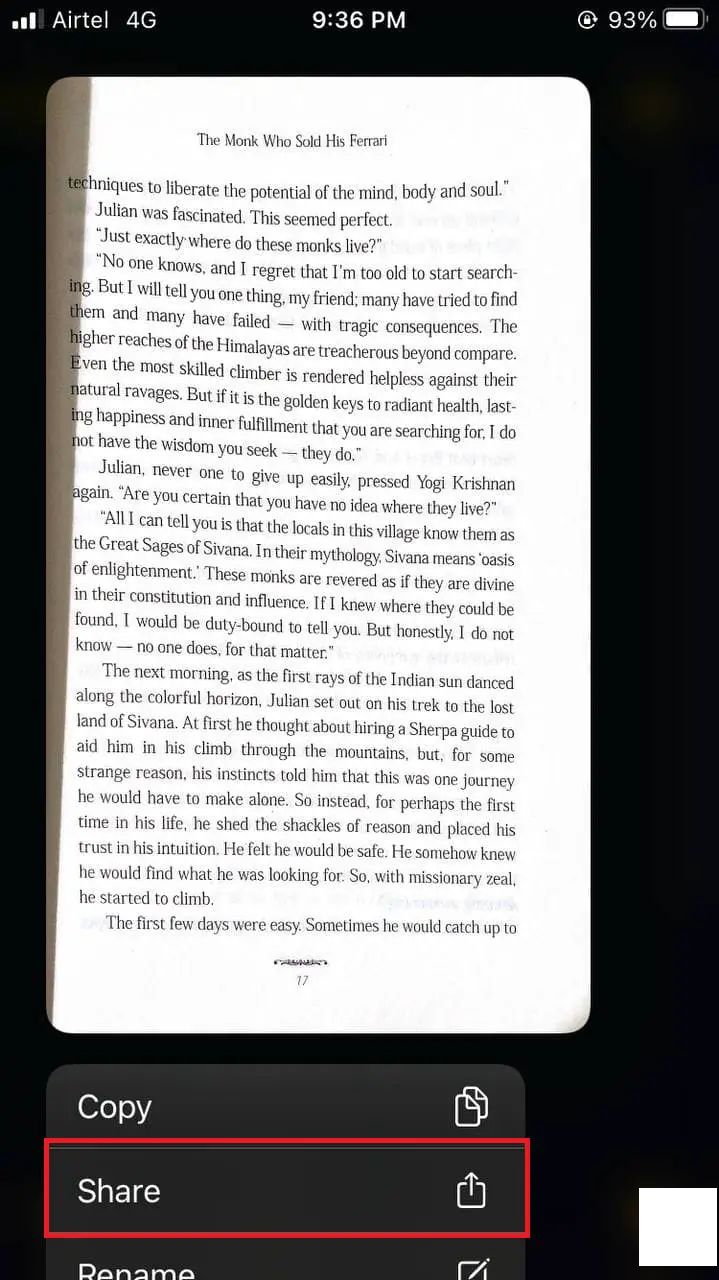
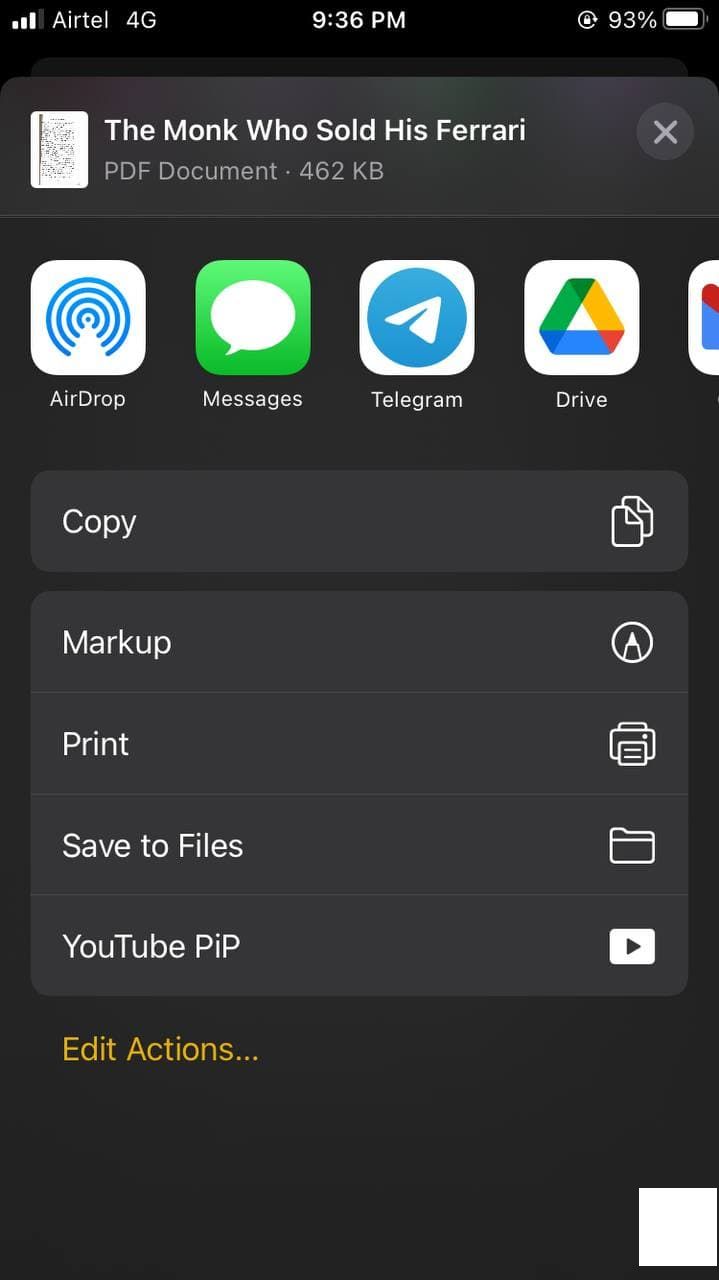
文件扫描完毕,分享或保存在iPhone上吧。点击分享图标,即可选择分享方式:APP内分享、保存到文件系统或上传至Google Drive等。
分享扫描后的页面将以PDF形式共享。不用多此一举或安装第三方应用。
额外操作 - 文档签名
签名也需要额外App?No way!只要在“记事本”中使用“标记”工具,操作如下:
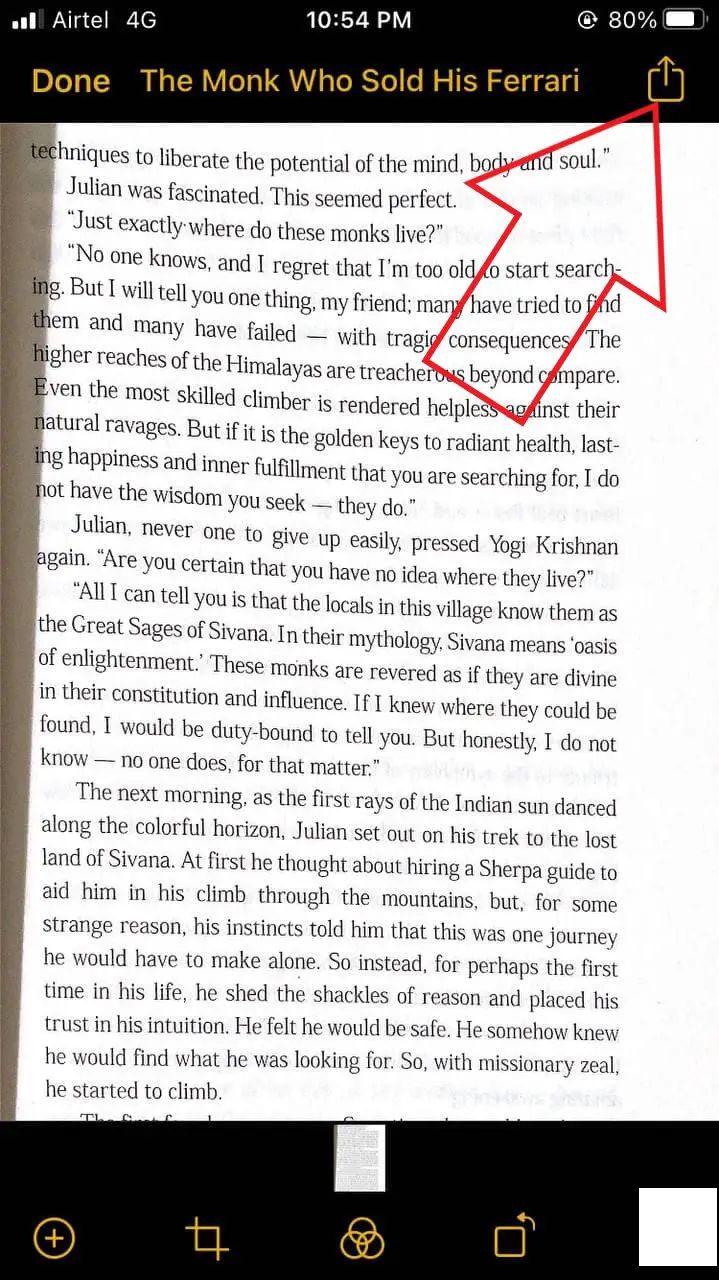
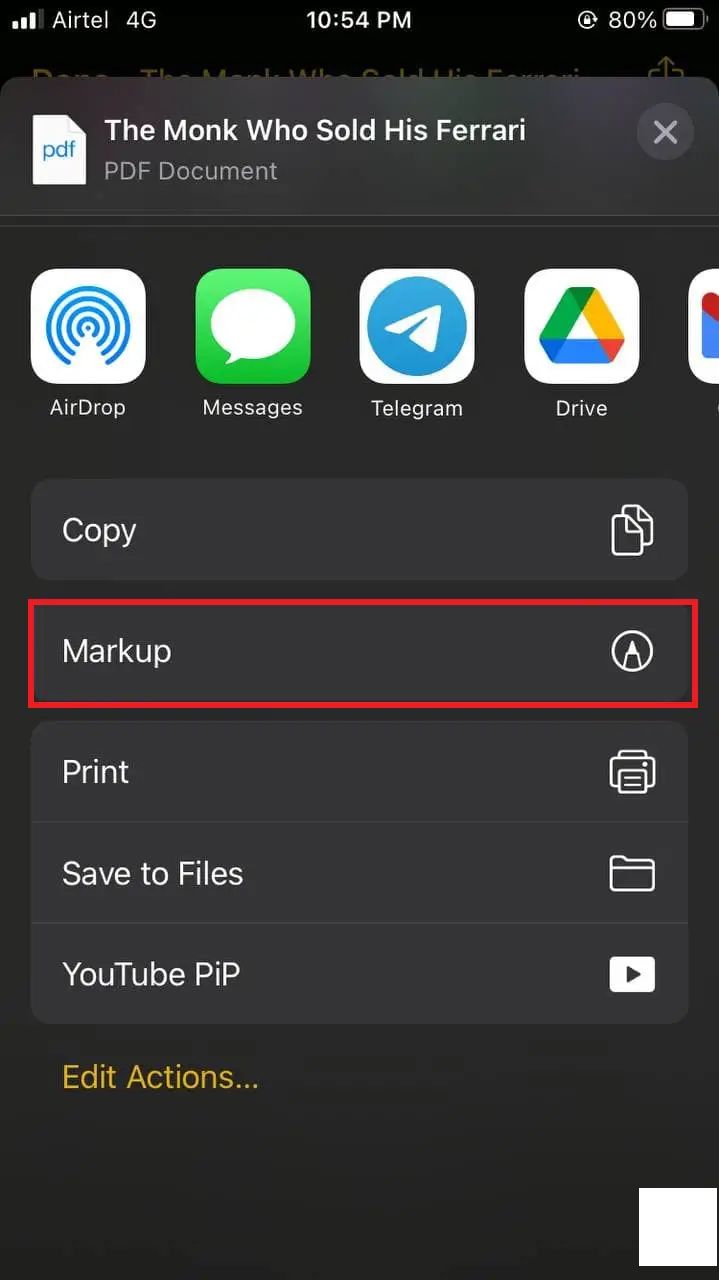
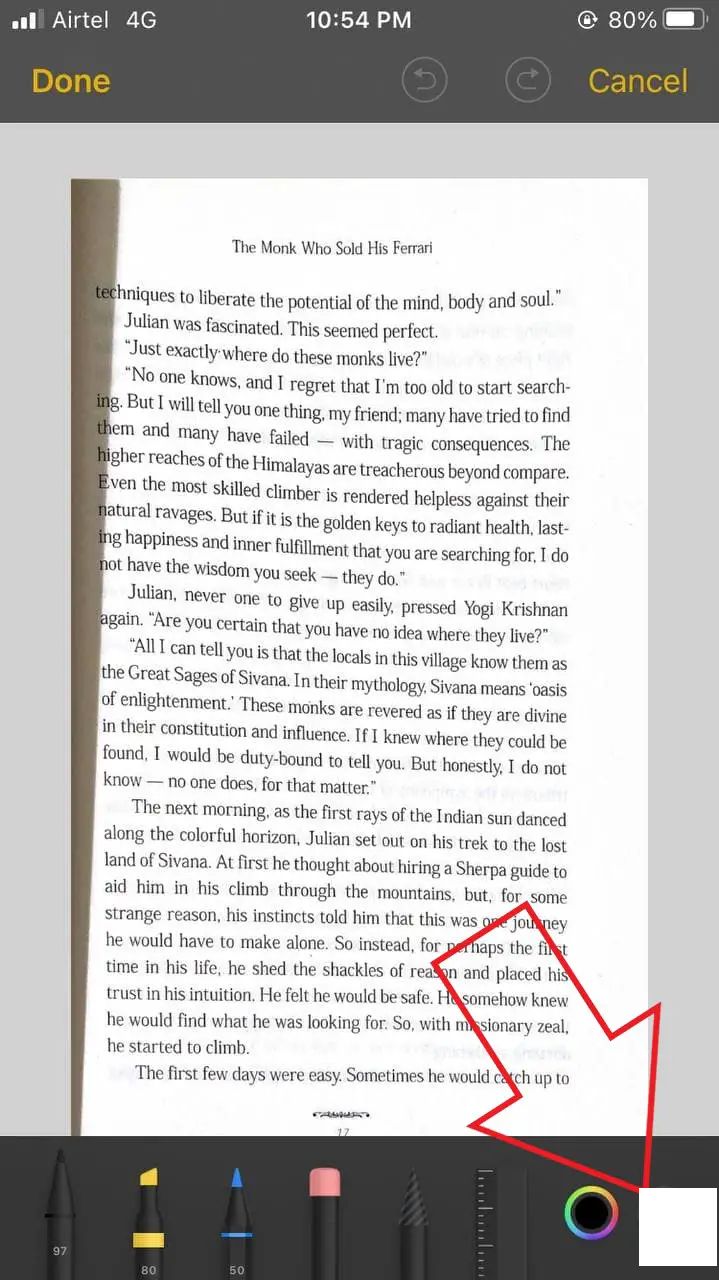
- 打开“记事本”并选中文件。
- 点击右上角分享按钮,选择“标记”。 分享标记+签名
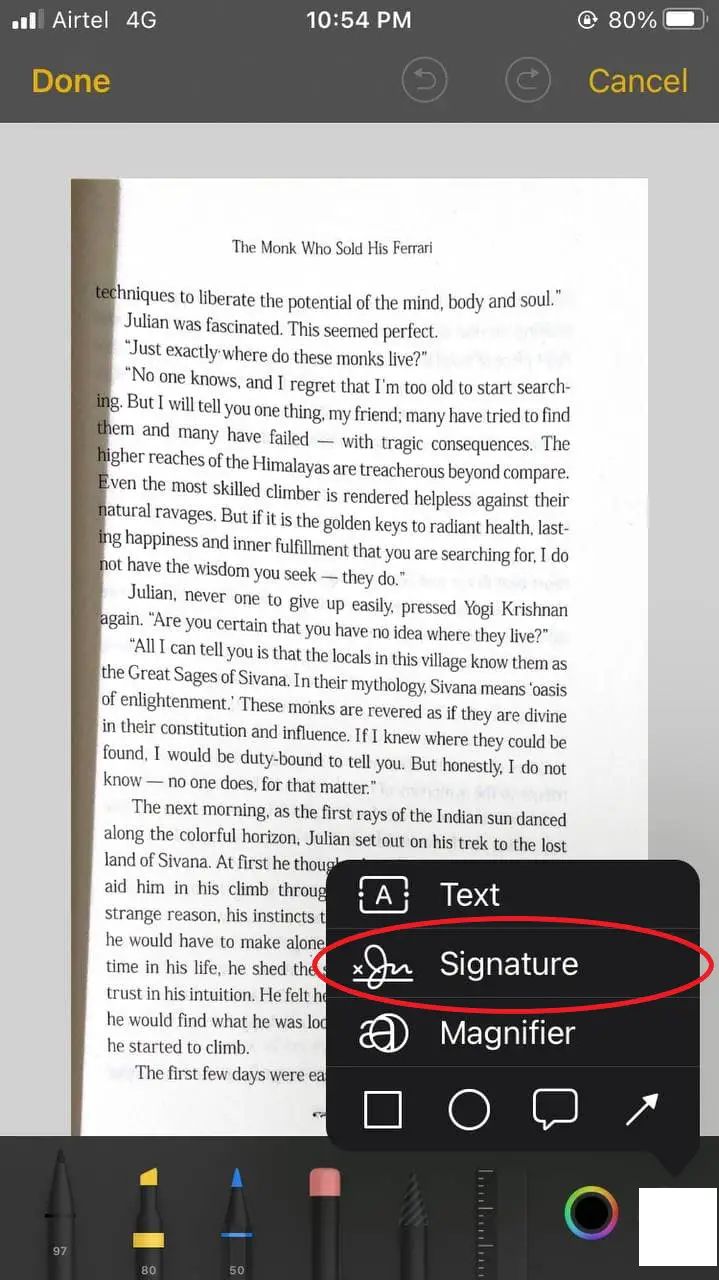
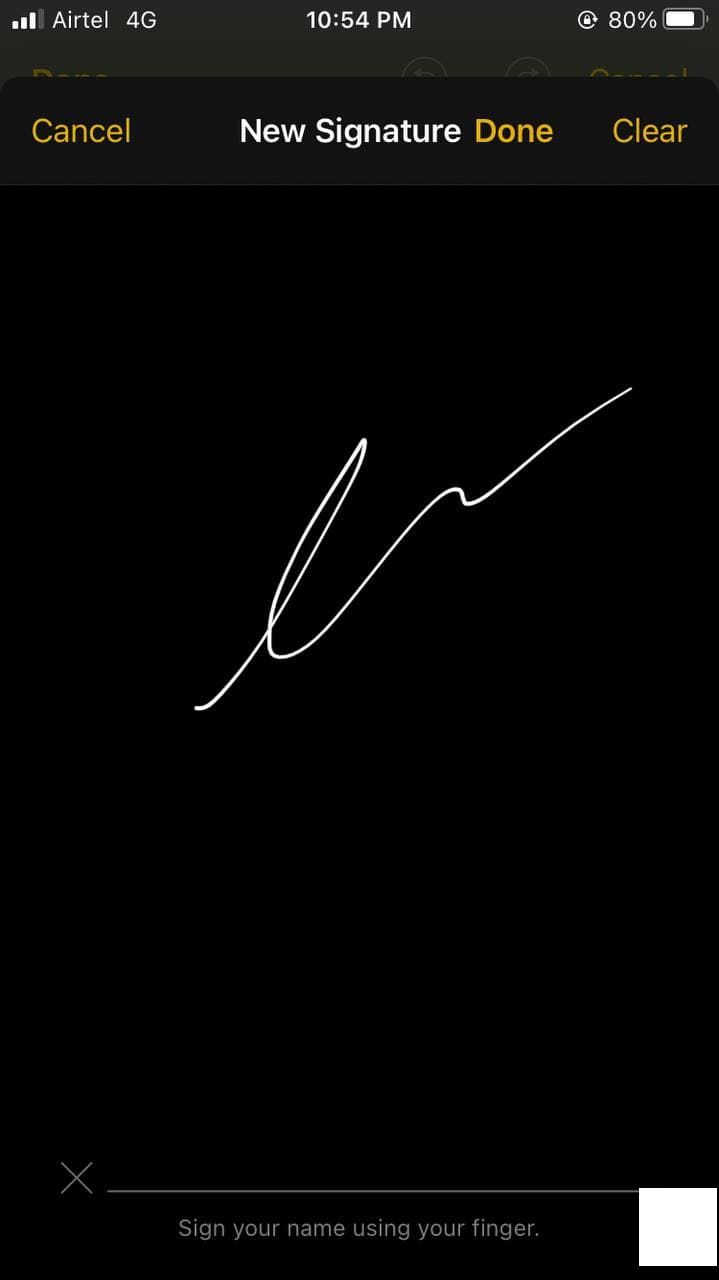
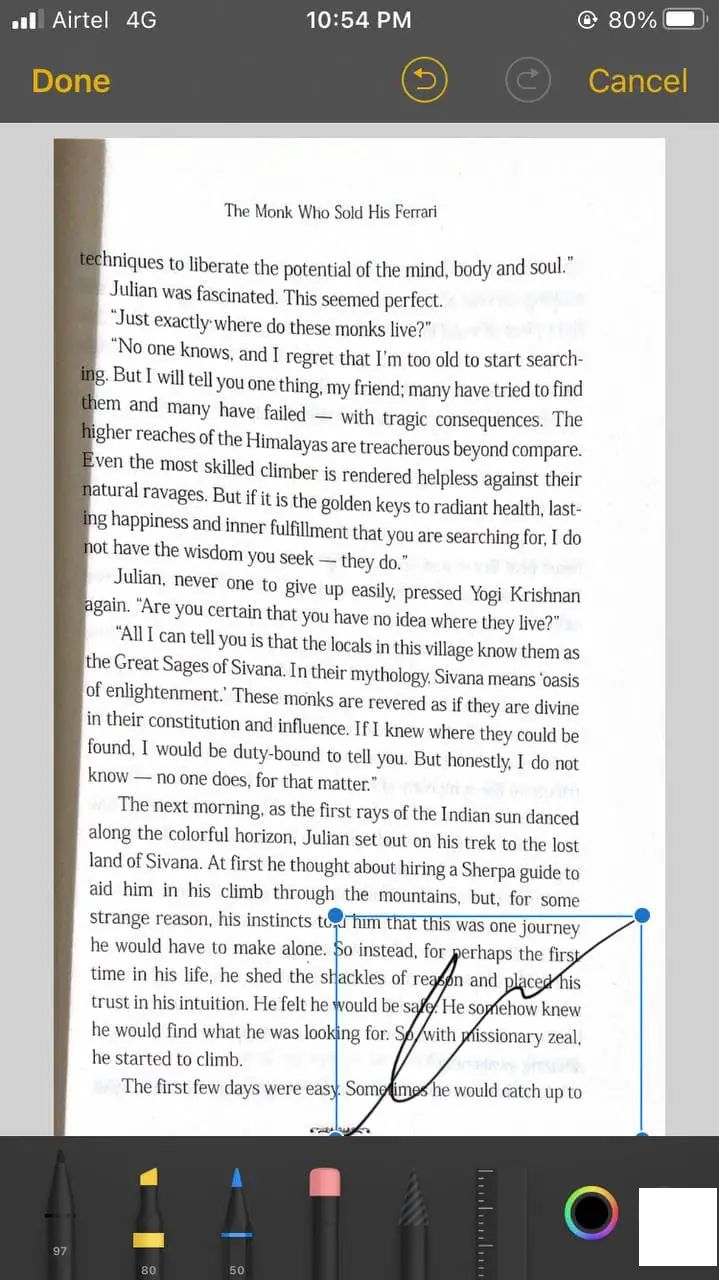
- 添加或创建签名,放置在文档中任何你想要的位置。
- 完成后点击“完成”保存更改。 完成
如果仍想使用第三方应用,以下是安卓和iPhone上用于签名文件的前三款免费应用。
总结 - 在iOS上扫描PDF文件
不安装第三方应用,iPhone和iPad的文档扫描就这么简单。希望你的iOS设备能够轻松扫描,没有烦恼。当然,它可能没那些专门的文档扫描应用如Adobe Scan或Office Lens那么流畅,但不妨试一试,把你的使用体验留在评论区吧。


