14 个 VLC 媒体播放器键盘快捷键,让您变身高手
尽管流媒体平台如雨后春笋般涌现,人们还是喜欢在手机和笔记本电脑上离线观看内容。要在电脑上玩视频,我们得有个视频播放器,而VLC就是这样一个流行媒体播放器,已经有二十多年的历史了。这款媒体播放器是PC上最老、可能是最好的媒体播放器之一。如果你也是VLC粉丝并且在电脑或手机上还用它,这里有一些小秘诀等你哦。今天,我就来跟你分享14个让VLC媒体播放器的生产力飙升的键盘快捷键。
读更多 | 如何在Windows 10中启用壁纸幻灯片
读更多 | 如何在Windows 10中启用壁纸幻灯片VLC媒体播放器键盘快捷键
你可能会知道一些这些快捷键,但我还是建议你把所有都看看,因为你永远不知道,其中的一些或许对你来说还是新鲜的。读下去吧!
1. 空格键用于播放或暂停

这可能是书中关于VLC用户的老套路了。众所周知,播放视频时最需要的函数就是播放和暂停,因此VLC媒体播放器让你只需按下一个键盘上最大的键——空格键,就能实现它们。
2. 按‘S’停止
如果你因为电脑上的其他紧急工作而想停止视频,你可以通过按S按钮立即停止视频。而且,你将从全屏视频模式中退出,VLC也会回到窗口模式。
3. ALT + 左/右箭头快速/慢速播放

有时我们想要跳过视频的几分钟,有时我们甚至想要回放以弥补错过的重要内容。为此,你可以简单地按ALT键,配合左右箭头键(右键代表向前,左键代表向后),每次可以跳过10秒的视频。
4. CTRL + 左/右箭头跳过1分钟
如果你觉得只跳过10秒还不够,你还可以在VLC中跳过**1分钟的**视频。只需使用CTRL键代替ALT键和箭头键一起使用,就可以跳过视频1分钟。
**1分钟**5. CTRL + ALT + 左/右箭头跳过5分钟
更进一步,即使1分钟对于你来说也不够,你还可以跳过视频5分钟。要做到这一点,你需要同时使用ALT和CTRL键,用它们与方向箭头一起使用来跳过5分钟的视频。如果你想跳得更长,你可能得用移位条了。
6. CTRL + 上/下箭头调节音量

你还可以使用快捷键来调节任何视频的音量。只需按Ctrl键,配合上箭头增加或下箭头减少音量。如果你的笔记本电脑有快速音量按钮,你还可以使用它们来控制PC音量。
7. CTRL + E调整音/视频效果
如果你想调整VLC播放视频或听歌时的音/视频效果,比如均衡器、对比度,只需按Ctrl键加'E',就可以显示音/视频效果窗口,在那里你可以更改设置。
8. 按‘M’静音

这可能是最简单也是最实用的快捷键之一。突然想静音视频或音频?只需按下键盘上的M按钮,再次按即可取消静音。
9. 按‘F’全屏播放
如果你想播放一个文件,你不必每次都用鼠标在屏幕上双击来进入全屏模式。你只需按下‘F’键,即可轻松切换全屏和窗口模式。
10. 按‘T’显示时间
如果你想查看视频已播放的时间和剩余时间,不必每次都查看移位条。在全屏模式下,你可以通过按‘T’来查看视频时间,所有信息都会显示在屏幕右上角。
11. 按‘+/-’切换播放快/慢
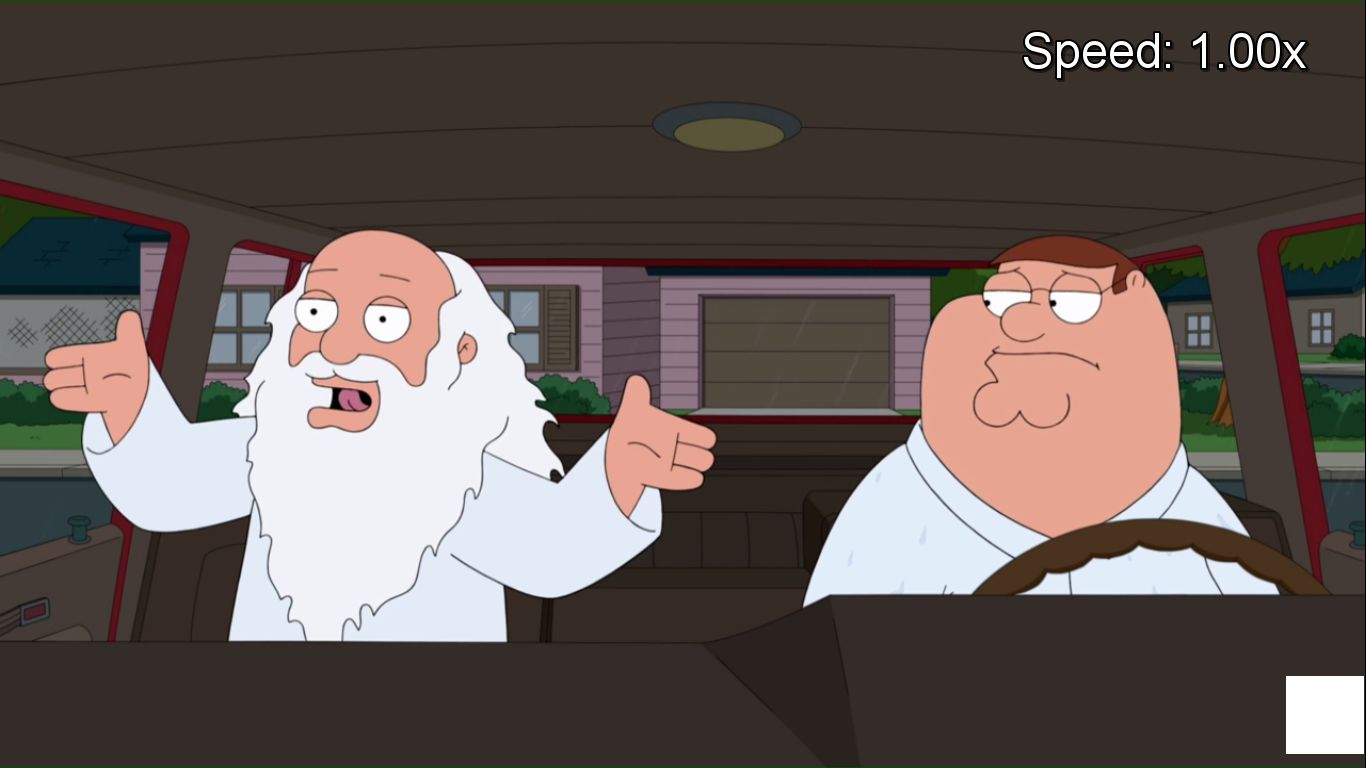
如果你想以快放或慢放模式观看视频,可以按减号(-)减慢视频播放速度,按加号(+)加快它。
12. 按‘N/P’切换下一首或上一首
如果你播放列表中有多个视频或音频文件,你可以简单按N键切换下一首,按P键播放列表中的上一首媒体。
13. 按‘A’切换画幅比例

如果你想改变视频的画幅比例,有时为了让窗口适应,你可以尝试各种预设的画幅比例,以找到最符合你需求的。你只需按键盘上的A键就可以快速完成。
14. 按‘Z’改变缩放设置

就像画幅比例一样,你还可以通过按‘Z’键改变视频的缩放设置。在窗口模式下,你可以快速从四分之一到双倍快速调整视频的缩放。
这些就是在电脑上播放音频或视频时可以用到的一些VLC媒体播放器键盘快捷键。我遗漏了其他任何酷炫的快捷键了吗?在下面的评论区告诉我们。
想要更多这样的技巧和窍门吗?请继续保持关注!


