3种在Zoom视频通话中移除背景噪音的方法
-
家庭视频会议中的背景噪音是头号大问题。邻居的噪声、周围狗狗的吠叫、风扇的噪音等等,这些都可能影响你的工作效率,尤其是在工作通话期间。幸运的是,通过软件层面的调节,你可以一定程度上抑制这些噪音。以下是在Zoom视频通话中轻松去除背景噪音的三种方法,以及一些建议来提升音质。
-
相关 | 在Zoom中启用专注模式以减少会议干扰
-
启用Zoom中的专注模式以减少会议干扰
-
在Zoom视频通话中去除背景噪音
-
与Google Meet和Microsoft Teams一样,Zoom内置了背景噪声抑制工具。此外,你还可以选择使用第三方的降噪软件。下面将这些方法都详细列出。
-
1. 使用Zoom内置的噪声抑制功能
-
Zoom默认情况下会自动减少由你的麦克风收集到的背景噪音。然而,你可以调整这个功能以获得更强的噪声抑制效果。这只是需要你的Zoom桌面客户端版本为5.2.0或更高。
-
-
- 在你的电脑上打开Zoom桌面客户端。
-
- 点击顶部的齿轮图标打开 设置。(图片见下方)
-
- 在这里,从左侧边栏选择 音频。(图片见下方)
-
- 在 抑制背景噪音 下,选择噪声消除的强度。
-
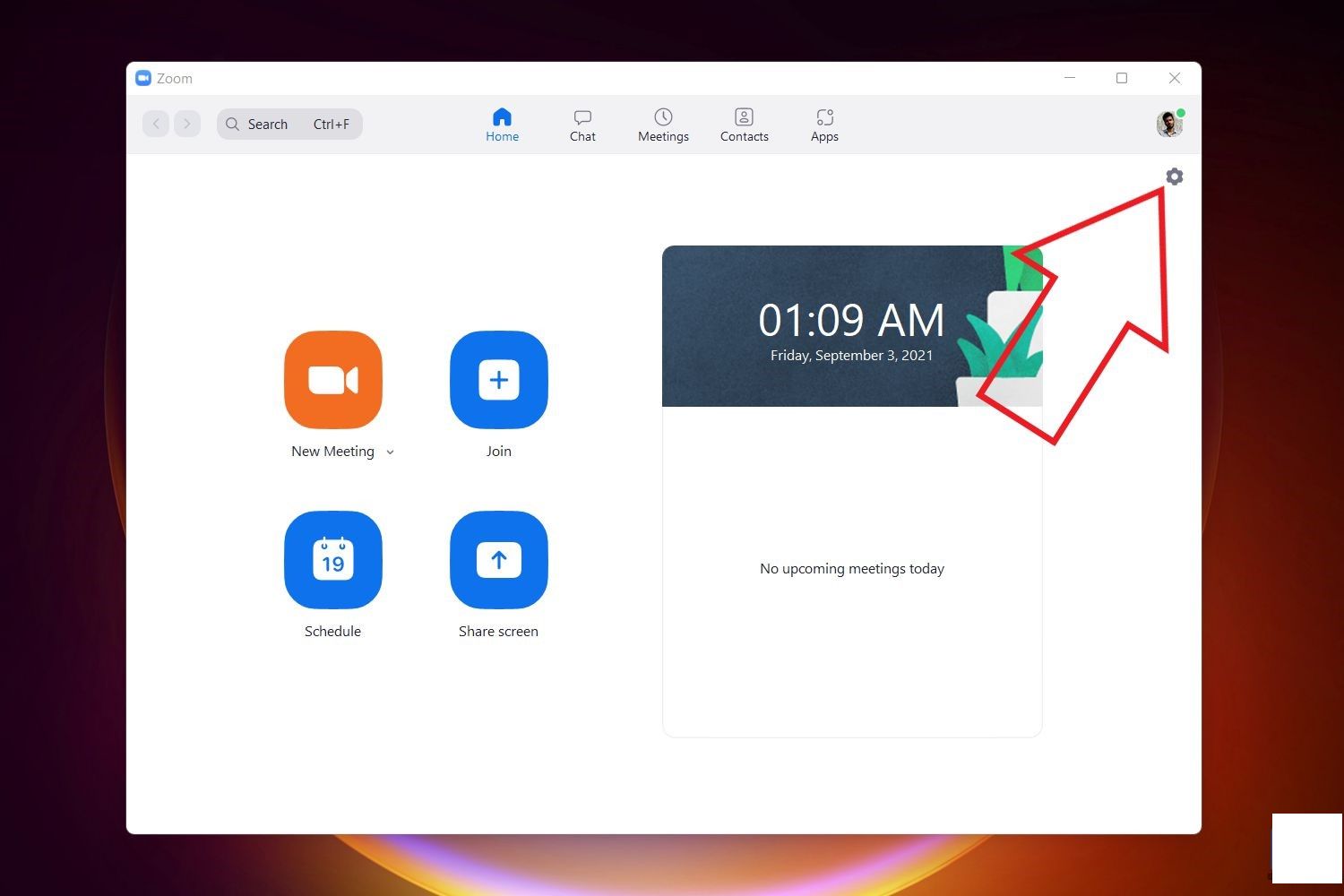
-
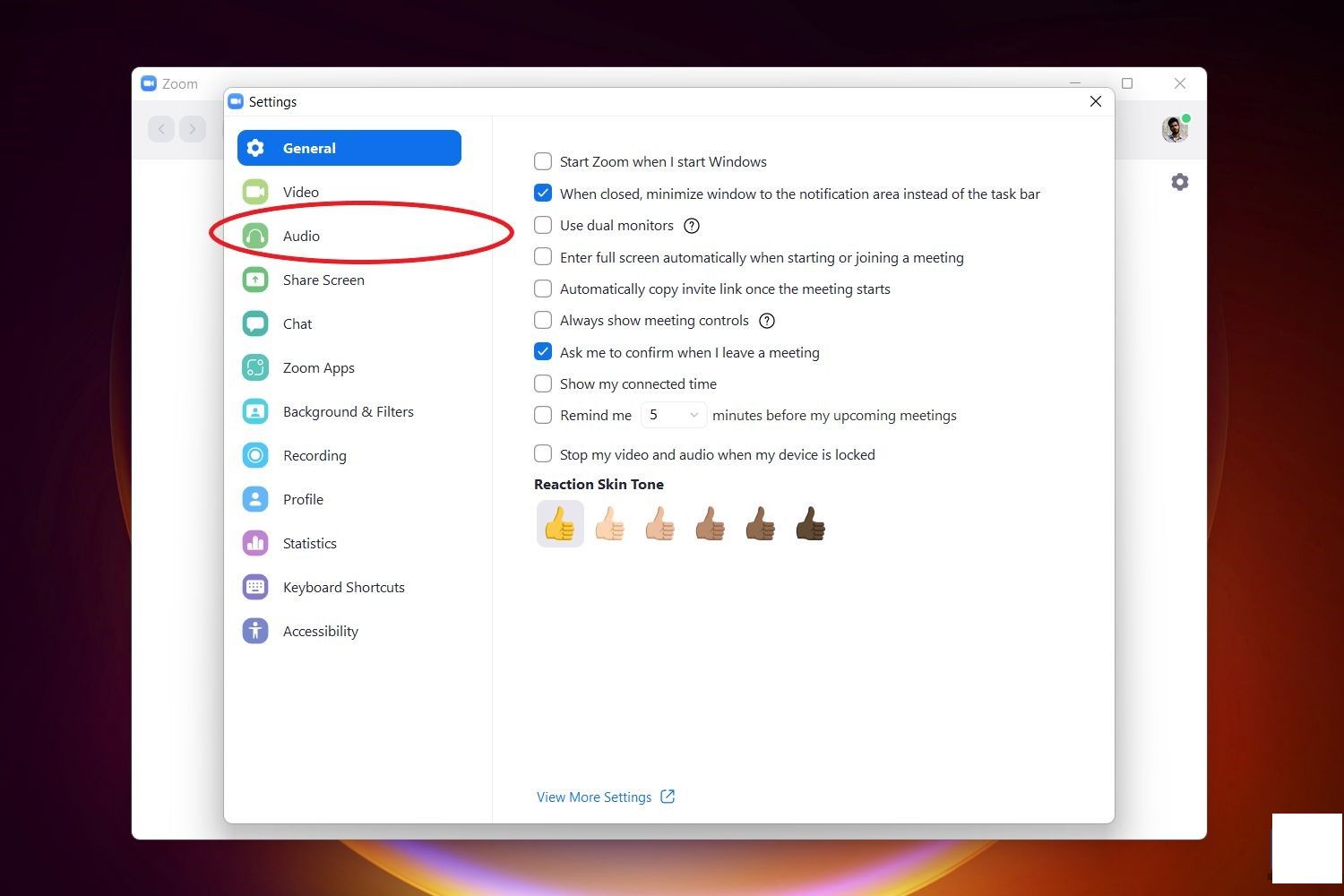
-
- 如果你的四周噪音很多,请选择 高。(图片见下方)
-
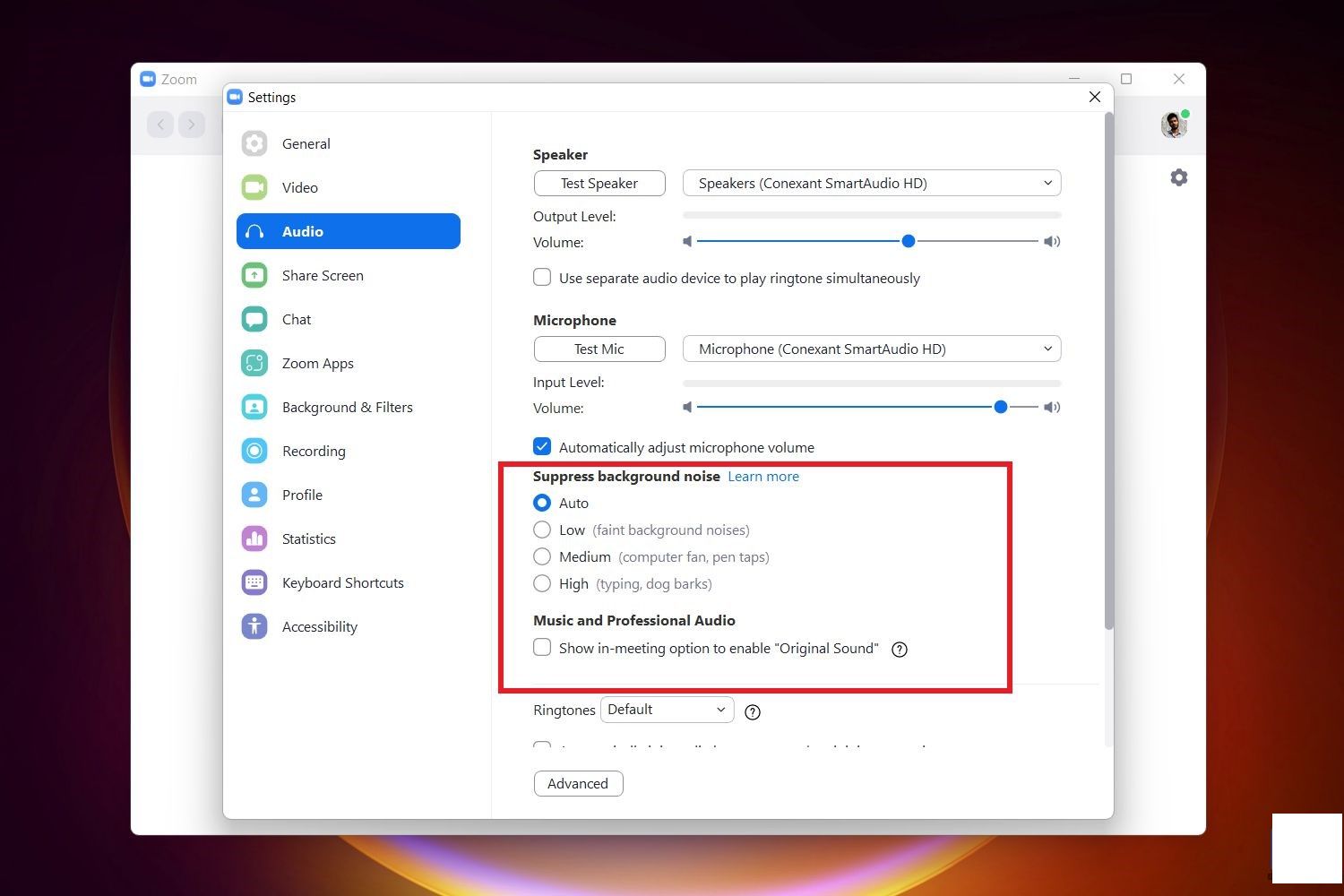
-
- 自动:默认设置为自动,Zoom在需要时应用背景噪声消除,但说到音乐,它不会被视为背景噪声。
-
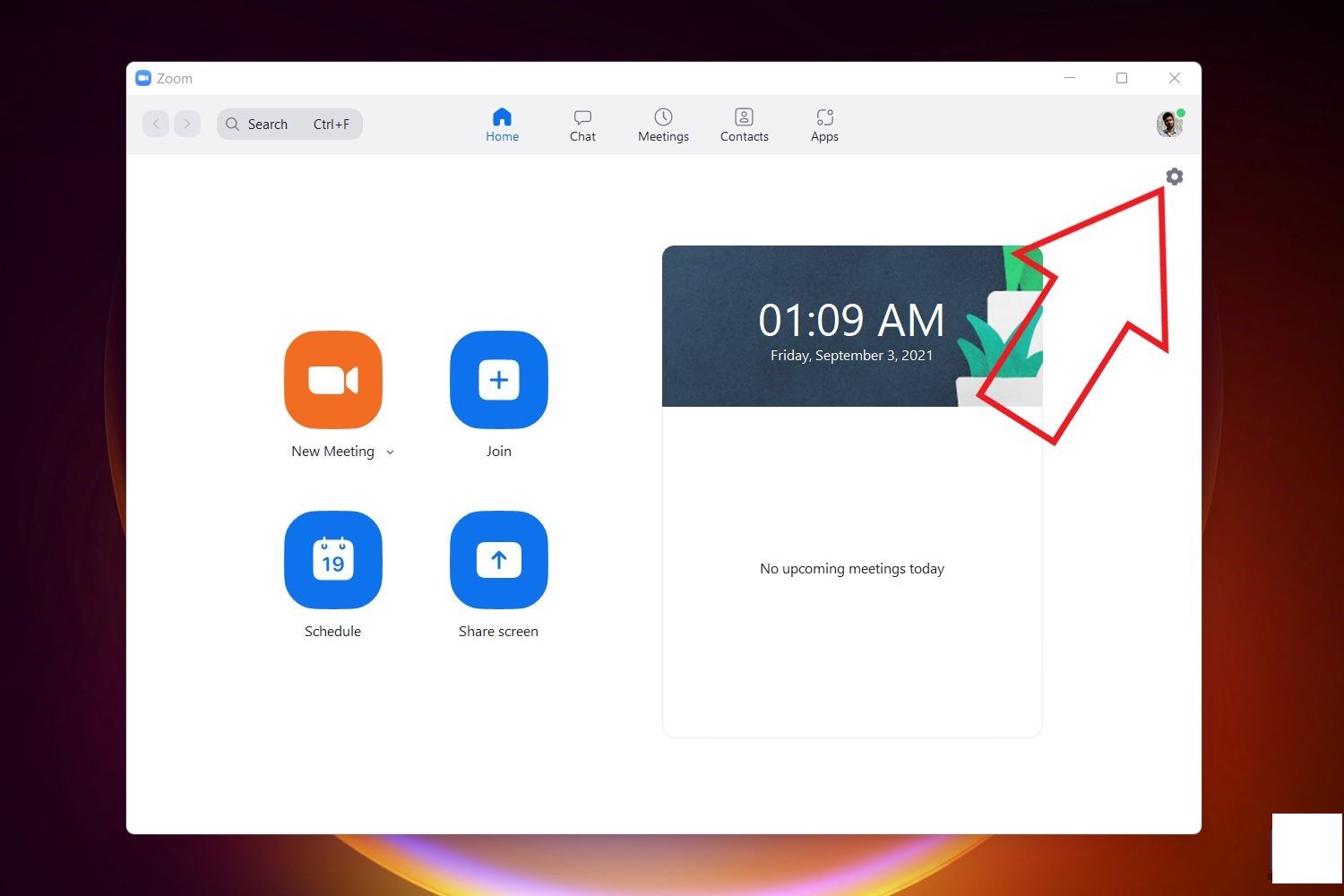
-
- 低:最小噪声消除,会屏蔽微弱的背景噪声。
-
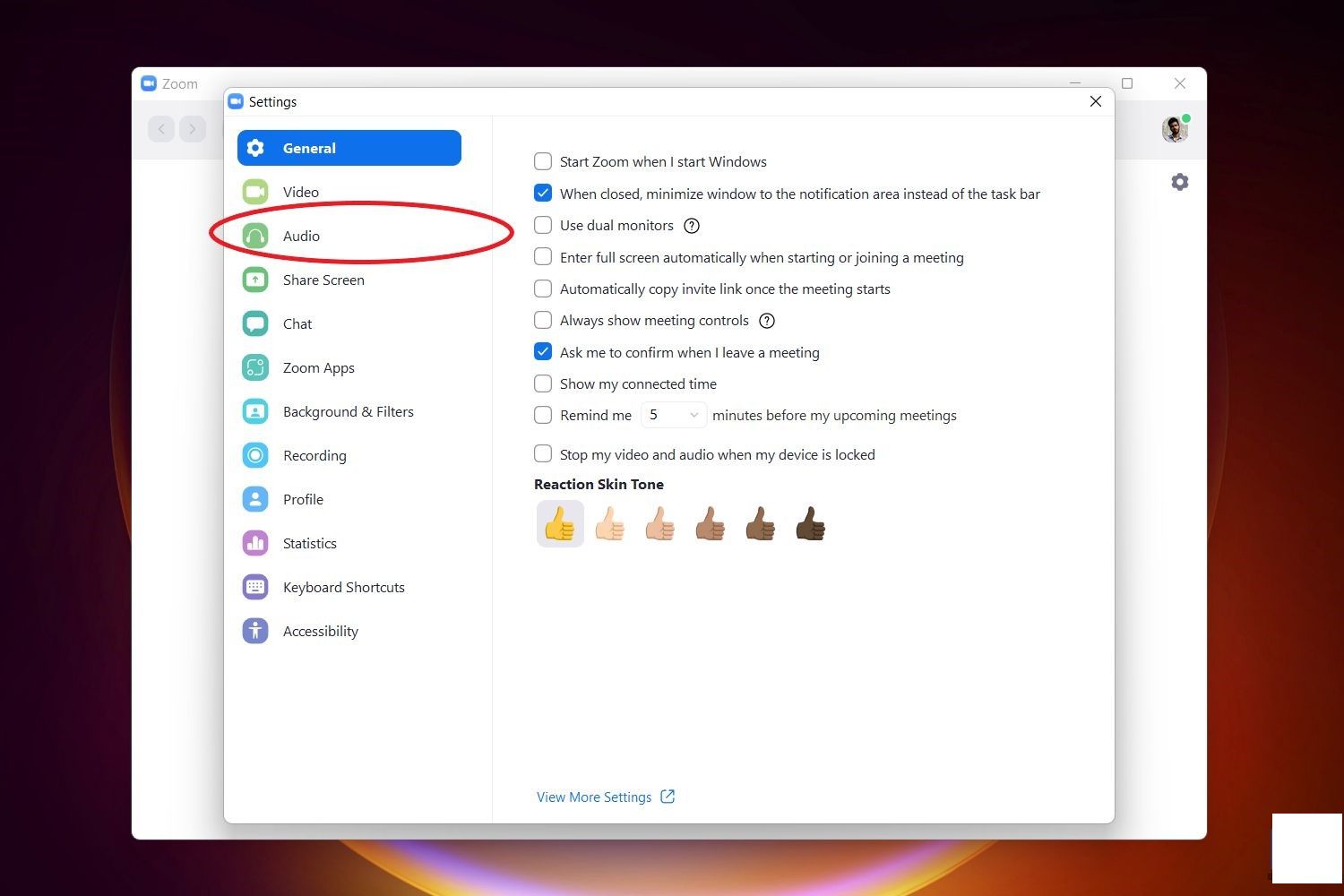
-
- 中等:消除空调、风扇、笔尖敲击声等背景噪声。
-
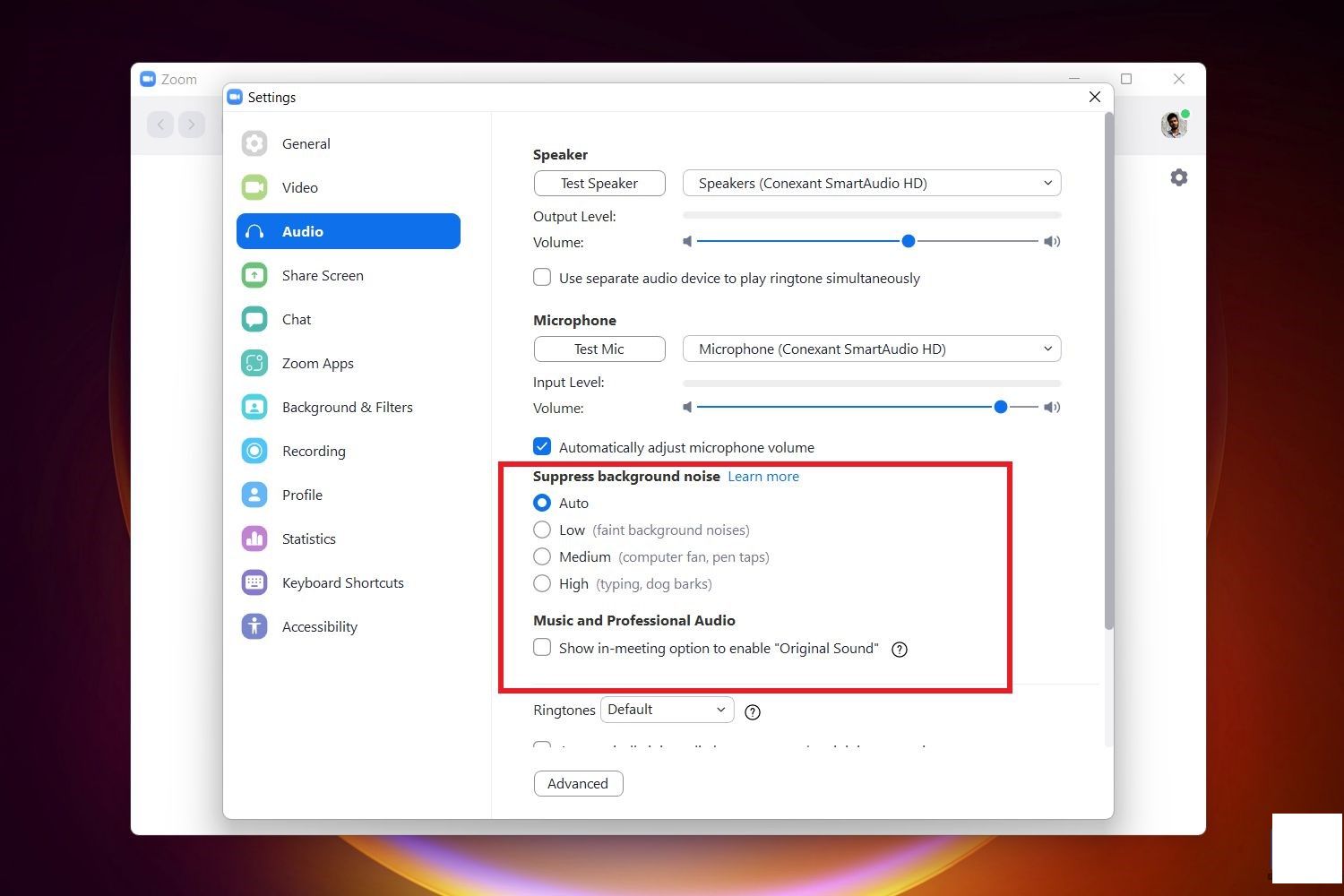
-
- 高:强噪声消除,消除打字、纸折响、咯吱声、狗吠声等噪音。
-
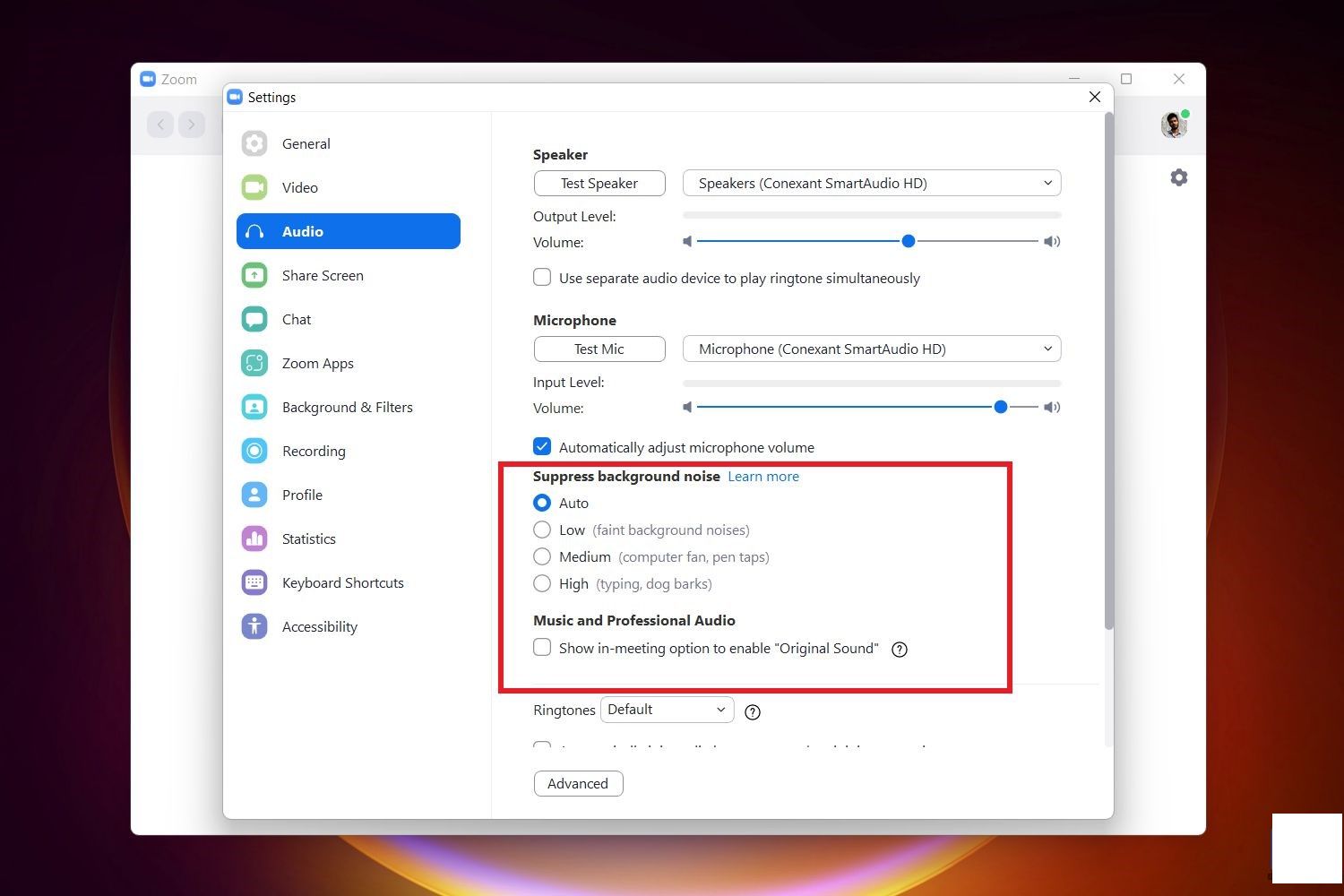
-
- 如果你正在播放音乐,请考虑在“音乐和专业的音频”部分下使用 原始声音 选项,以获得最高的音质。
-
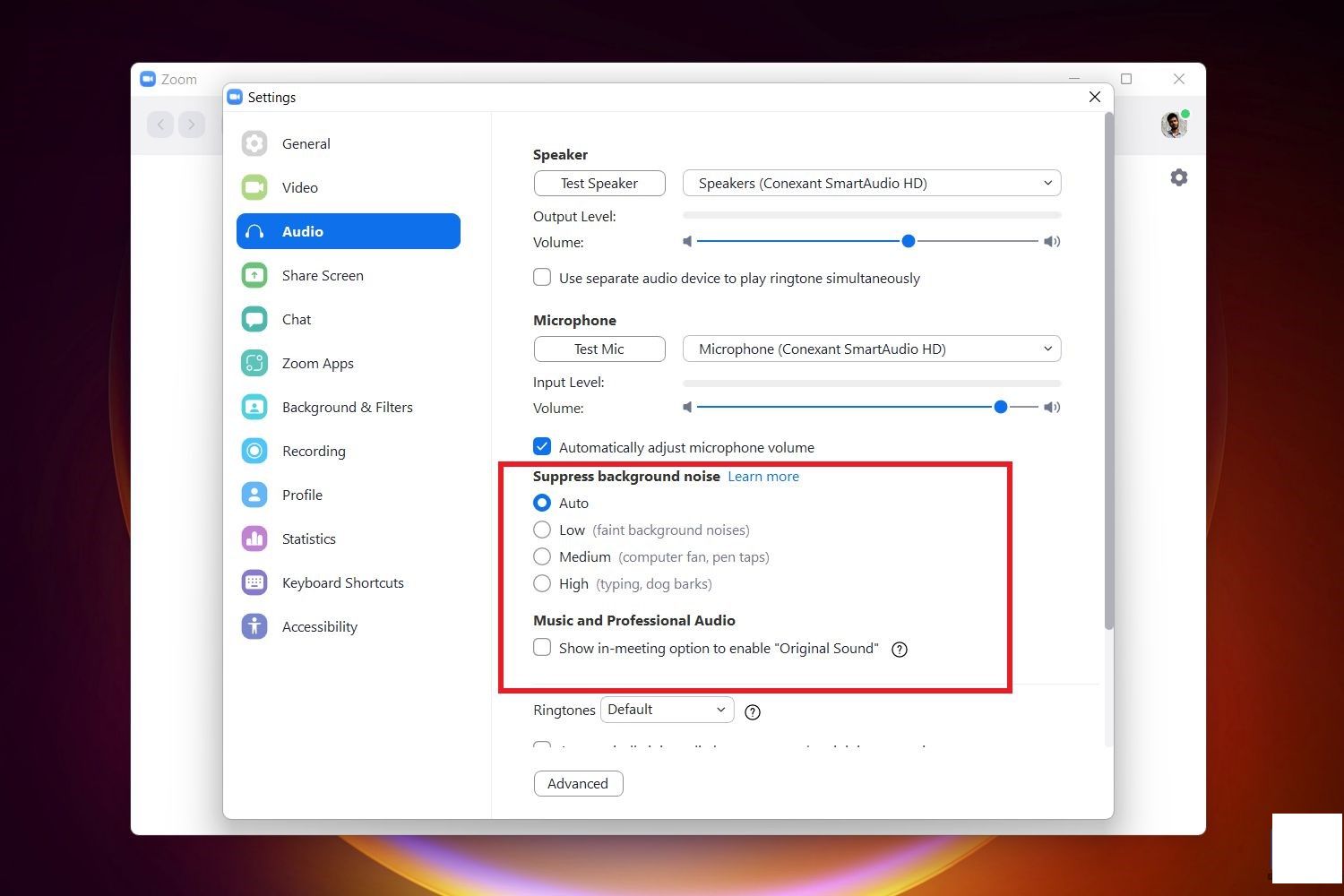
-
目前,内置的噪声抑制仅限于桌面版本。尽管如此,我们预计将来也会加到移动应用中。
-
2. 使用Krisp.ai去除背景噪音
-
Krisp.ai是一个第三方应用程序,它通过人工智能 inteligentemente取消噪声。使用它,你可以从Zoom(或任何其他会议应用程序)中去除不必要的噪音,以获得专业的视频通话体验。
-
Krisp可以消除通话两端的噪声。除了减少麦克风收集的噪音外,它还会抑制来自其他参与者的噪声。然而,它是一款免费增值软件,并提供有限的免费试用。
-
-
- 从这里下载并安装Krisp到你的电脑。
-
- 打开应用程序并登录。就按这个样。
-
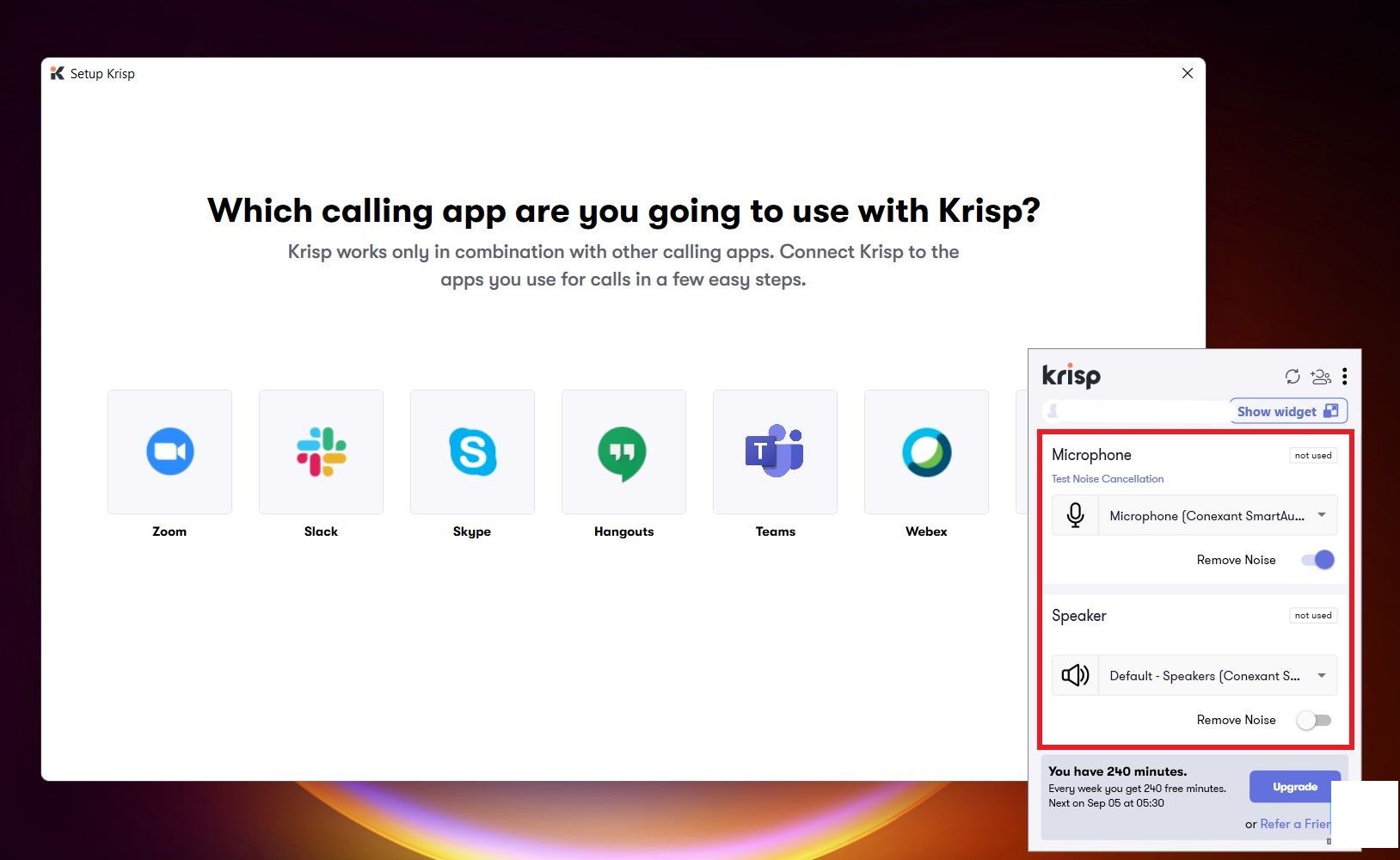
-
- 现在,打开Zoom并单击右上角的 设置。(图片见下方)
-
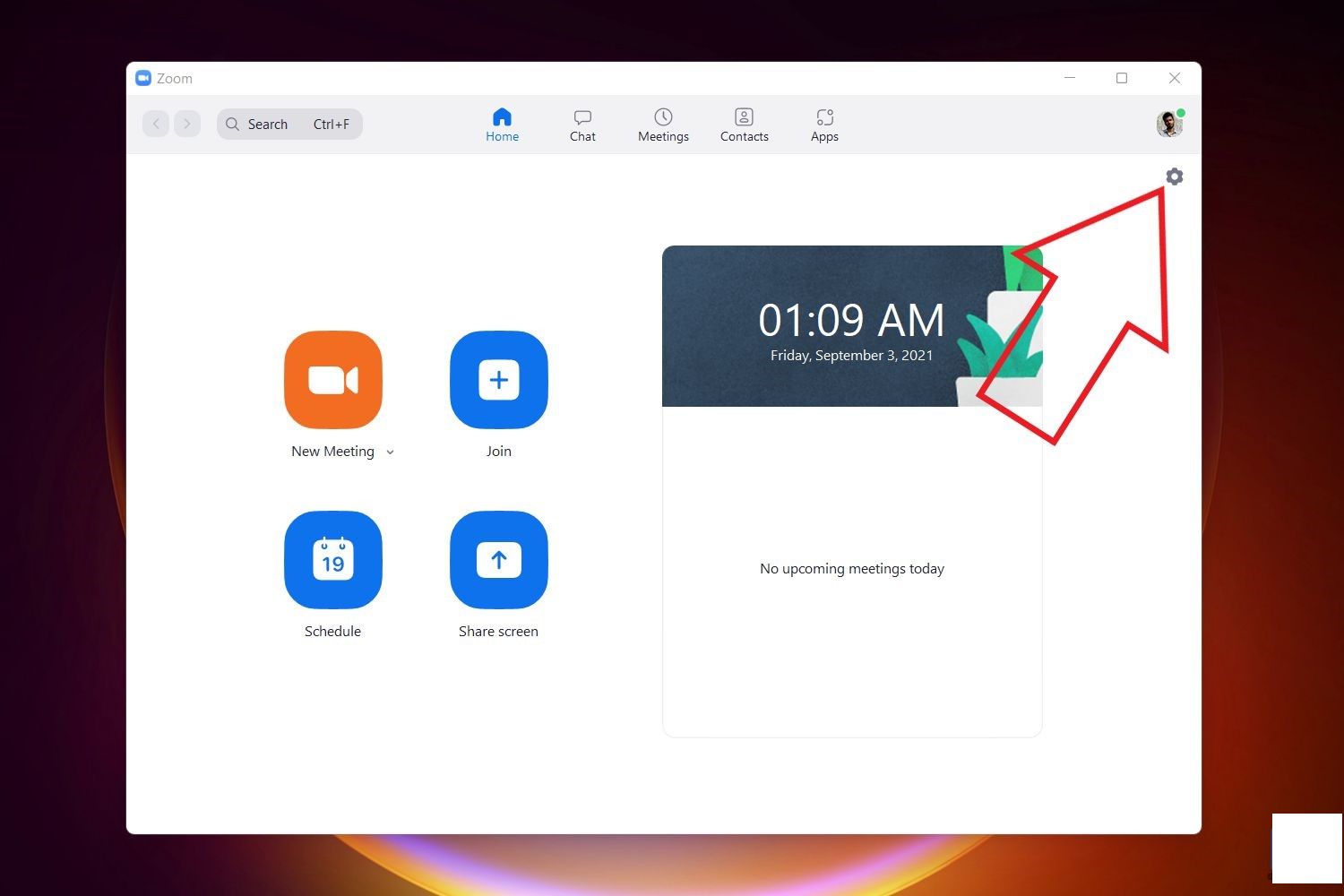
-
- 从左边的侧边栏选择 音频。(图片见下方)
-
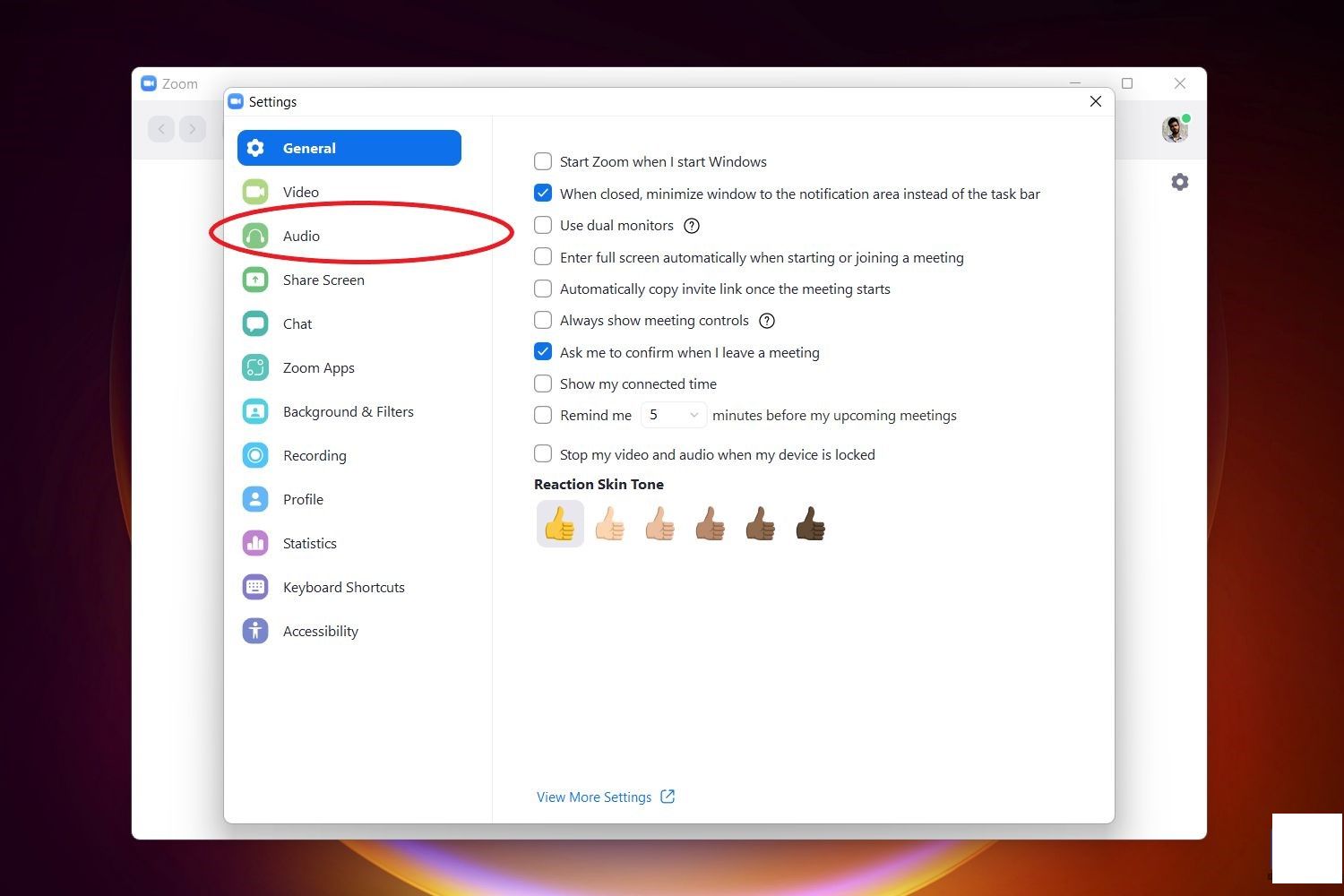
-
- 将扬声器输出更改为 Krisp扬声器,并将麦克风输出更改为 Krisp麦克风。(图片见下方)
-
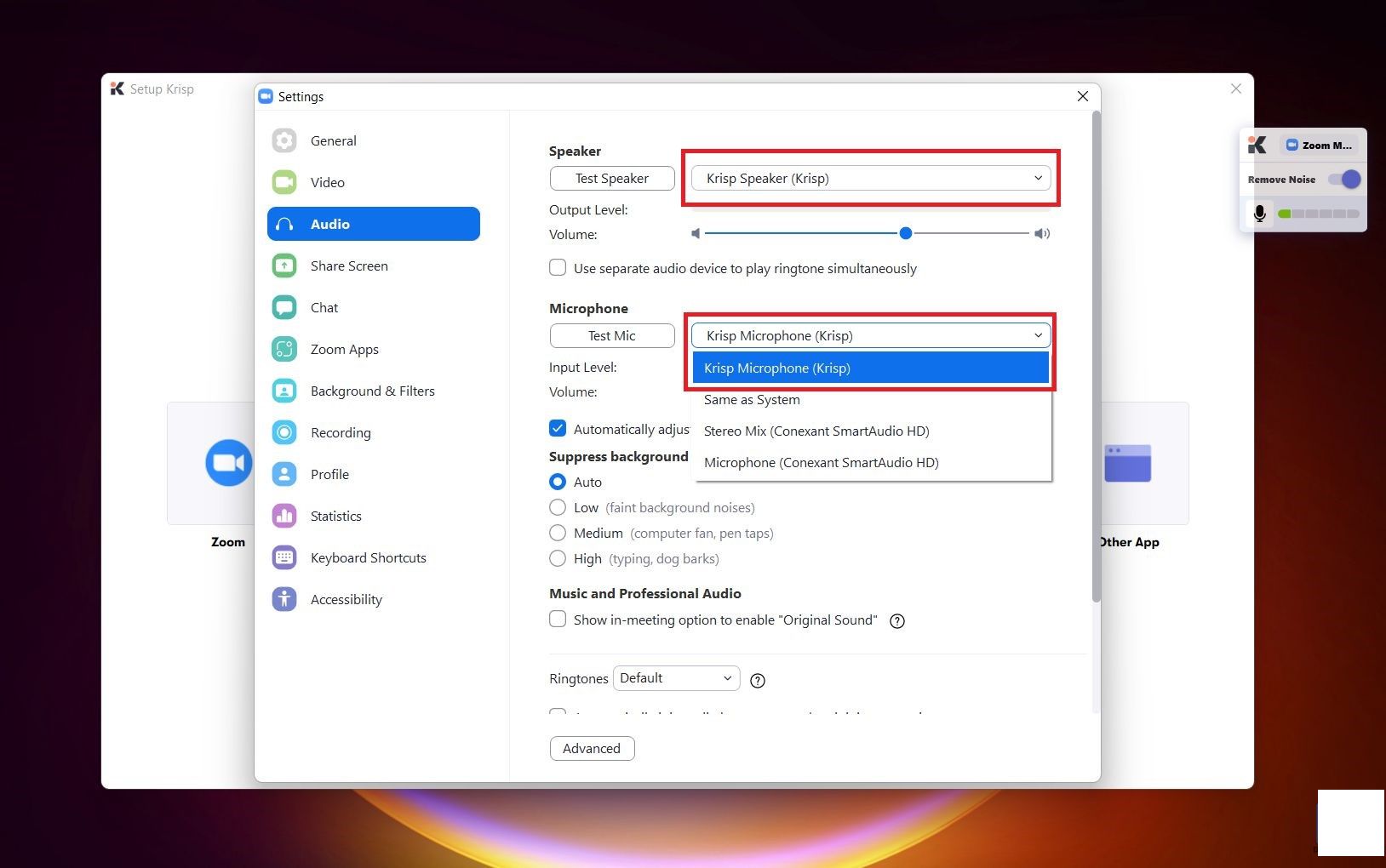
-
- 现在,加入一个Zoom通话。如果尚未启用,请确保 清除噪声 已启用。
-
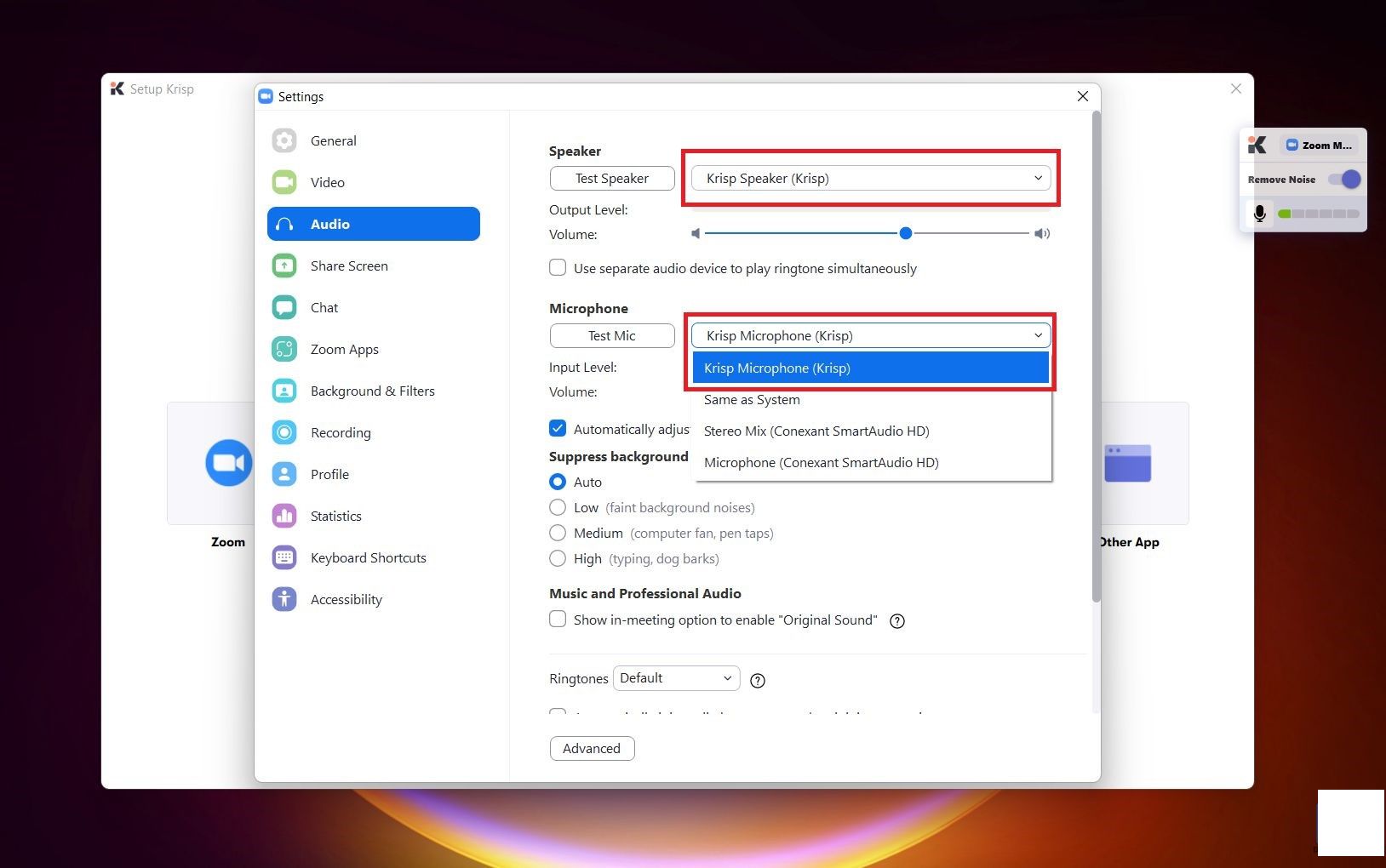
-
要禁用Krisp,请切换回默认的扬声器和麦克风设置。请注意,Krisp并不是唯一的工具。还有其他几个降噪应用程序可以帮助去除Zoom视频通话中的背景噪音或改善音频,包括NoiseGator和SoliCall Pro。
-
3. Windows中的麦克风噪声减少
-
Windows提供内置的麦克风选项,可以帮助减少背景噪音。该选项在Windows 7、8、10上都有,甚至包括Windows 11 - 你可以在控制面板或音量设置中找到它。
-
-
- 在你的电脑上打开 控制面板(可以从开始菜单完成)。
-
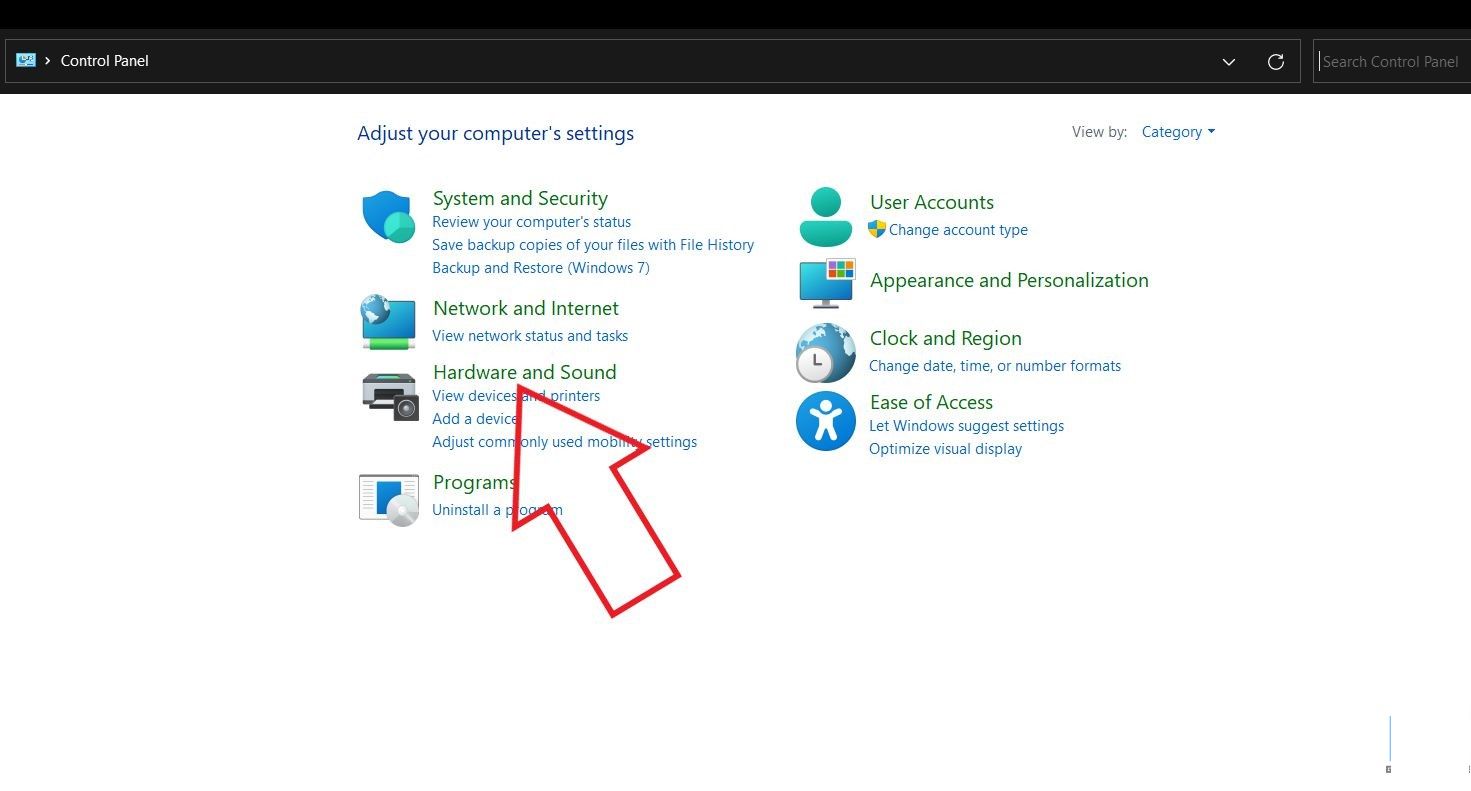
-
- 点击 硬件和声音。(图片见下方)
-
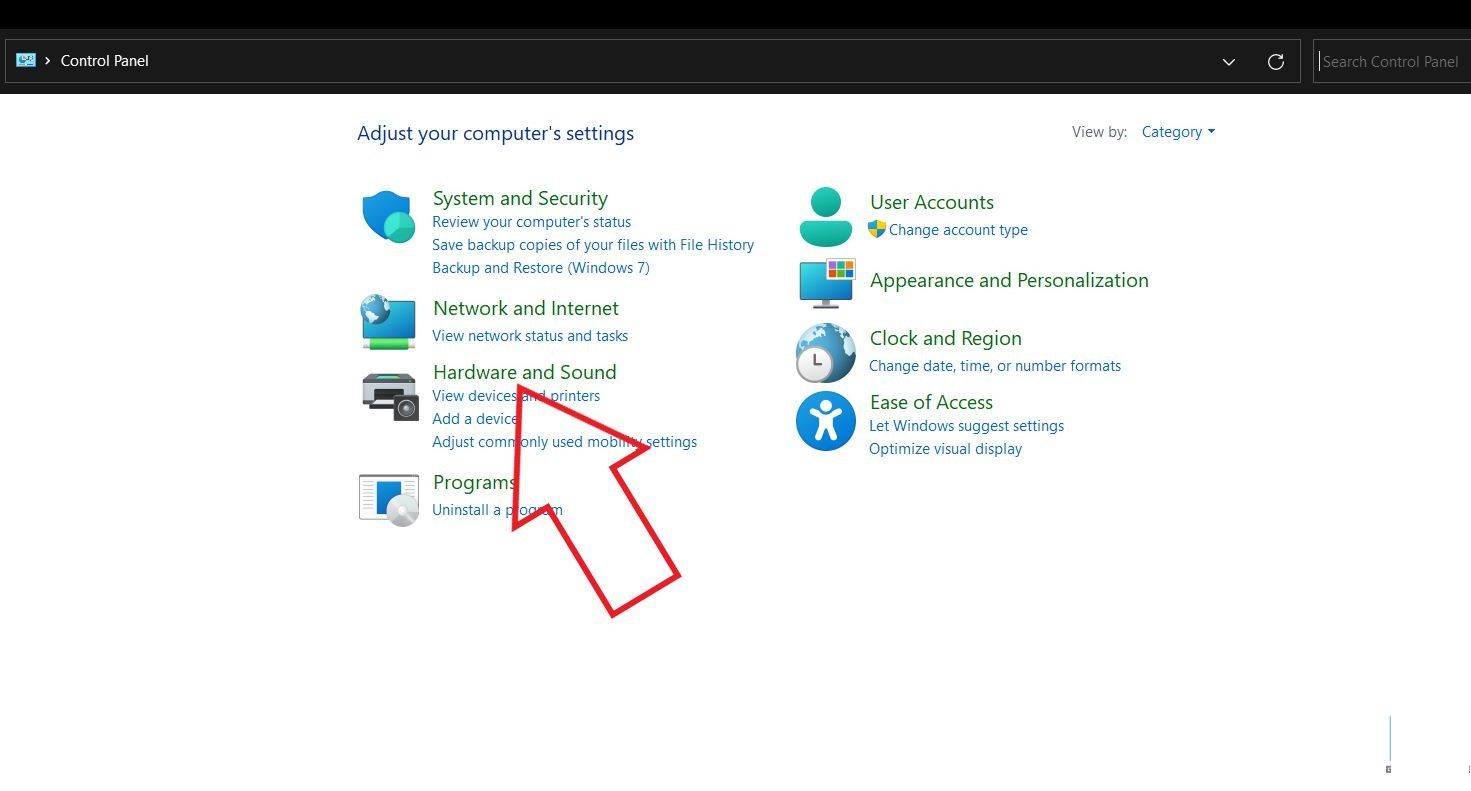
-
- 然后,在“声音”下点击 管理音频设备。(图片见下方)
-
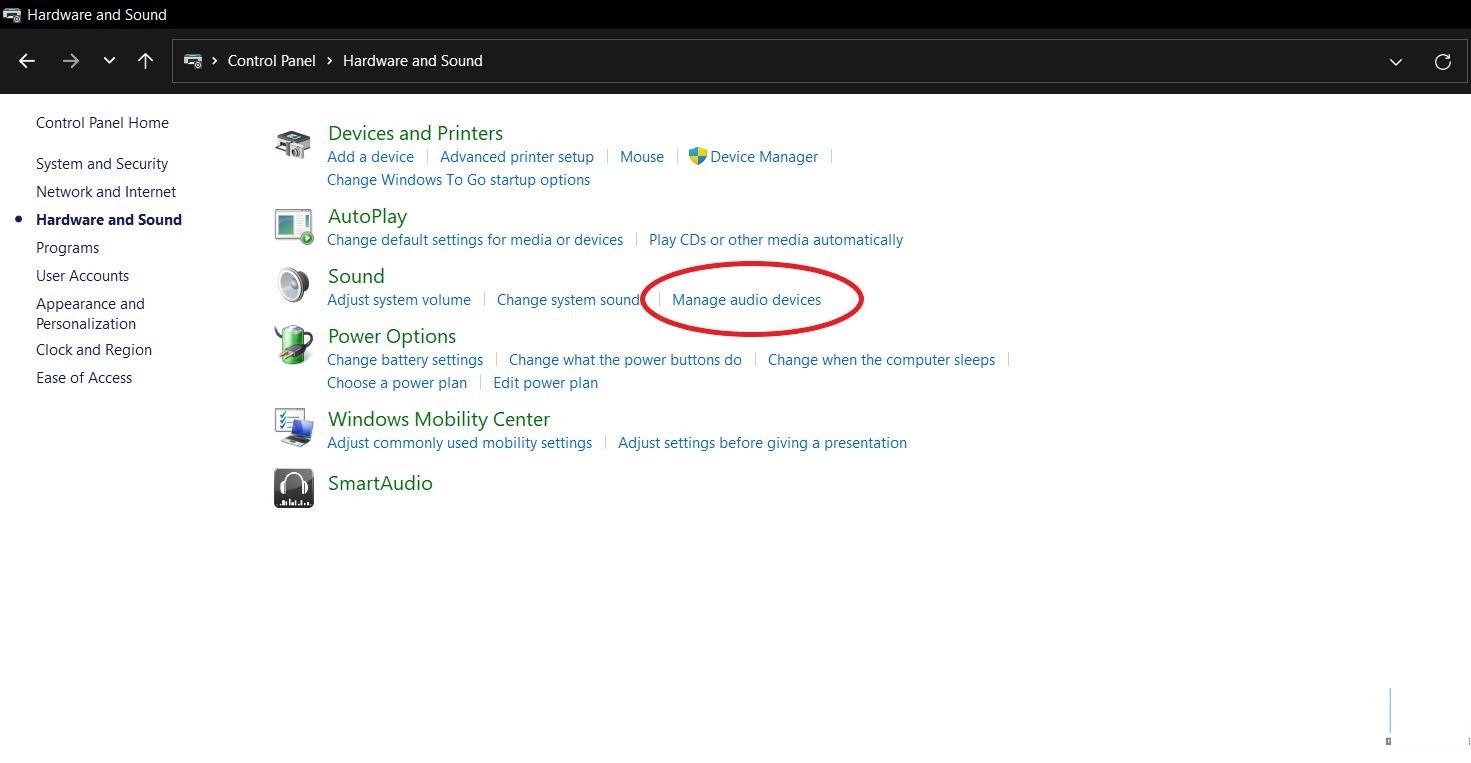
-
- 切换到 录音 标签。
-
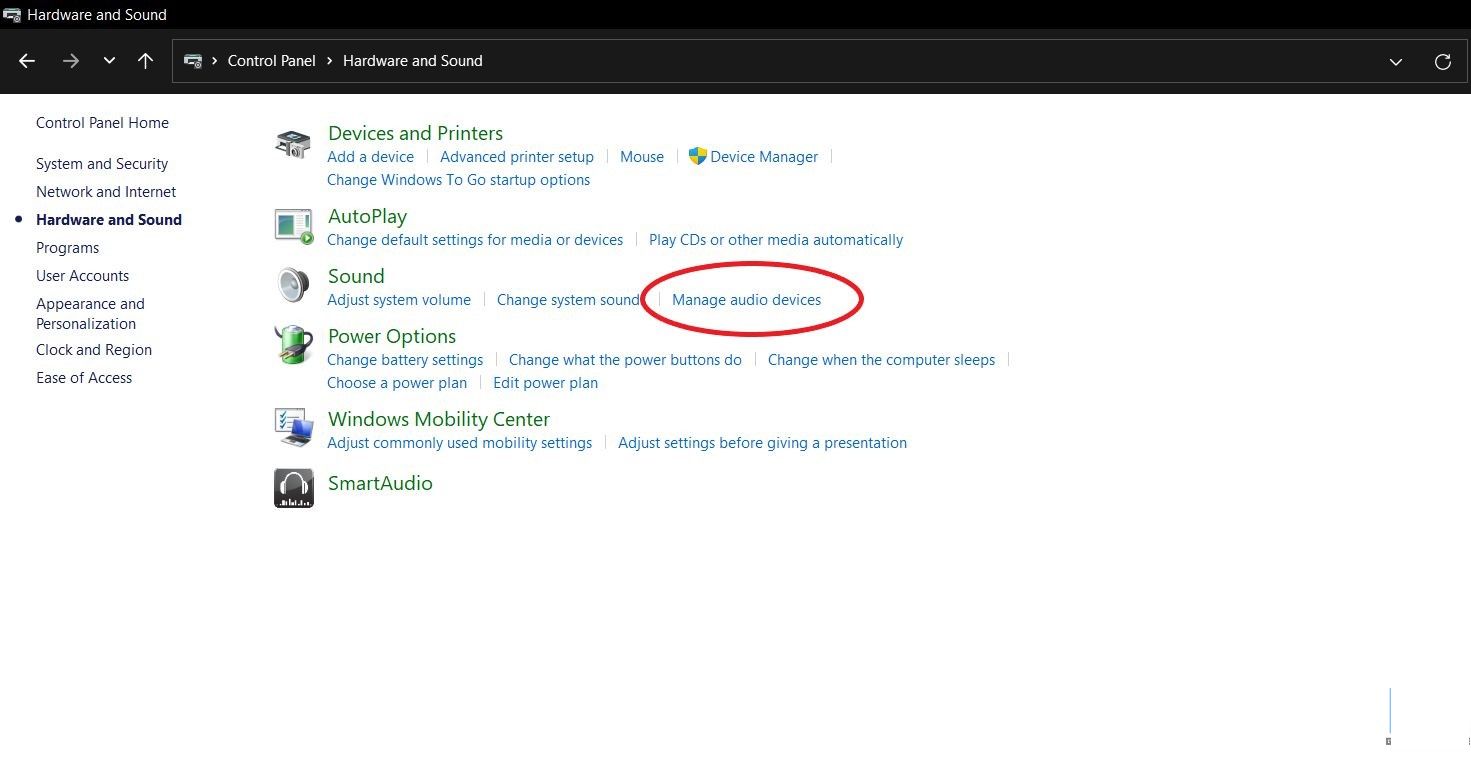
-
- 选择 麦克风 并点击 属性。(图片见下方)
-
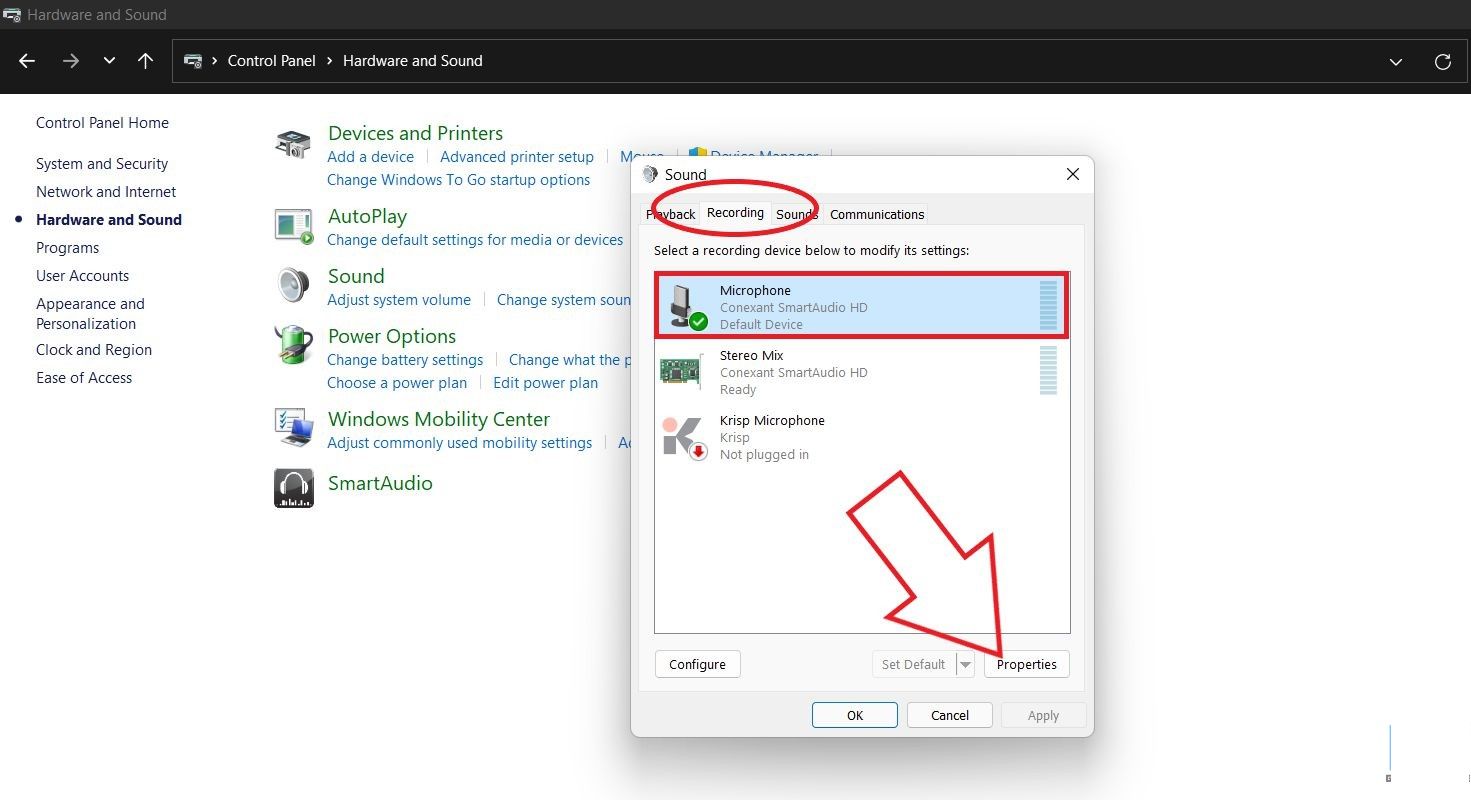
-
- 切换到 级别 标签。在这里,尝试降低麦克风增益,看看是否可以减少背景噪音。(图片见下方)
-
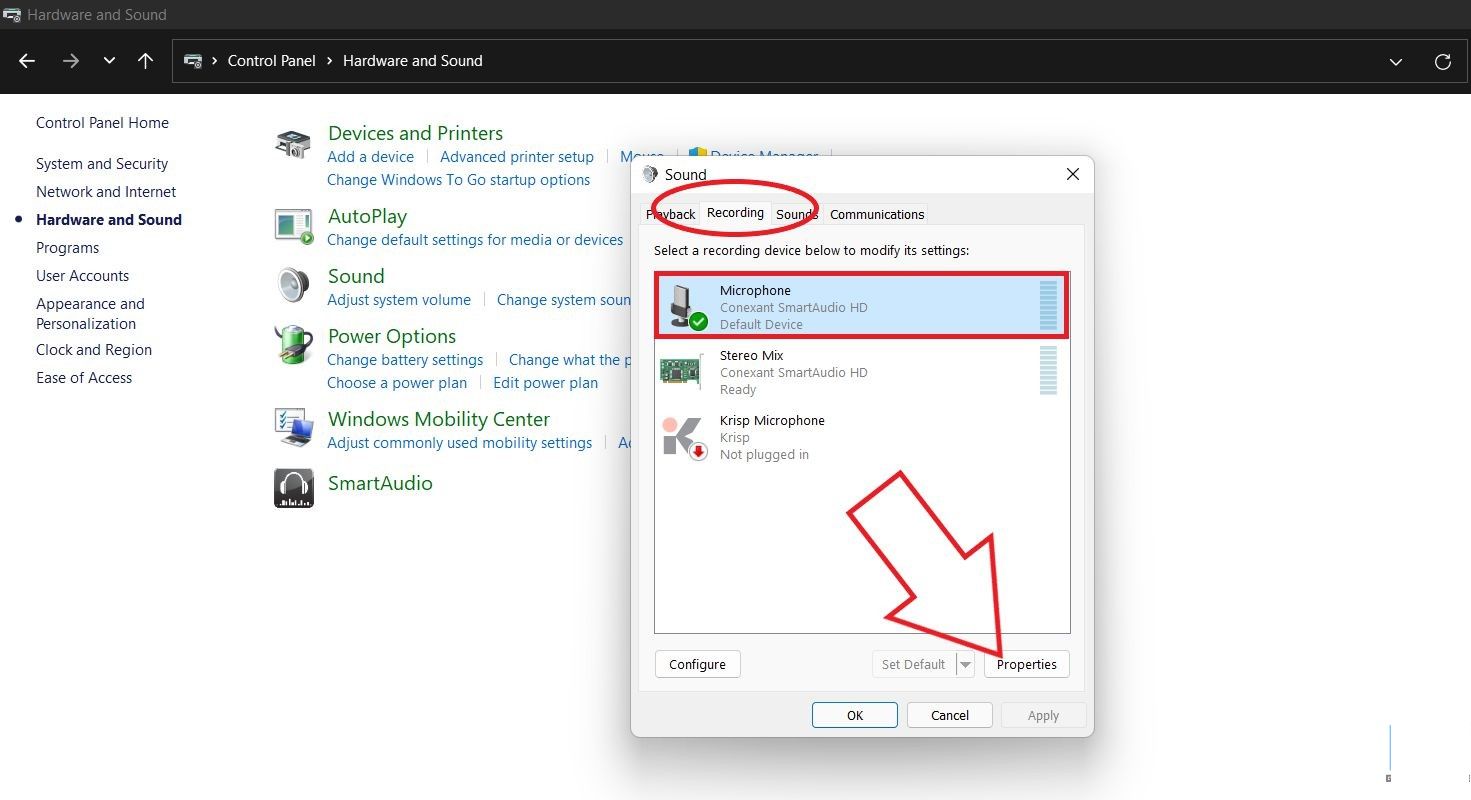
-
- 此外,转到 麦克风效果 标签并启用 噪声减少。(图片见下方)
-
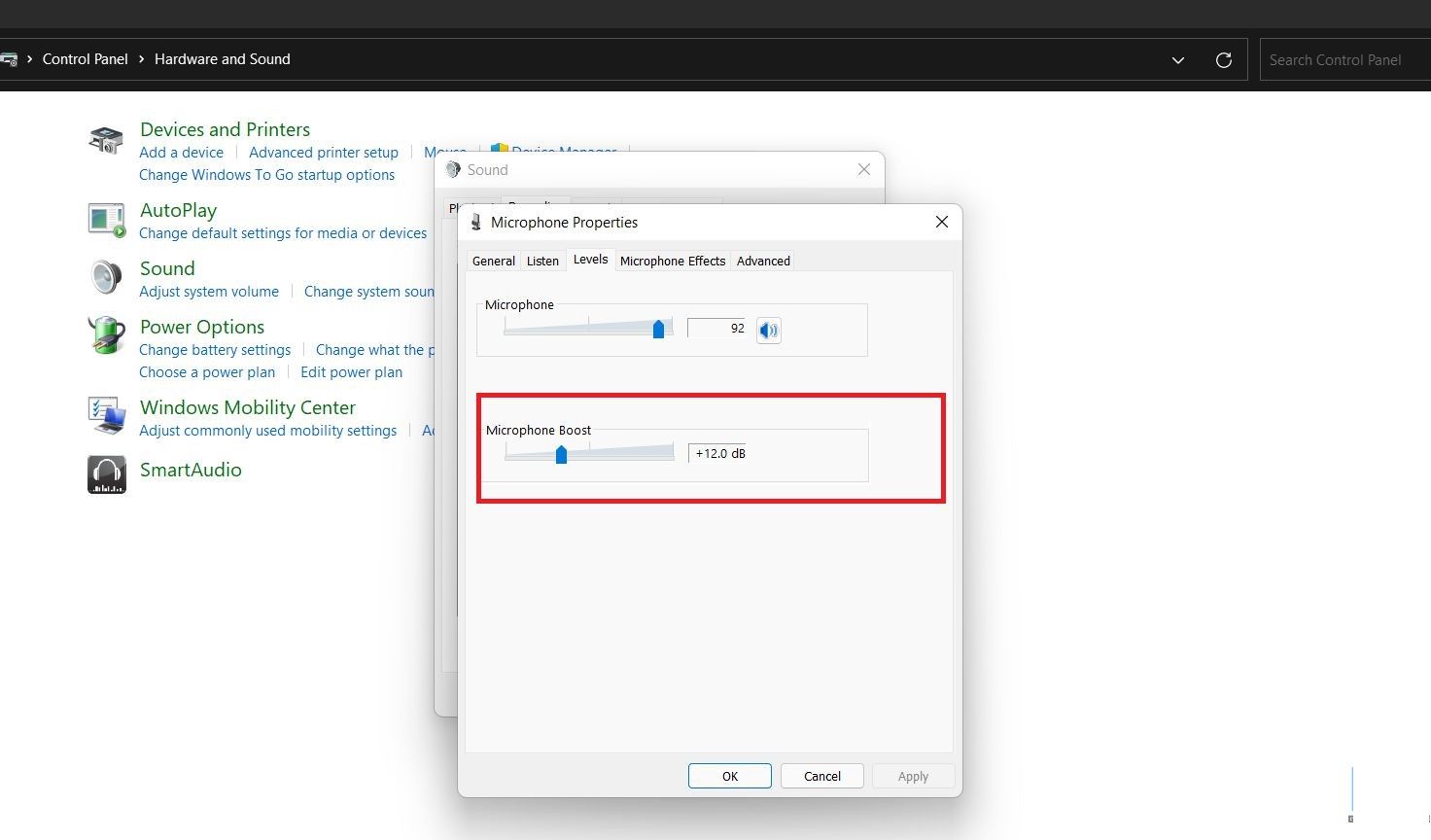
-
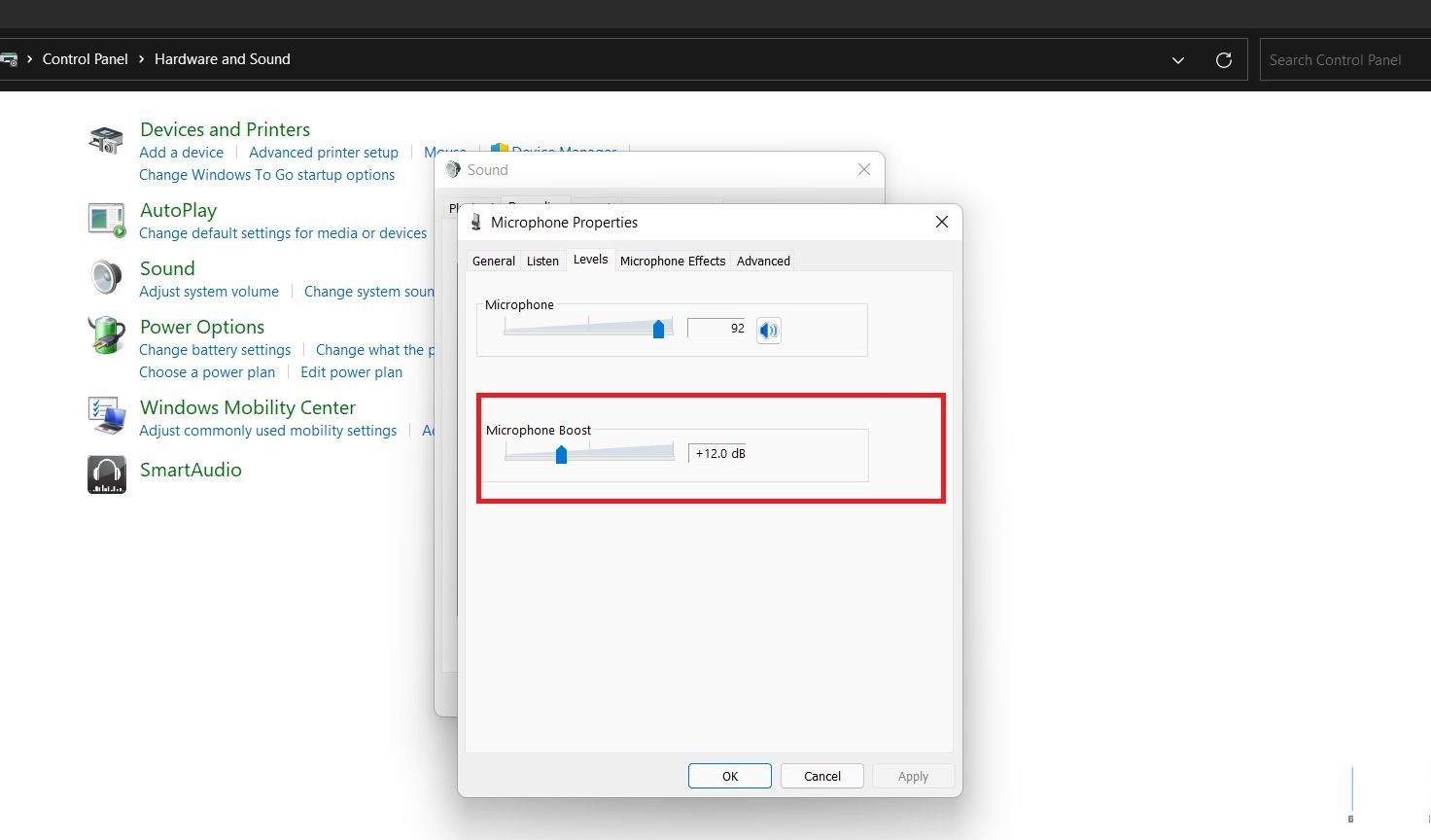
-
- 你还可以启用 声学回声消除 以减少回声。(图片见下方)
-
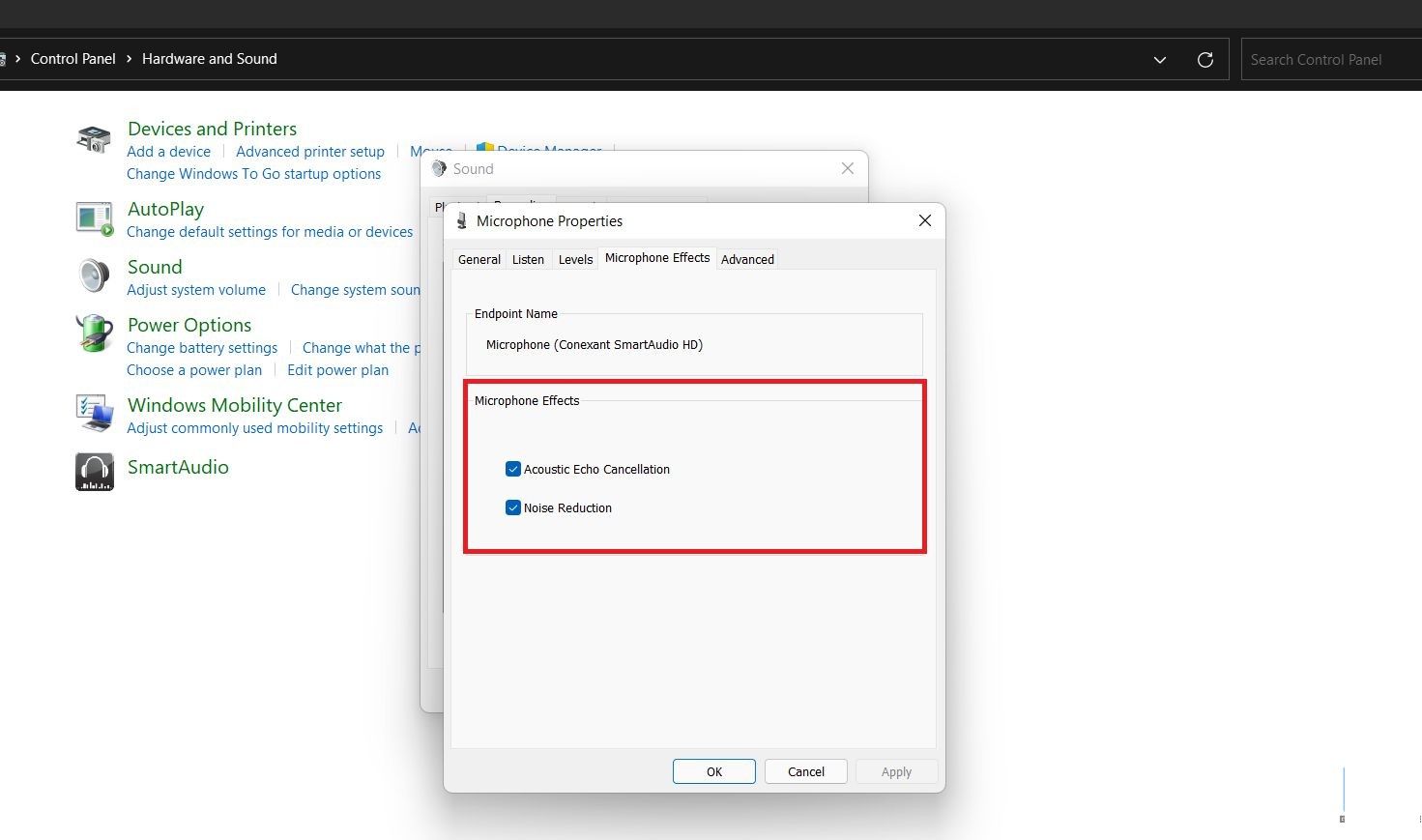
-
- 最后,点击 确定 以关闭窗口。
-
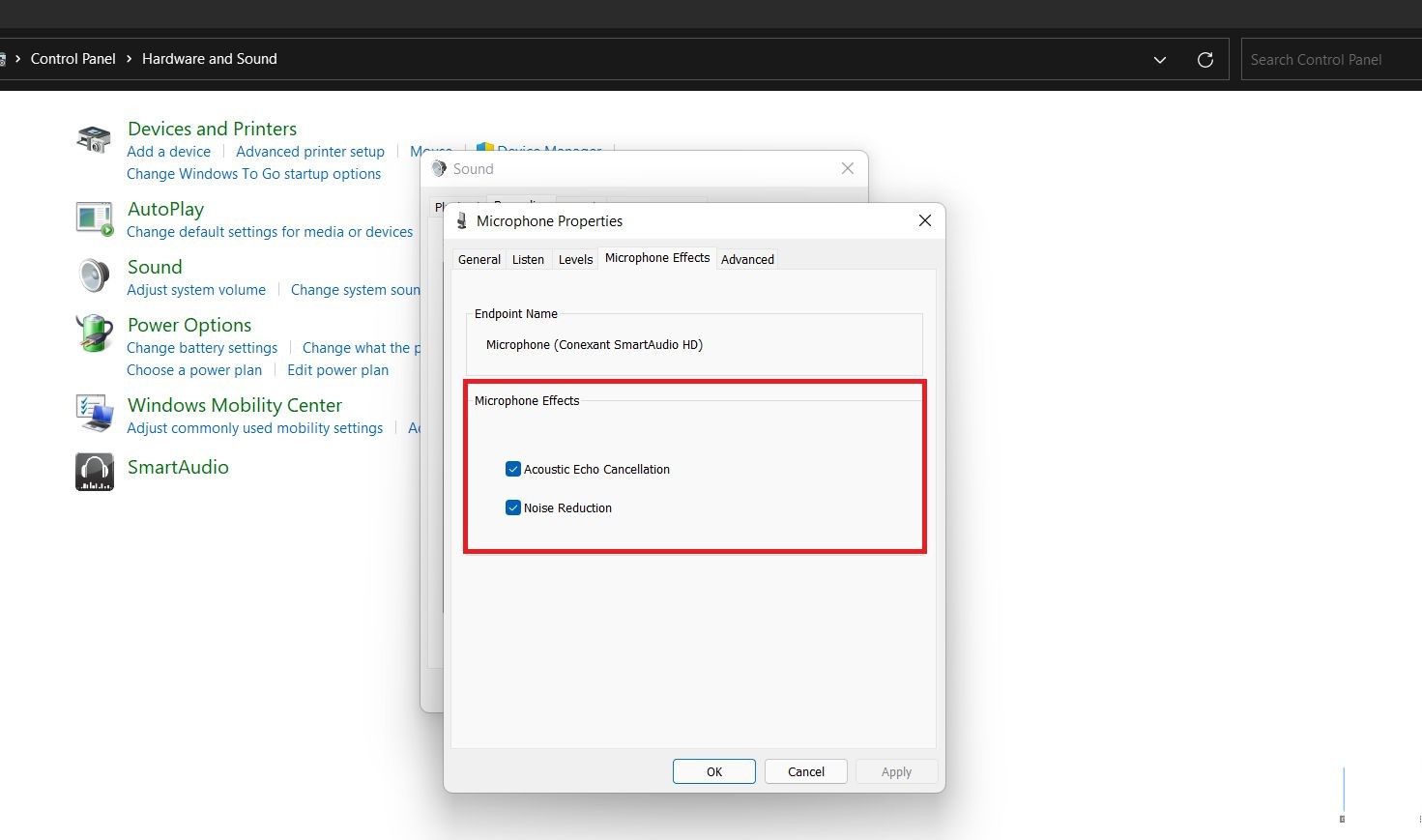
-
一旦你调整了设置,加入一个Zoom会议并检查是否有所改善。请注意,设置的可用性可能会根据你的电脑硬件和声音驱动程序而有所不同。
-
提升Zoom通话音质的技巧
-
除了使用上述软件层的调整外,你还可以遵循以下技巧来提高麦克风在Zoom通话或其他视频会议平台上的音质。
-
-
- 与麦克风保持适当的距离 - 不太近,只保持合适的距离。
-
- 如果没有专用麦克风,请使用耳机或耳塞。
-
- 使用有窗帘、地毯、垫子和家具的房间 - 松散材料可以吸收声音。
-
- 关上门,让宠物和孩子们远离房间。
-
- 在你的背后使用毯子或粗糙的布料 - 这会为你的背景提供一个好底色,同时吸收不想要的噪音。
-
- 保持你的座椅远离风扇、空调或其他噪音产生设备。
-
- 考虑购买降噪麦克风。
-
- 如果你有一个专用的工作空间,可以选择声学处理。
-
-
-
-


