如何使用Windows 10和11上的谷歌邻近分享
除了无线发送文件的第三方应用,Windows用户一直梦想有个Windows版的Airdrop。有了谷歌的Windows邻近共享功能,你可以在安卓设备间无缝传输文件。今天,我们将讨论如何在Windows PC上使用邻近共享这一易懂教程。此外,你还可以学习如何使用二维码共享文件。
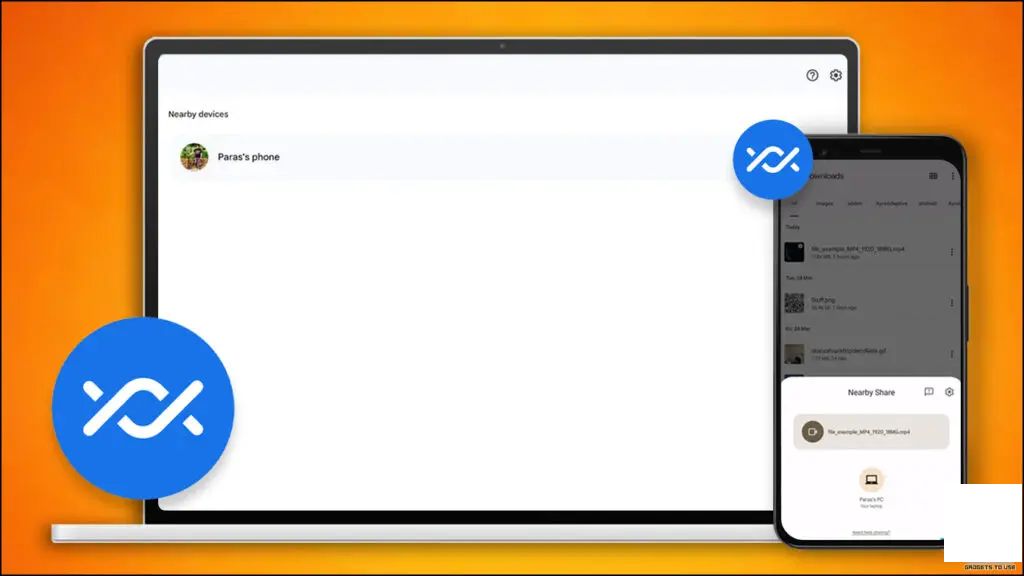
什么是邻近共享?
邻近共享是谷歌推出的一项跨设备无线文件共享功能,该功能在安卓平台上已经存在一段时间了。现在,它终于来到了Windows桌面。因此,你可以在Windows和安卓设备之间无缝传输文件,成为苹果Airdrop的坚强对手。
虽然目前正在测试阶段,但它可以完美地共享照片、文档和文件,架起了安卓设备和Windows PC之间的桥梁。

我们全面测试了这款应用程序,以下是一些关键亮点:
关键亮点- 通过一键将照片、文档、视频和链接在安卓和Windows之间传输。 照片文档视频链接
- 所有共享文件都是端到端加密的。
- 支持大多数安卓手机和Windows 10/11系统(除基于ARM的设备)。
- 文件传输速度不错,取决于你的无线连接和设备之间的距离。在我们的测试中,速度在10至15 Mbps之间,对于一个处于测试阶段的应用程序来说,这是一个相当惊人的表现。 10至15 Mbps
在Windows上使用邻近共享的要求
要在Windows PC和安卓设备上使用邻近共享应用程序,你必须遵守以下要求:
基于ARM的PC的邻近共享替代方案
如果你的Windows PC或安卓手机不支持邻近共享,你可以查看我们的指南,以获取无线在手机和电脑之间传输文件的顶级免费替代方案。
如何在Windows上设置邻近共享
要实现无错误地在安卓和Windows PC之间使用邻近共享进行文件共享体验。你必须在两个设备上首先进行设置。
在Windows 11/10上
由于Windows版本的邻近共享目前处于测试阶段,你需要在谷歌网站上下载它,而不是在微软商店。按照以下步骤设置Windows上的邻近共享:
1. 从官方安卓页面将邻近共享测试版应用程序安装到你的Windows计算机上。
1.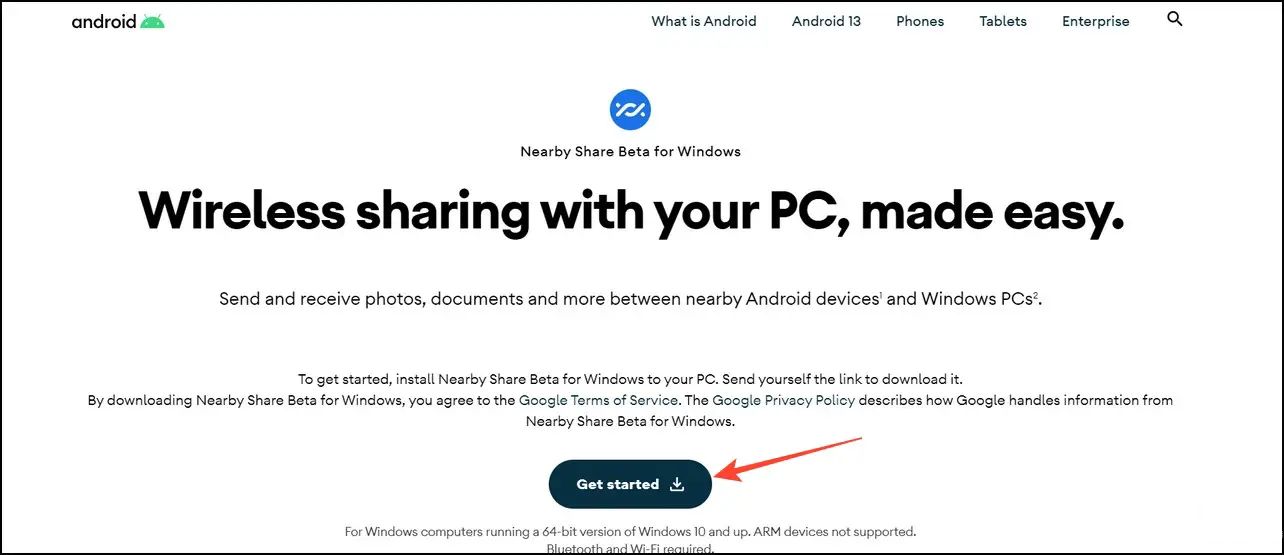
2. 接着,点击登录按钮,使用你的谷歌账户登录到邻近共享应用程序。将你的谷歌账户链接到邻近共享可帮助你快速设置登录设备以交换文件。
2.登录或者,你可以点击无需账户使用按钮以匿名方式使用应用程序。
无需账户使用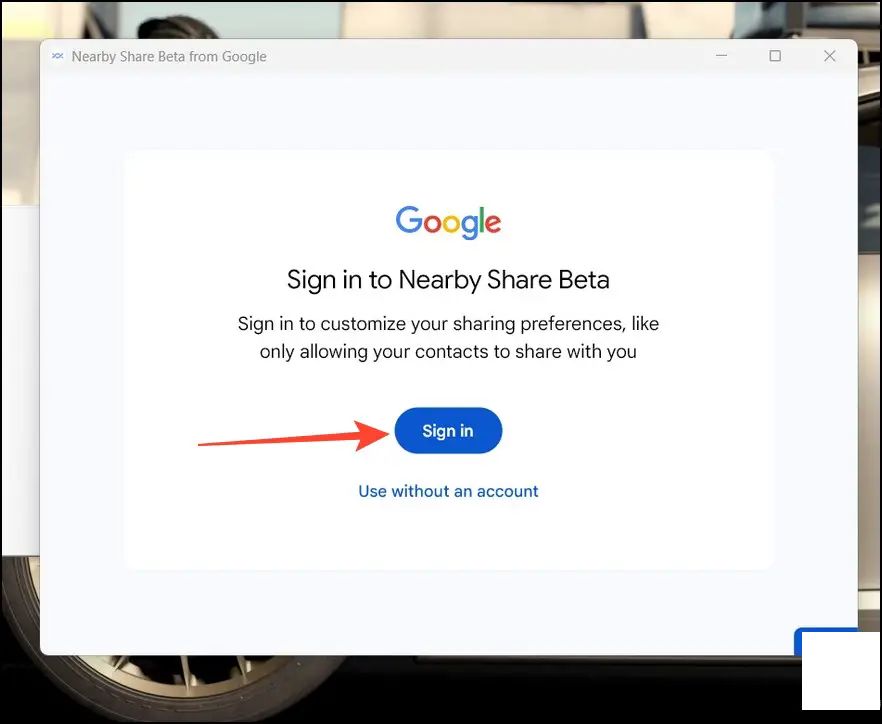
3. 然后,配置你的Windows PC上的邻近共享设置,例如设备名称和可见性。
3.设备名称可见性
4. 你还可以通过配置接收设置来限制和控制谁可以与你共享文件。
4.接收设置
5. 配置完成后,你就可以用邻近共享在你的Windows 10/11 PC上发送和接收文件了。
5.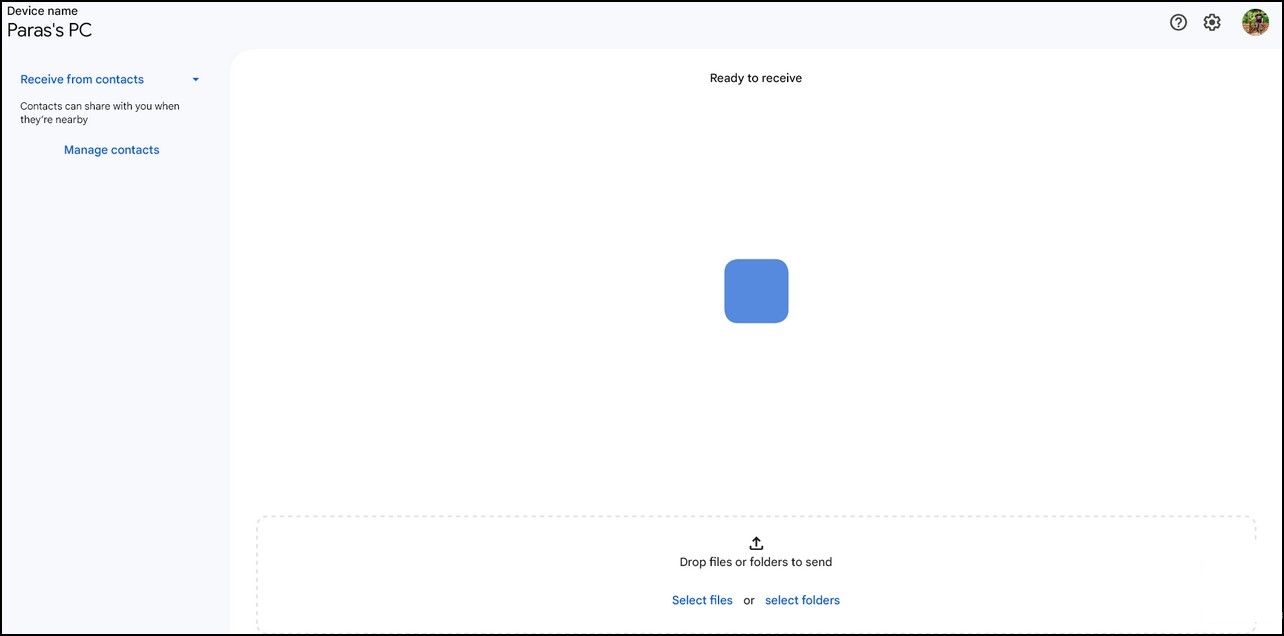
在安卓手机上
一旦你在Windows PC上配置了邻近共享,请按照以下步骤在你的安卓手机或平板电脑上设置邻近共享:
1. 打开设置应用程序,点击蓝牙与设备。
1.蓝牙与设备2. 接着,找到并点击邻近共享以配置它。
2.邻近共享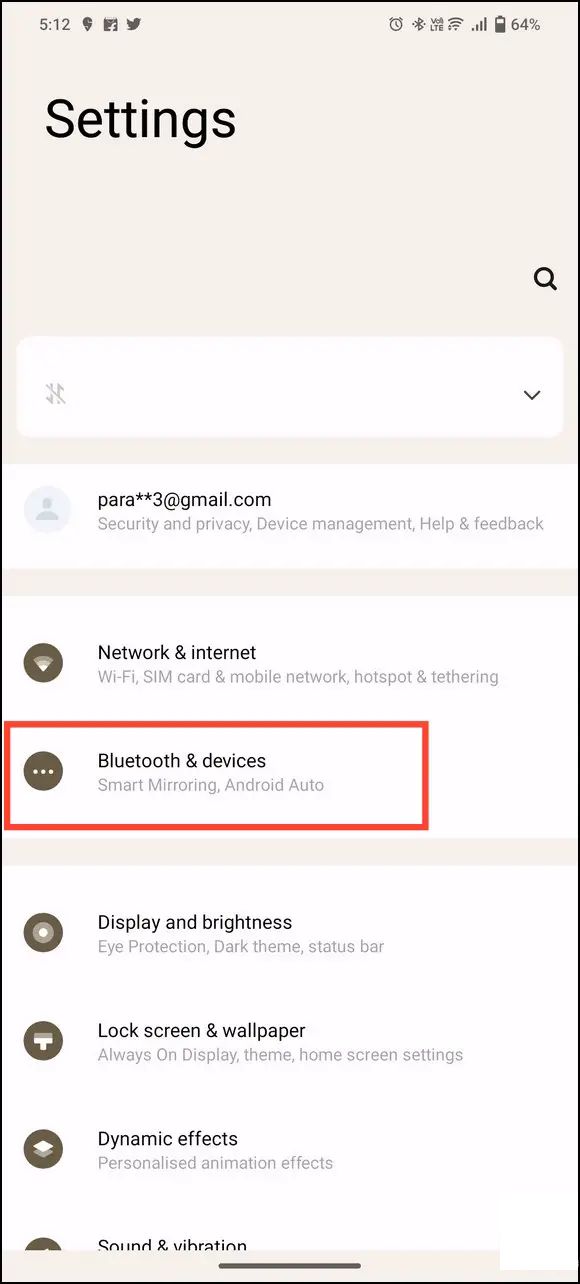
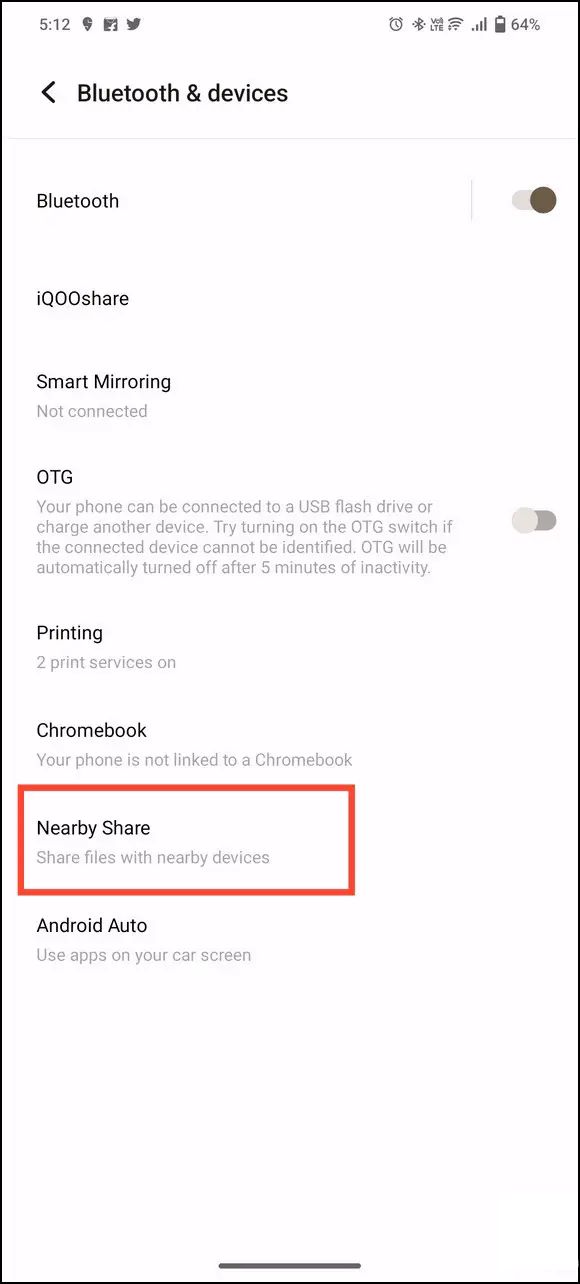
3. 最后,启用滑块以激活邻近共享功能。
3.启用滑块4. 此外,你还可以从设备可见性选项中控制可见性设置。
4.设备可见性
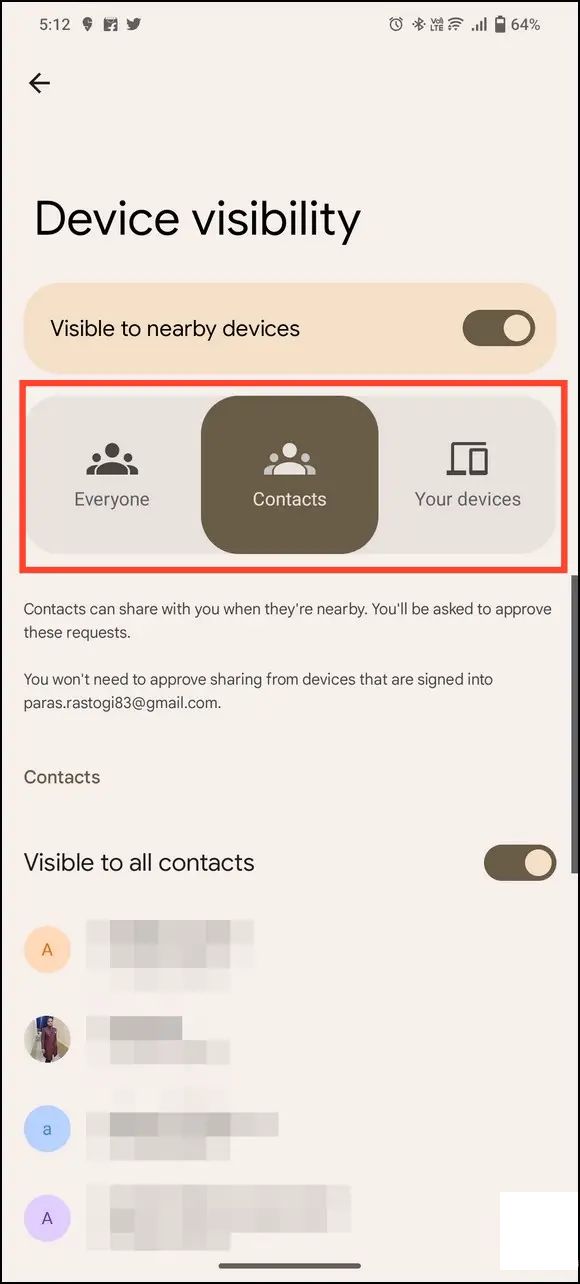
就这样!你已经在你的安卓手机上成功启用了邻近共享。
如何使用邻近共享从Windows传输文件到Android
现在你已经成功地在两个设备上设置了邻近共享,让我们看看如何使用它将文件从PC传输到安卓手机。
1. 从Windows开始菜单打开邻近共享测试版应用程序。
1.邻近共享测试版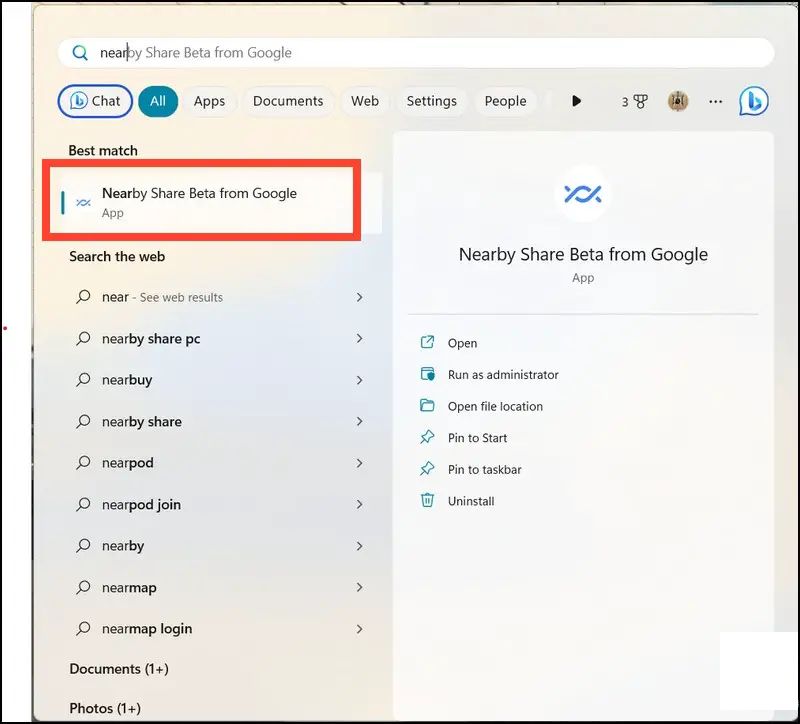
2. 在应用程序的主屏幕上,点击底部链接选择文件或选择文件夹,浏览并选择你要发送到安卓手机的文件。
2.选择文件选择文件夹
3. 现在,应用程序将扫描所有合格的附近安卓设备以进行文件共享。点击你的安卓设备进行选择。
3.你的安卓设备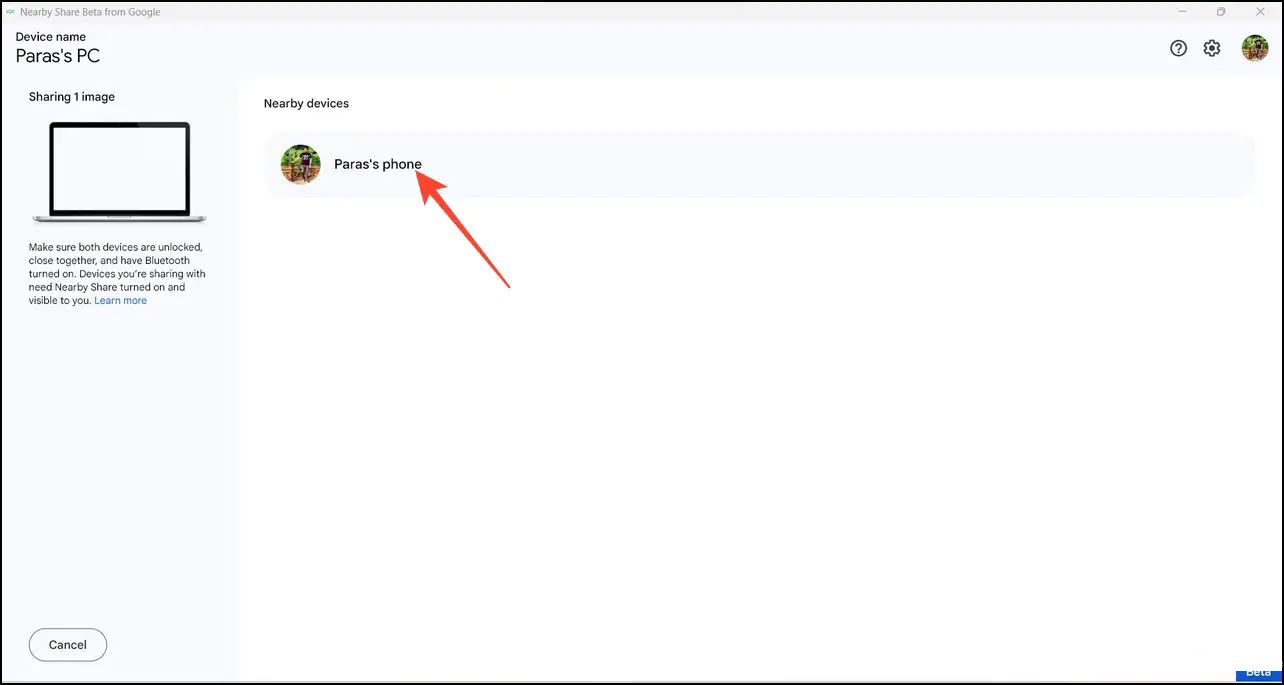
4. 选定的文件会立即传输到你的安卓手机,当传输完成时会有已发送标签。
4.已发送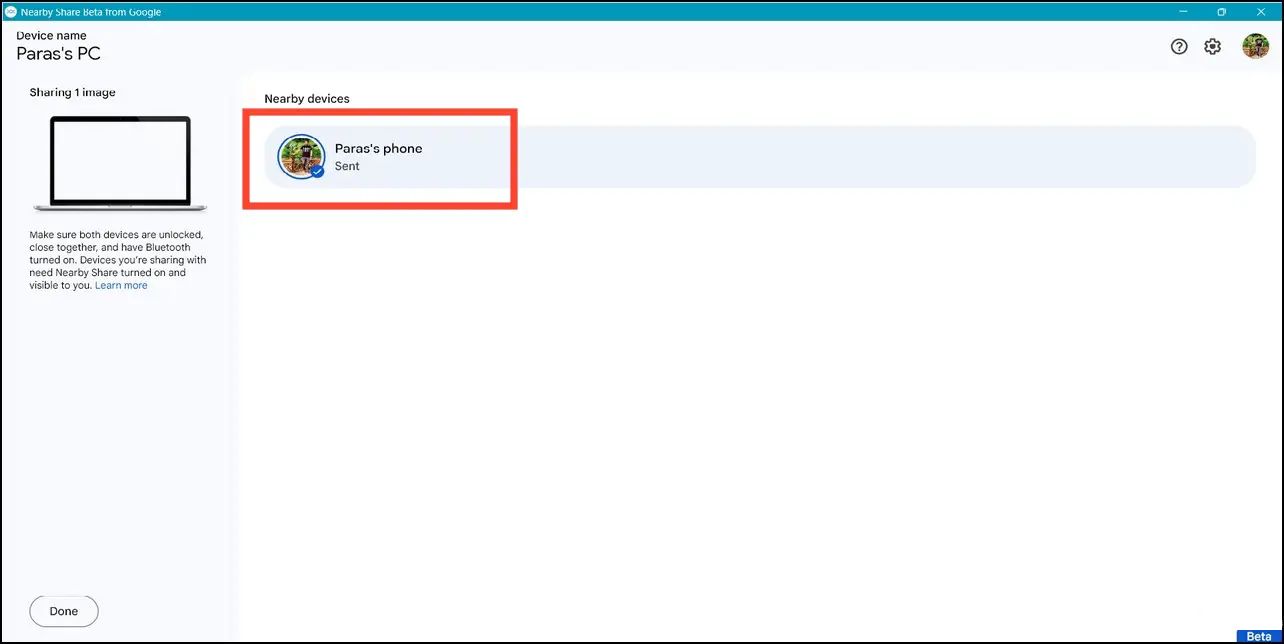
5. 所有传输的文件将存储在智能机的下载文件夹中,你可以点击查看下载按钮立即查看它们。
5.下载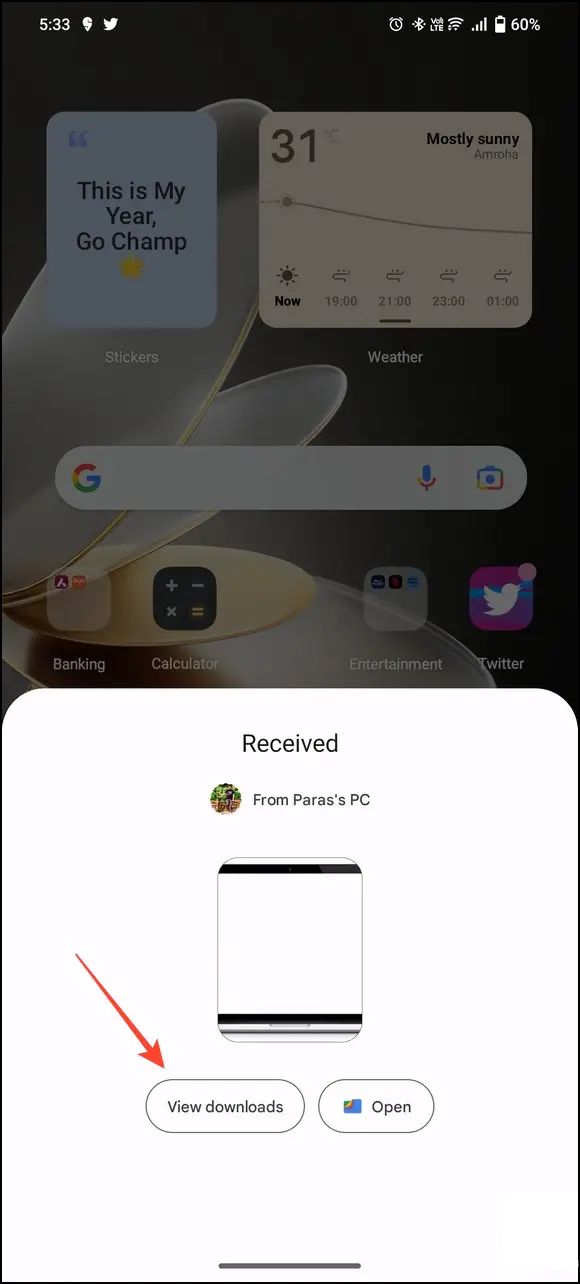
如何使用邻近共享从Android传输文件到Windows
邻近共享是双向的,因为它还允许你将文件从Android传输到Windows PC。按照以下步骤从Android将文件传输到Windows:
1. 选择你希望通过邻近共享发送的文件,并点击旁边的三点图标以分享它。
1.三点分享2. 然后,点击邻近选项,从共享界面选择你的可用笔记本电脑以发送文件。
2.邻近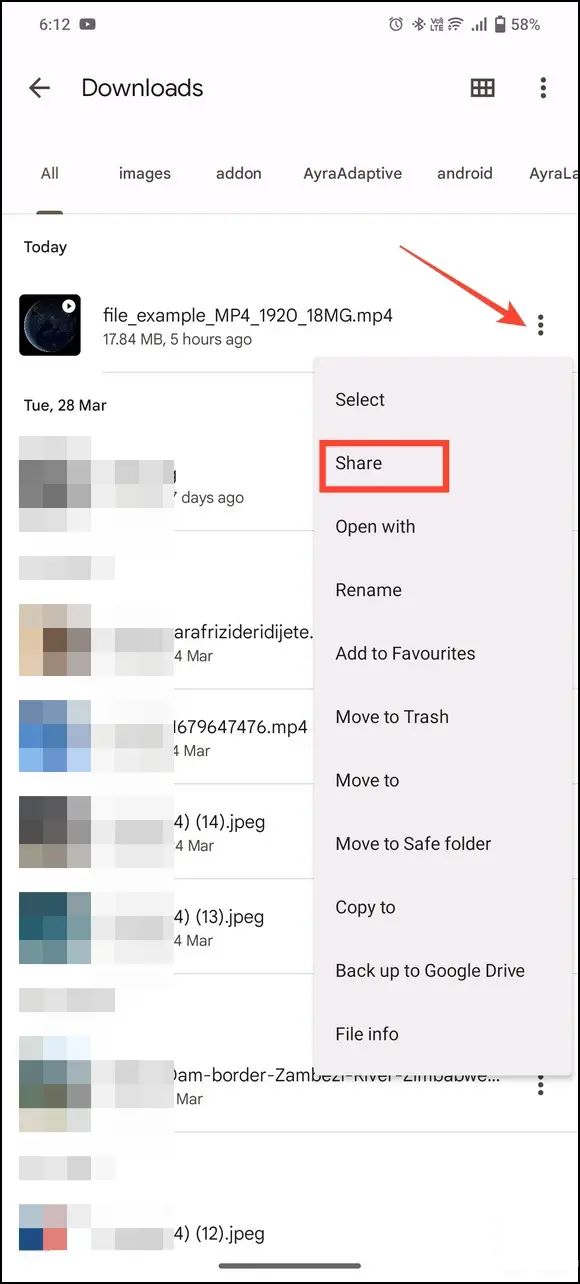
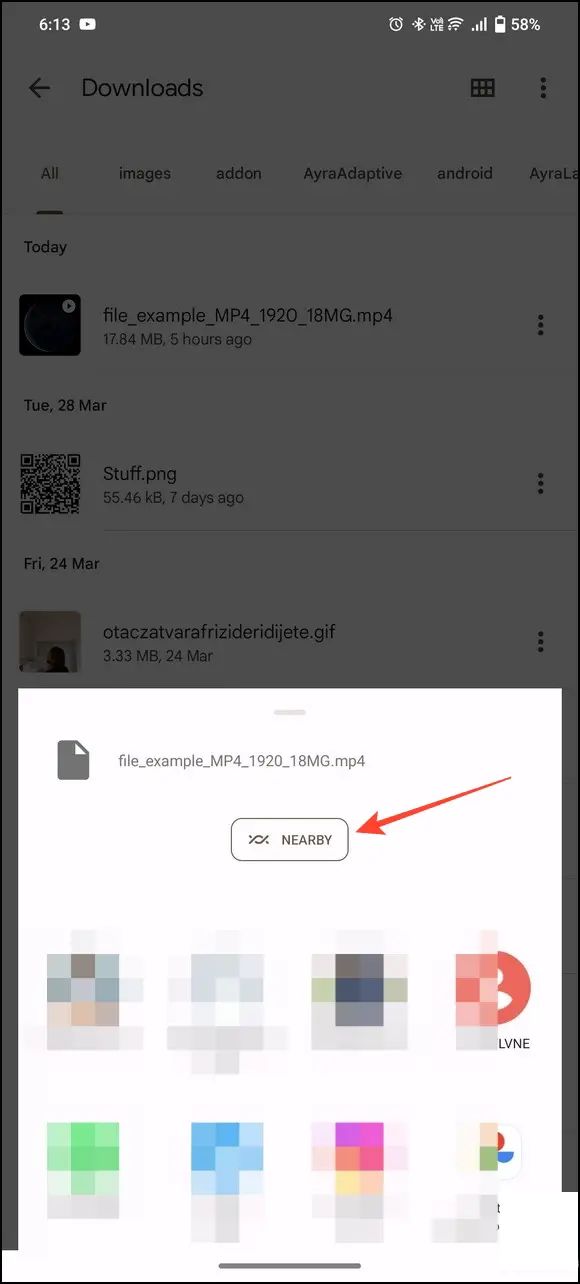
3. 文件发送后,你的设备屏幕上将出现更新的绿色已发送图标。
3.绿色已发送图标注意:对于首次使用邻近共享从安卓到PC传输文件,你将在PC应用程序中收到一个弹出窗口,询问你接受或拒绝传入文件。
注意
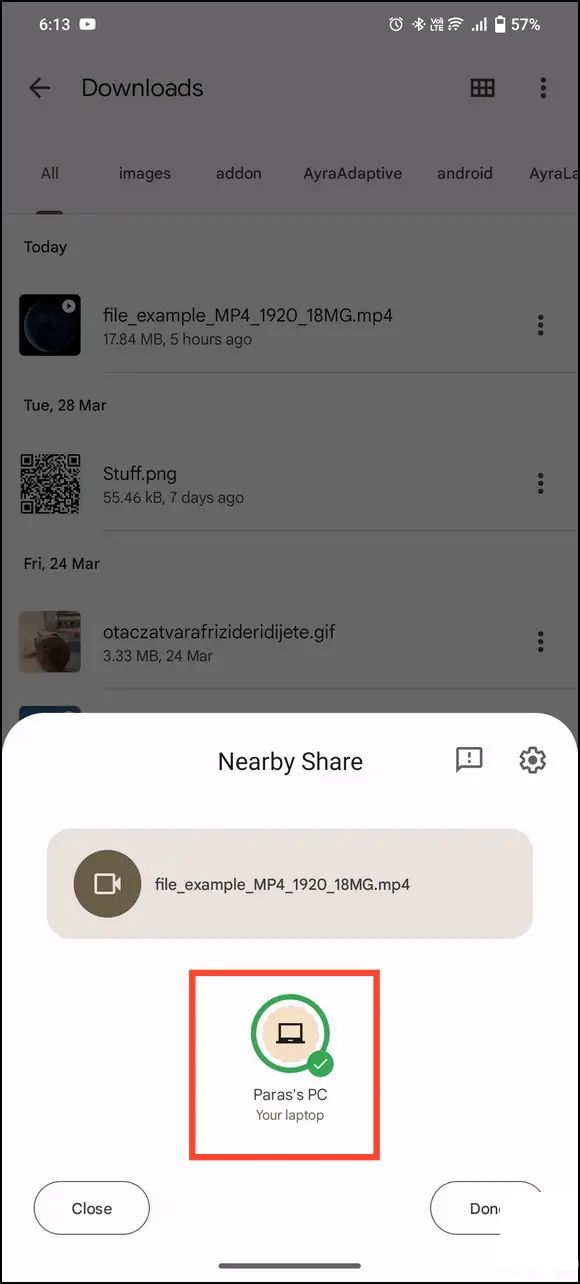
常见问题解答(FAQs)
问题:邻近共享在Windows PC上可用吗?
是的,它目前处于测试阶段,可以从安卓网站下载,以在Windows和安卓之间共享文件。
问题:如何在使用Windows 10/11的PC上使用邻近共享?
您需要在您的PC上下载并设置它,按照本指南中的简单步骤使用邻近共享来在Windows 10/11PC上使用邻近共享。
问题:在哪里可以免费下载适用于Windows 11的邻近共享?
它目前处于测试阶段,可以从安卓网站下载,请按照上文中的步骤进行分步指导。
问题:如何从Android将邻近共享使用到PC?
在两个设备上启用邻近共享,然后使用邻近共享选项从Android将文件共享到PC。有关详细信息,请查看上面的步骤。
问题:如何从Windows PC将邻近共享使用到Android?
在您的Windows PC上下载并设置邻近共享,以方便地将文件发送到您的安卓手机。请按照我们上面详细说明的指南进行。
问题:为什么我无法在我的Windows PC上使用邻近共享?
如果您正在使用基于ARM的Windows 11系统或低于Windows 10/11 64位架构的系统,您可能面临困难,无法体验相同的功能。有关更多详细信息,请查看本指南中的要求部分。
问题:如何在安卓设备上手动启用/禁用邻近共享?
打开设置应用程序,搜索邻近共享选项以启用/禁用。
问题:邻近共享安全吗?我如何通过邻近共享保护我的系统免受垃圾文件或病毒的侵害?
是的,通过邻近共享共享的文件是端到端加密的。此外,你可以通过限制你系统的可见性来避免接收到未知的传入文件请求。
问题:我是否可以使用邻近共享在谷歌账户之外发送文件?
是的,只需将设备可见性设置为“任何人”而不是“您的设备”,即可在谷歌账户之外发送/接收文件。
总结:无线文件传输变得简单
我们希望这个指南帮助你在Windows和安卓设备之间最大限度地使用邻近共享进行文件传输。如果你觉得有帮助,请分享给你的朋友,并订阅获取更多精彩指南。同时,您可以查看下面的相关链接。
你可能对以下内容感兴趣:


