如何在Windows 11自定义动作中心快捷方式
来源:有为创业网
时间:2024-09-21 02:49:42
Windows 11带来了界面上的重大变化。这包括重新设计的动作中心,新增加了快速设置面板,以及定制选项,可以删除快捷方式,重新排列它们,添加新快捷方式,甚至打开或关闭透明效果。这就是您如何在Windows 11上定制动作中心快捷方式的技巧。
相关 | [指南]如何定制Windows 11开始菜单
强相关 | [指南]如何定制Windows 11开始菜单在Windows 11上定制动作中心快捷方式
动作中心始终位于右下角,是访问和控制连接、声音和电池选项的重要区域,在Windows 11上现在完全进行了重新设计。
您获得了一个全新的面板设计,通知和控制被分成不同的组。底部的快速设置面板包含了常用的设置,即Wi-Fi、蓝牙、音量控制和亮度控制等。通知在它上面,紧接着是音乐控制。
要打开动作中心,请在右下角轻点Wi-Fi、声音和电池图标组。虽然其功能保持不变,但您现在可以获取不同的定制选项,包括删除开关、添加新开关、更改它们的位置等,详细说明如下。
在右下角轻点Wi-Fi、声音和电池图标组1. 从Windows 11动作中心删除快捷方式


- 轻点Wi-Fi、声音和电池图标的球来揭示动作中心。 Wi-Fi、声音和电池图标
- 点击右下角的编辑(钢笔图标)。
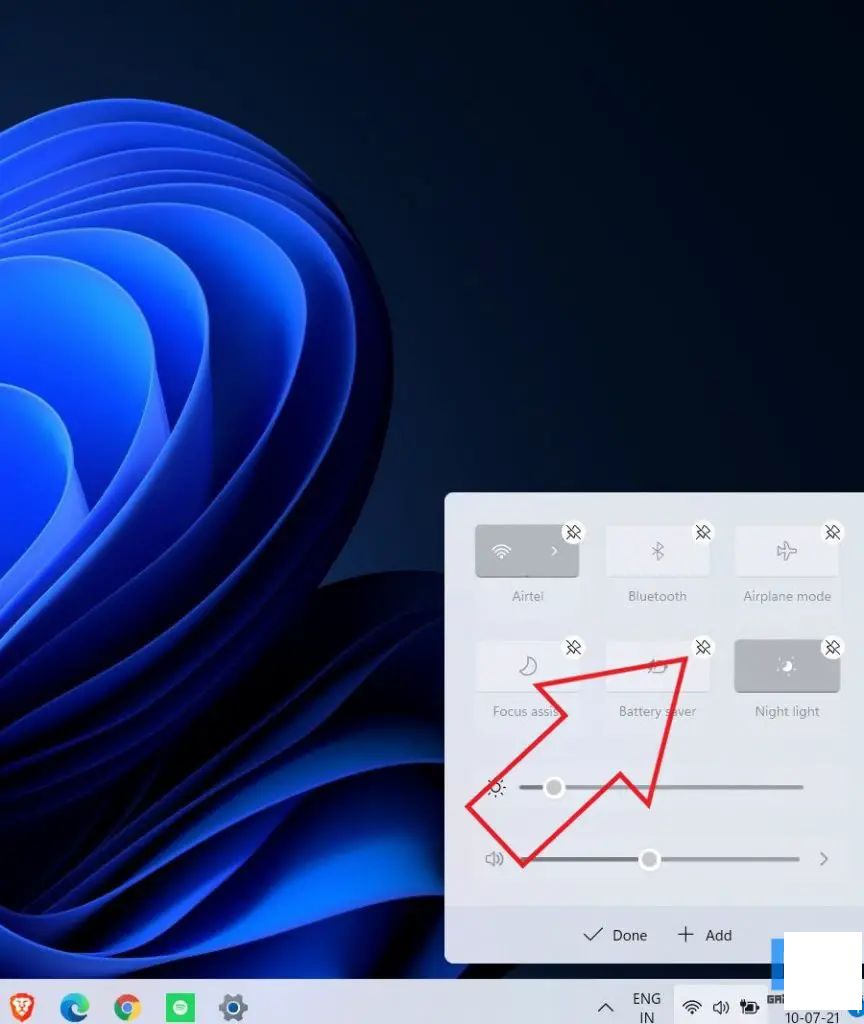
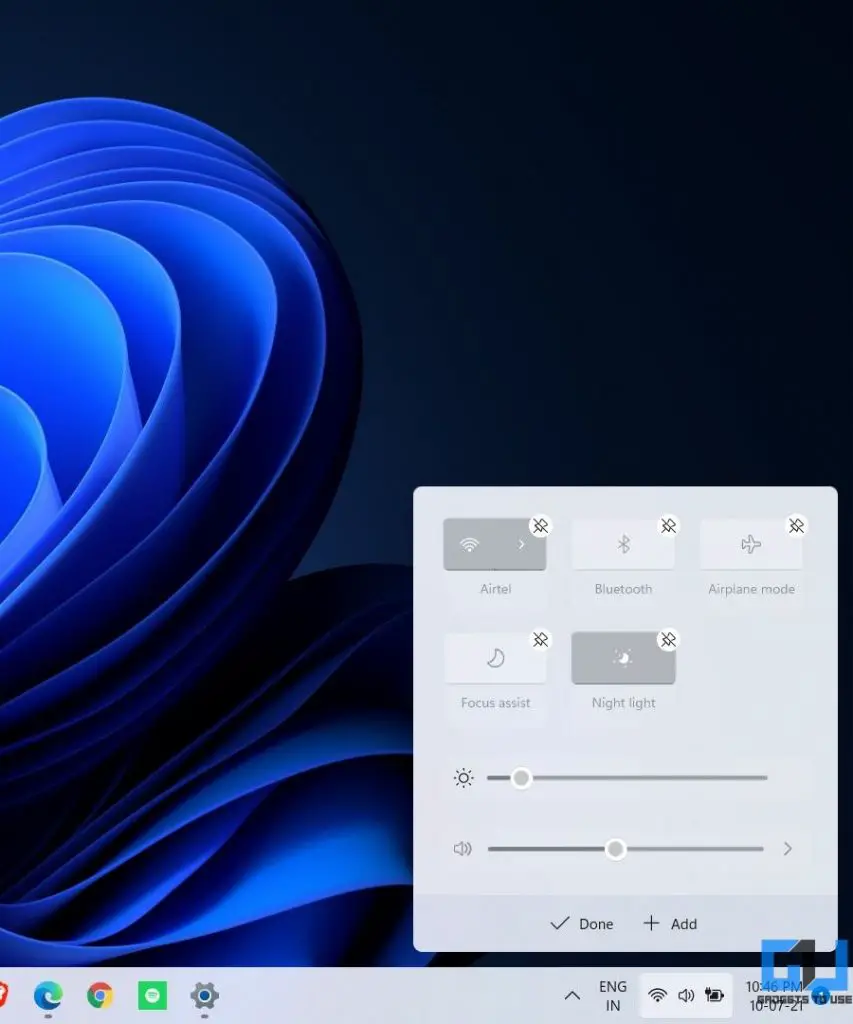 编辑
编辑 - 现在,您将在每个控制快捷方式的旁边看到一个取消固定图标。轻点您想从动作中心中删除的快捷方式的下列取消固定图标。 取消固定图标
- 类似地,删除所有您想要删除的不必要的快捷方式。
- 完成后,点击完成。 完成
- 打开动作中心。
- 点击右下角的编辑(钢笔图标)。 编辑
- 现在,轻点底部的添加按钮。
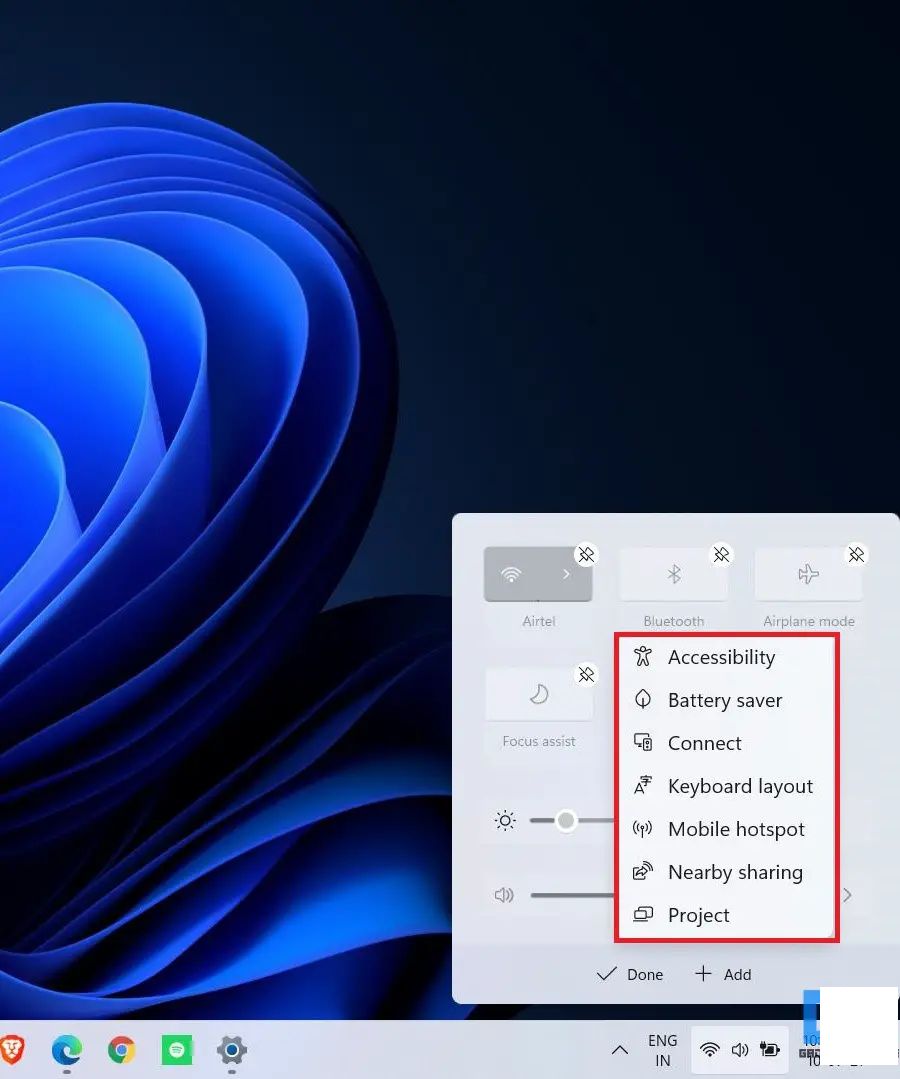
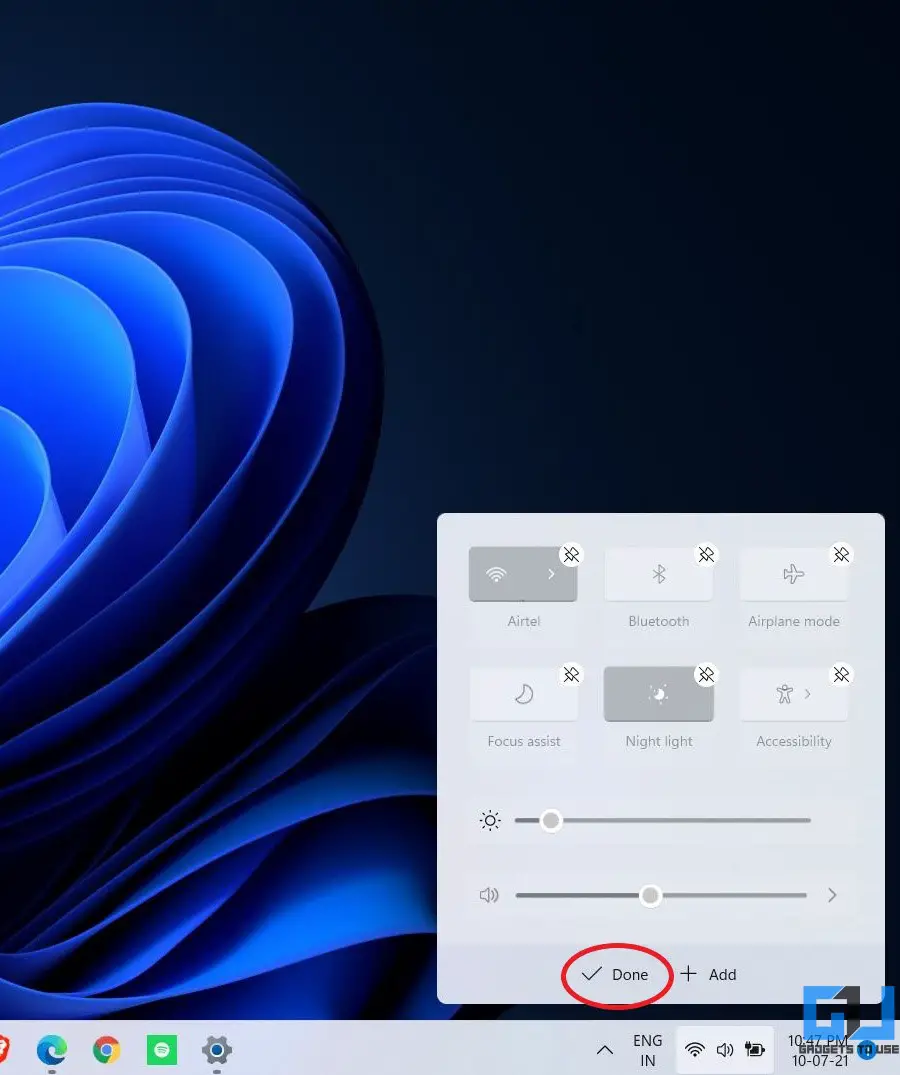 添加
添加 - 选择您想要添加的快捷方式。
- 点击完成以结束。 完成
- 从右下角打开动作中心。
- 轻点右下角的编辑(钢笔图标)。 编辑
- 在这里,点击并拖动快捷方式以根据您的喜好重新定位。 点击并拖动快捷方式
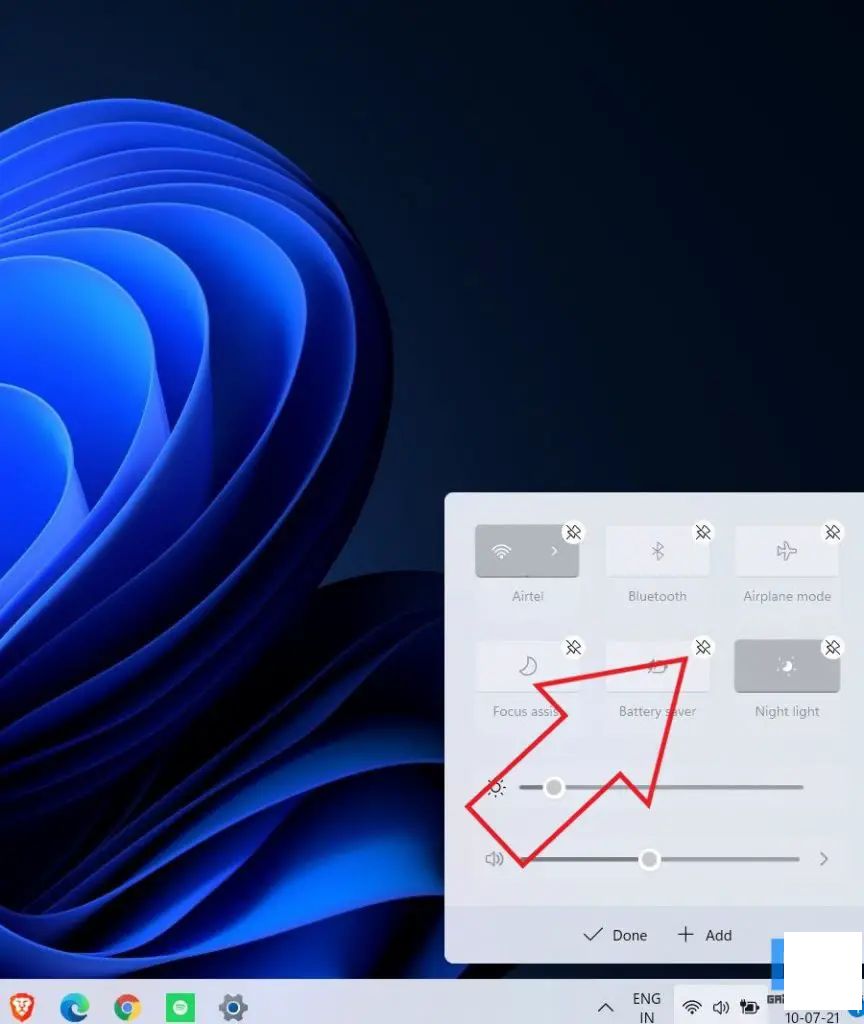

现在,快捷方式将从动作中心中删除。您可以使用下面的方法将其添加回来,或者用新快捷方式替换它们。
2. 在Windows 11动作中心添加新快捷方式

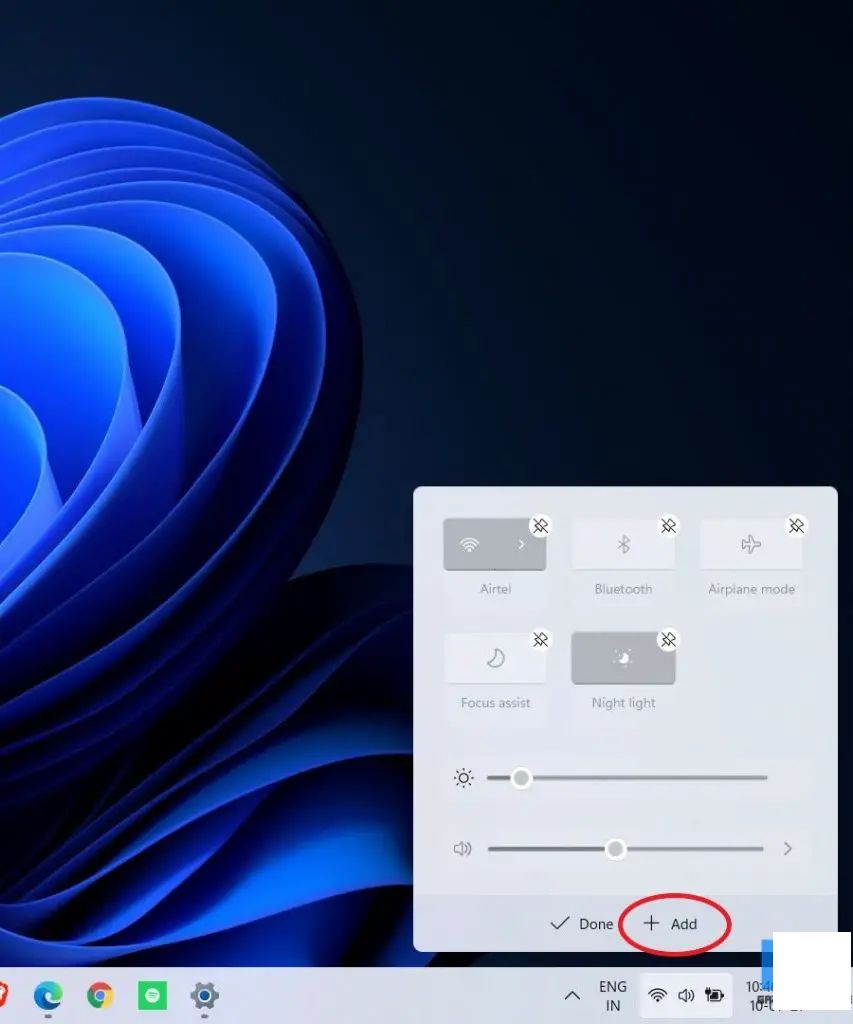
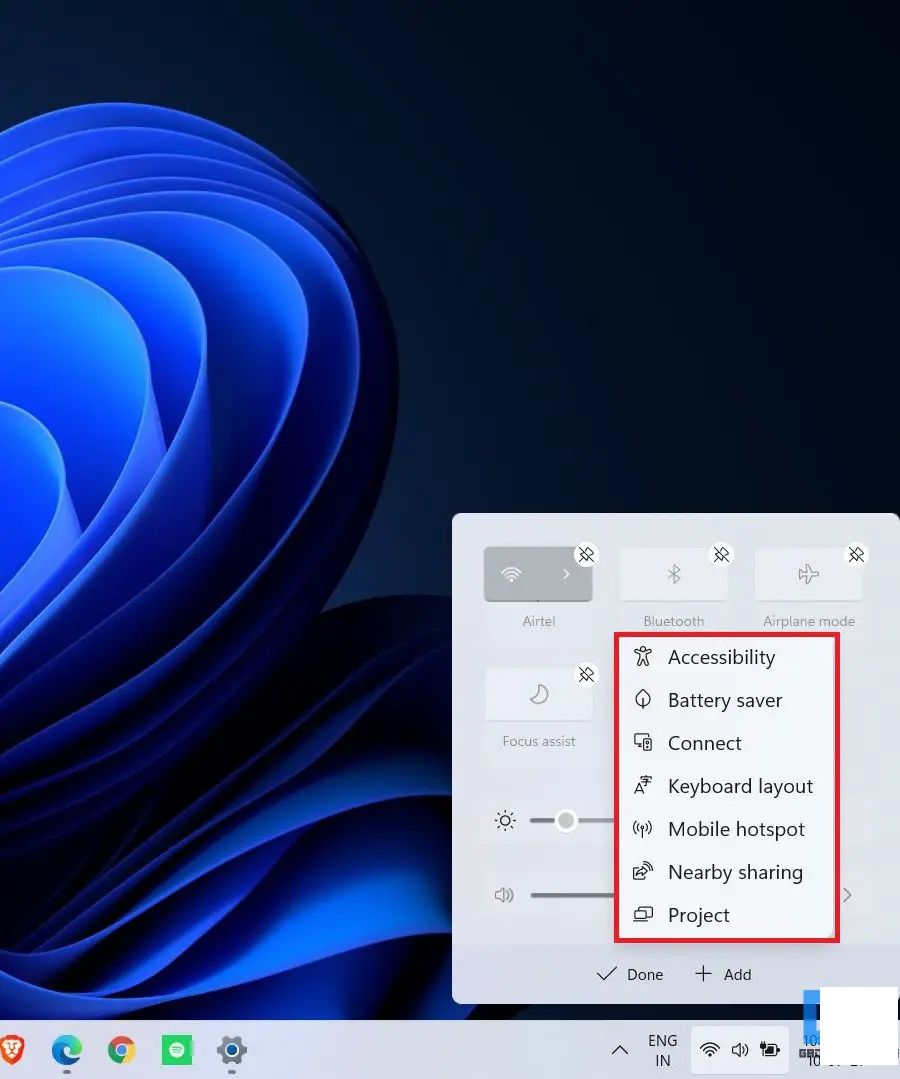
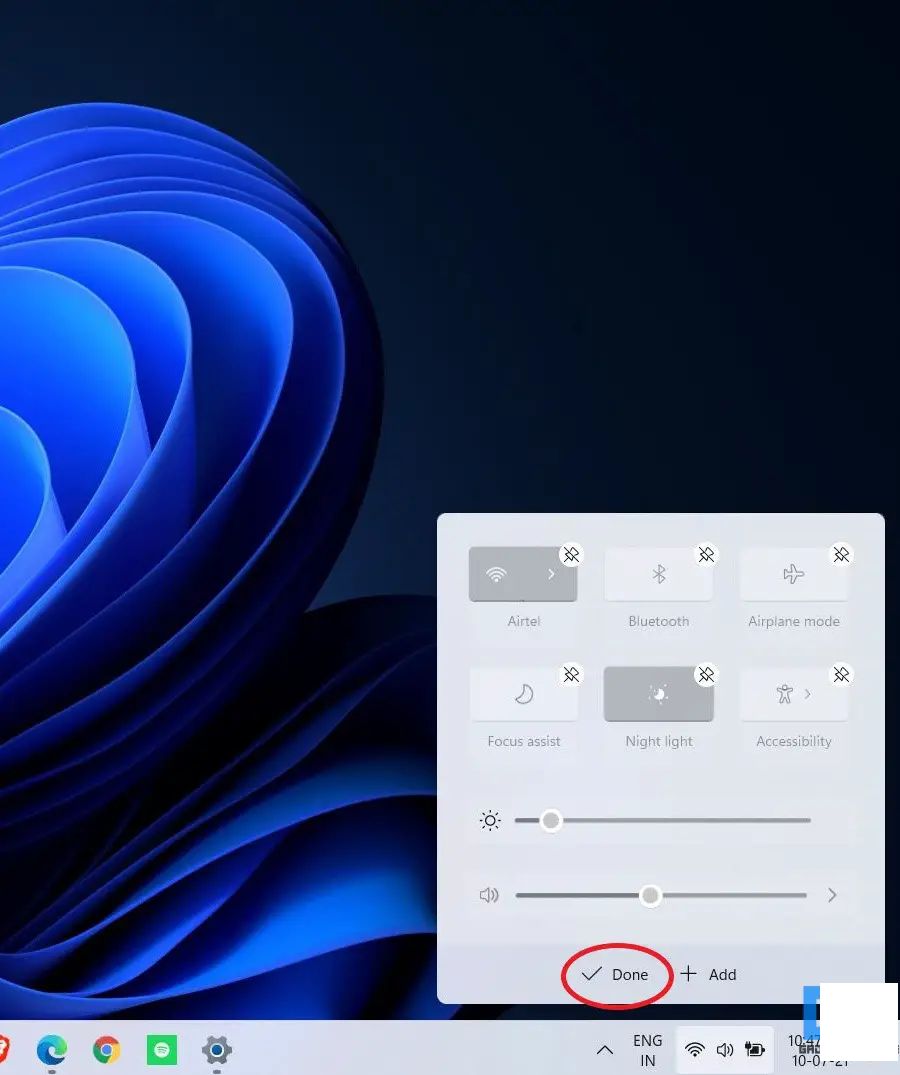
新的开关将被添加到动作中心。然而,可选择的选项有限,包括VPN、移动热点、附近共享、辅助功能、项目等。
3. 在Windows 11动作中心重新排列快捷方式
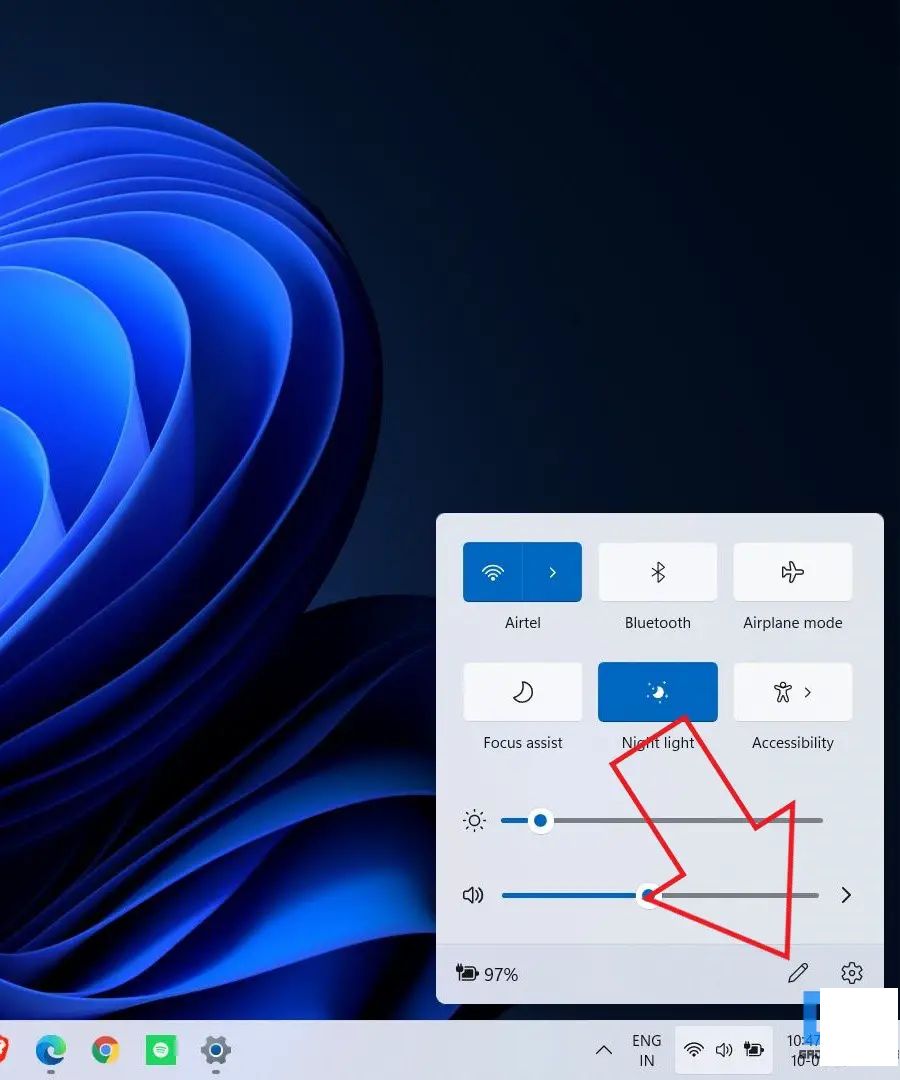
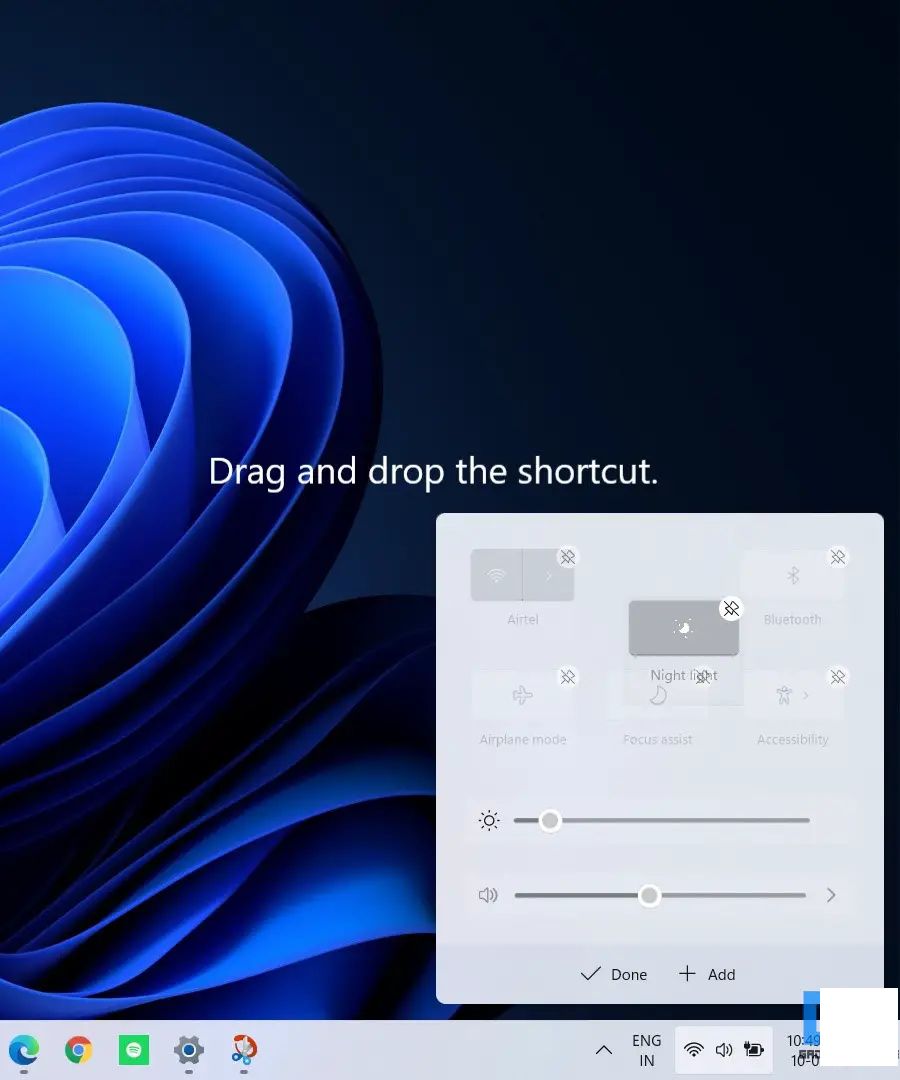
4. 启用或禁用透明效果
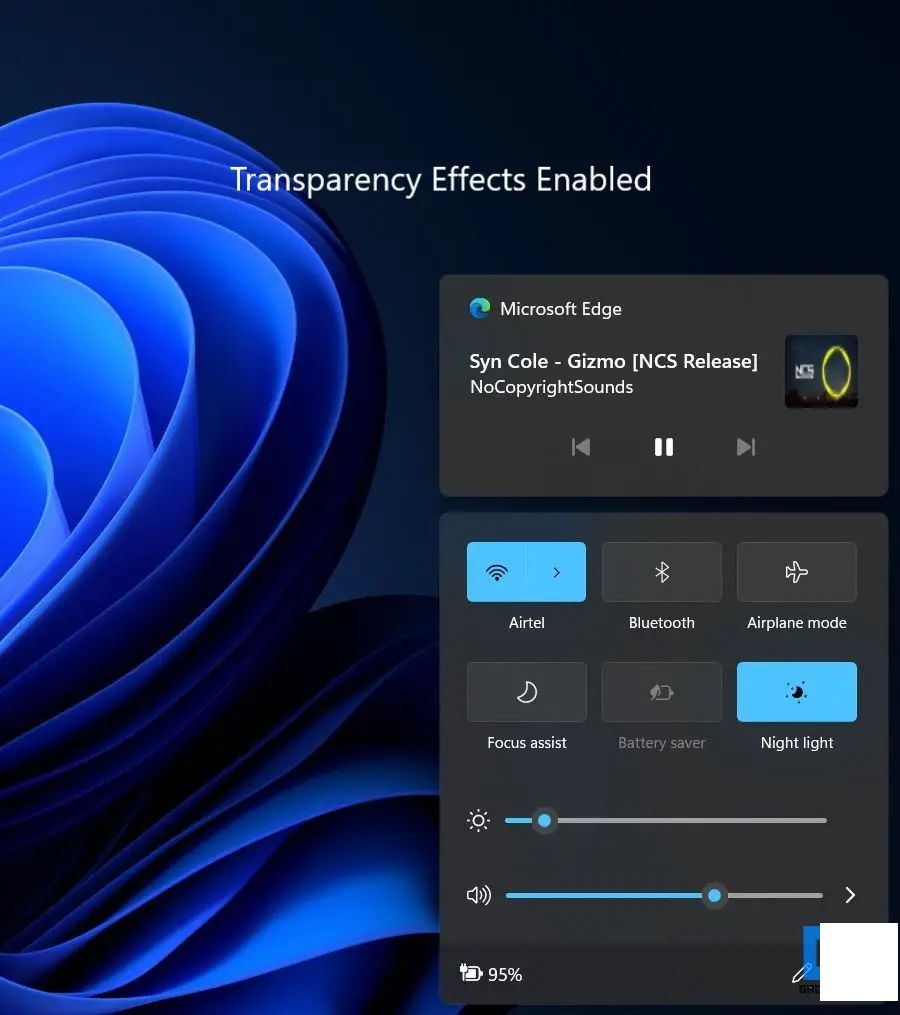
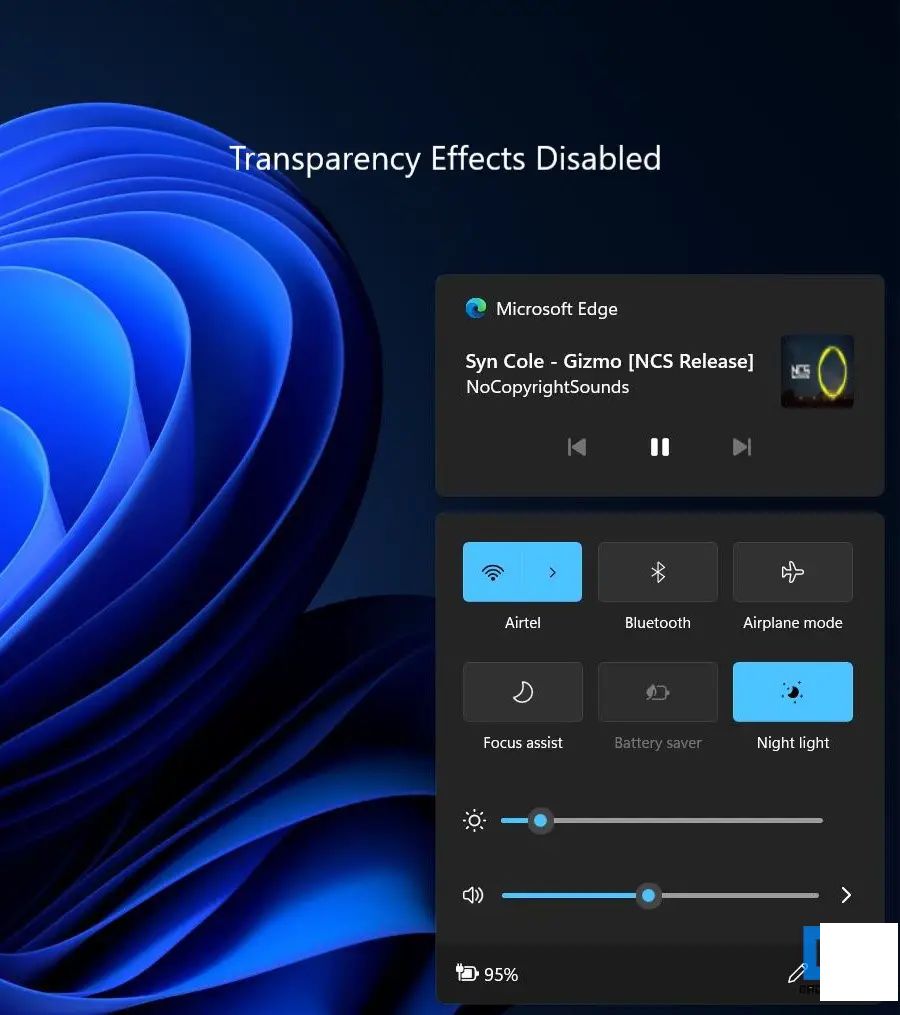
Windows为任务栏、开始菜单和动作中心提供了一种稍微透明的外观,以便与您的当前壁纸融合。但是,如果您不希望这种透明的效果,而更喜欢动作中心的纯色,您可以在设置中将其关闭。
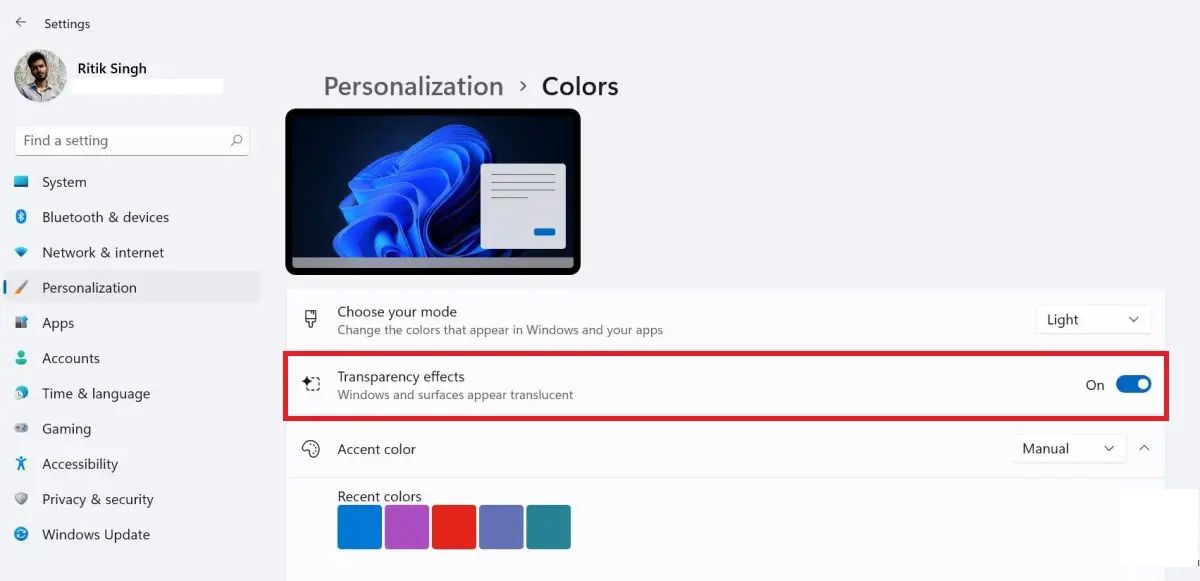
打开计算机上的设置。导航至个性化 > 颜色并禁用透明效果的切换。这里是关于如何在Windows 11上关闭透明效果的详细指南。
设置个性化 > 颜色透明效果

