3种免费调整、移动和自定义Windows 11任务栏的方法
Windows 11带来了全新的居中任务栏,但定制选项却成了大问题,因为Windows 11不允许你移动任务栏,甚至无法调整其大小。不过,通过一些简单的技巧,你就可以移动任务栏、改变其大小,甚至在Windows 11上恢复经典Windows 7或Windows 10开始菜单。这篇文章将一步步教你如何在Windows 11电脑上调整、移动和定制任务栏。
相关|查看Windows 11笔记本电脑电池健康状态的2种方法
相关|查看Windows 11笔记本电脑电池健康状态的2种方法免费调整、移动和定制Windows 11任务栏
1. 使用Stardock Start11
Start11让你可以定制Windows 11的任务栏和开始菜单。虽然这是一款付费软件,但提供了1个月的免费试用,你可以用它在你的电脑上做以下事情:
按照以下步骤使用Start11来定制任务栏和开始菜单。
相关|3种在不使用软件的情况下调整Windows 11任务栏大小的方法
相关|3种在不使用软件的情况下调整Windows 11任务栏大小的方法安装并激活Start11免费试用期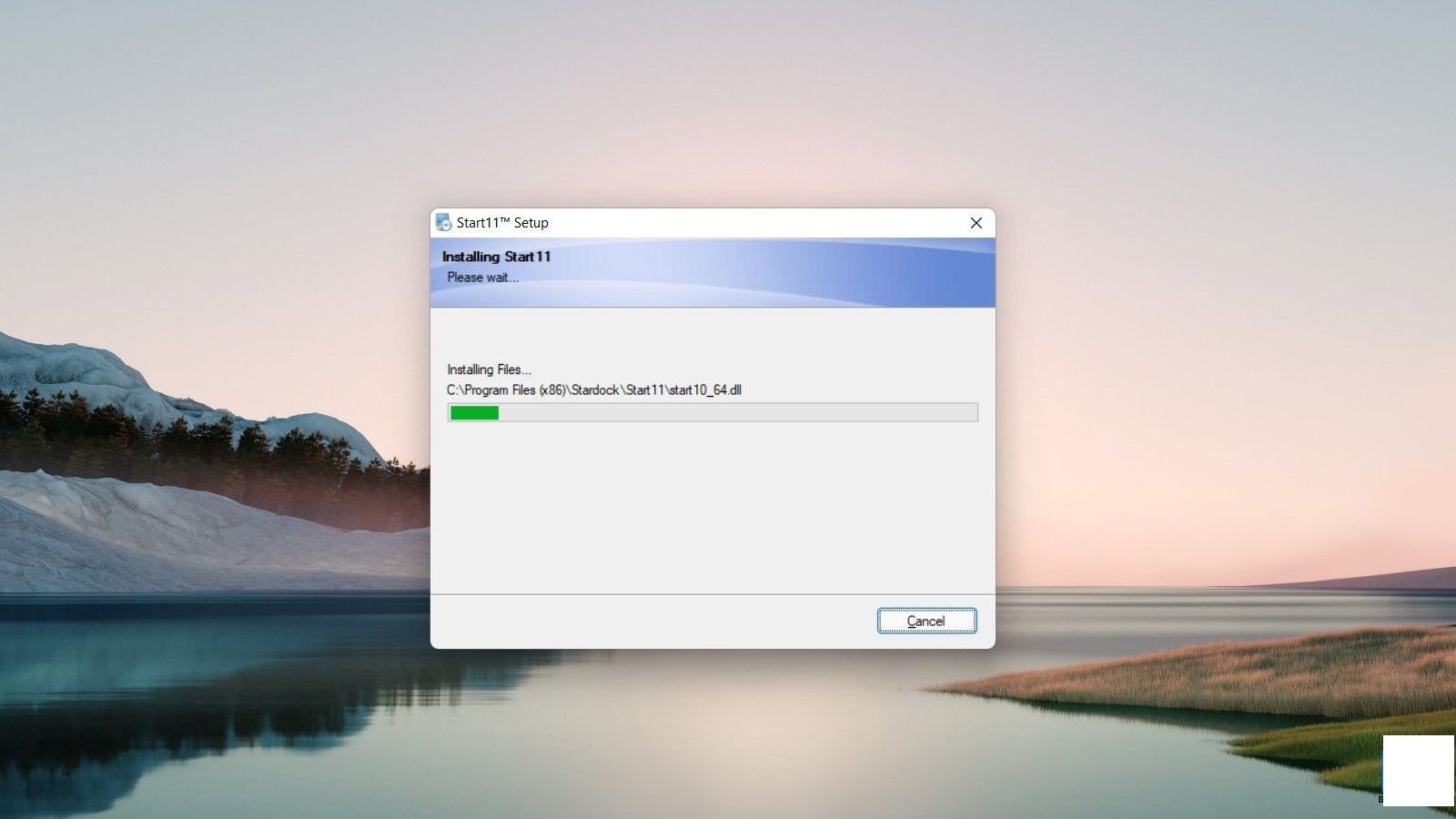
 开始30天试用期
开始30天试用期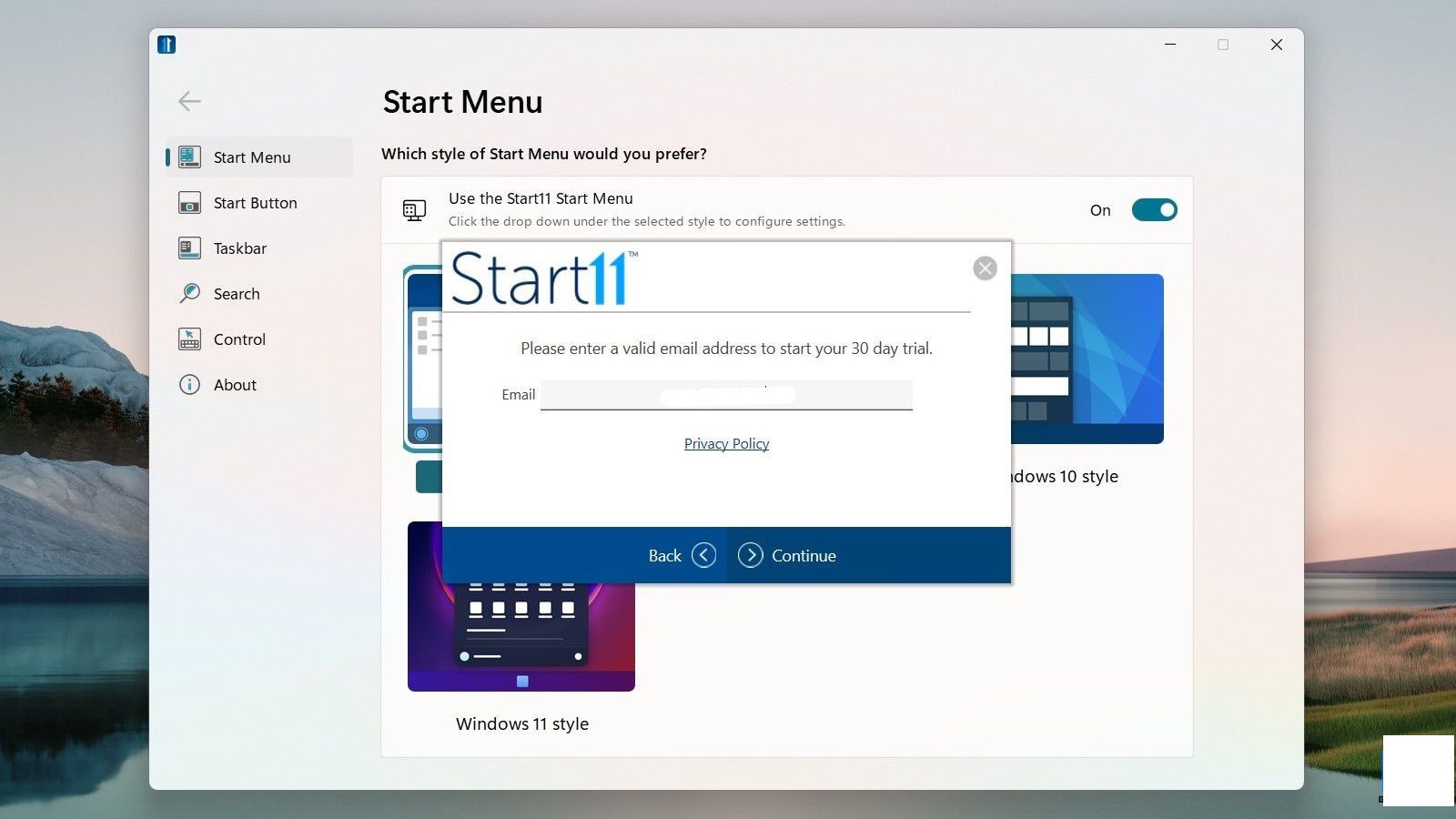

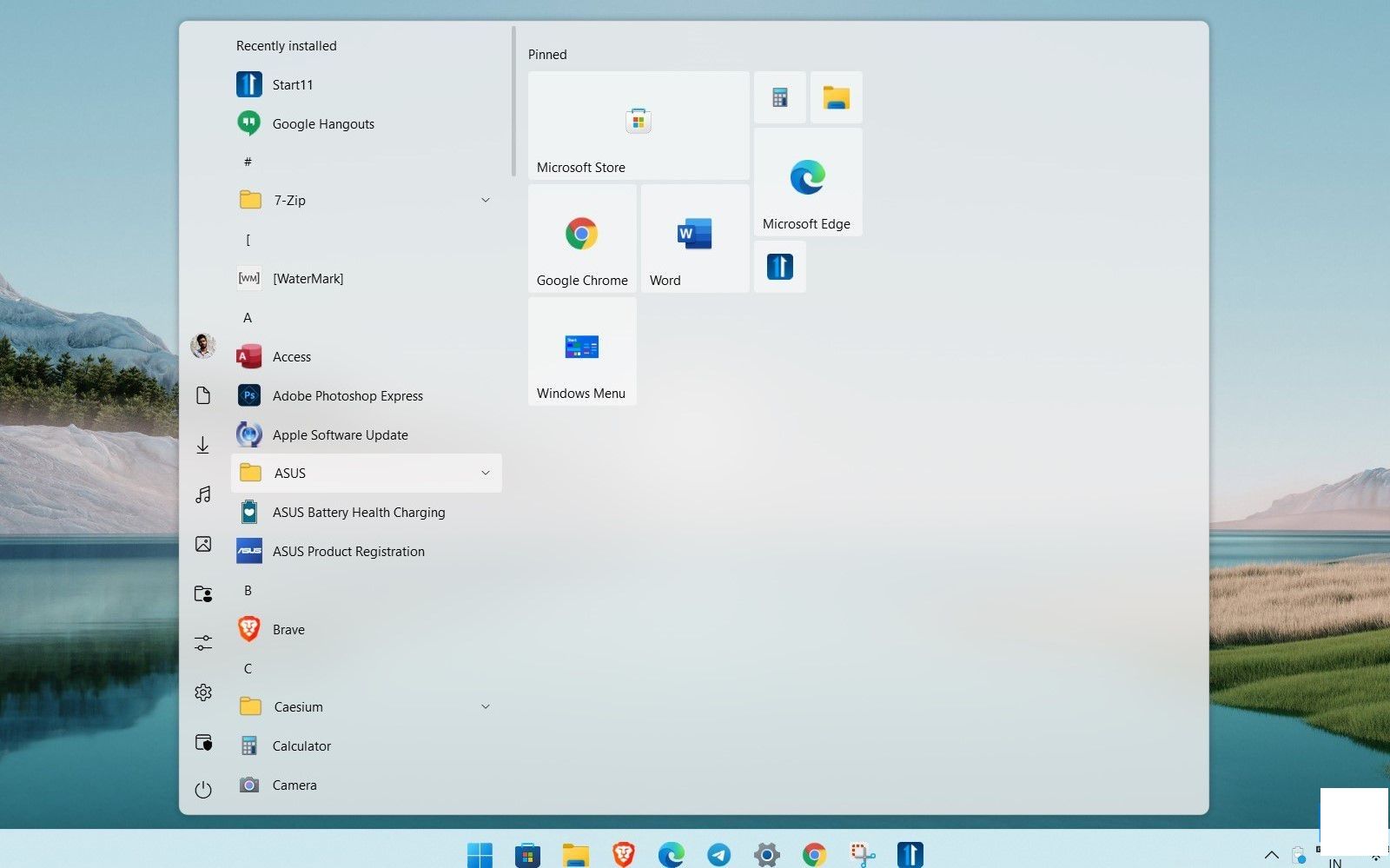 将任务栏图标移动到左侧
将任务栏图标移动到左侧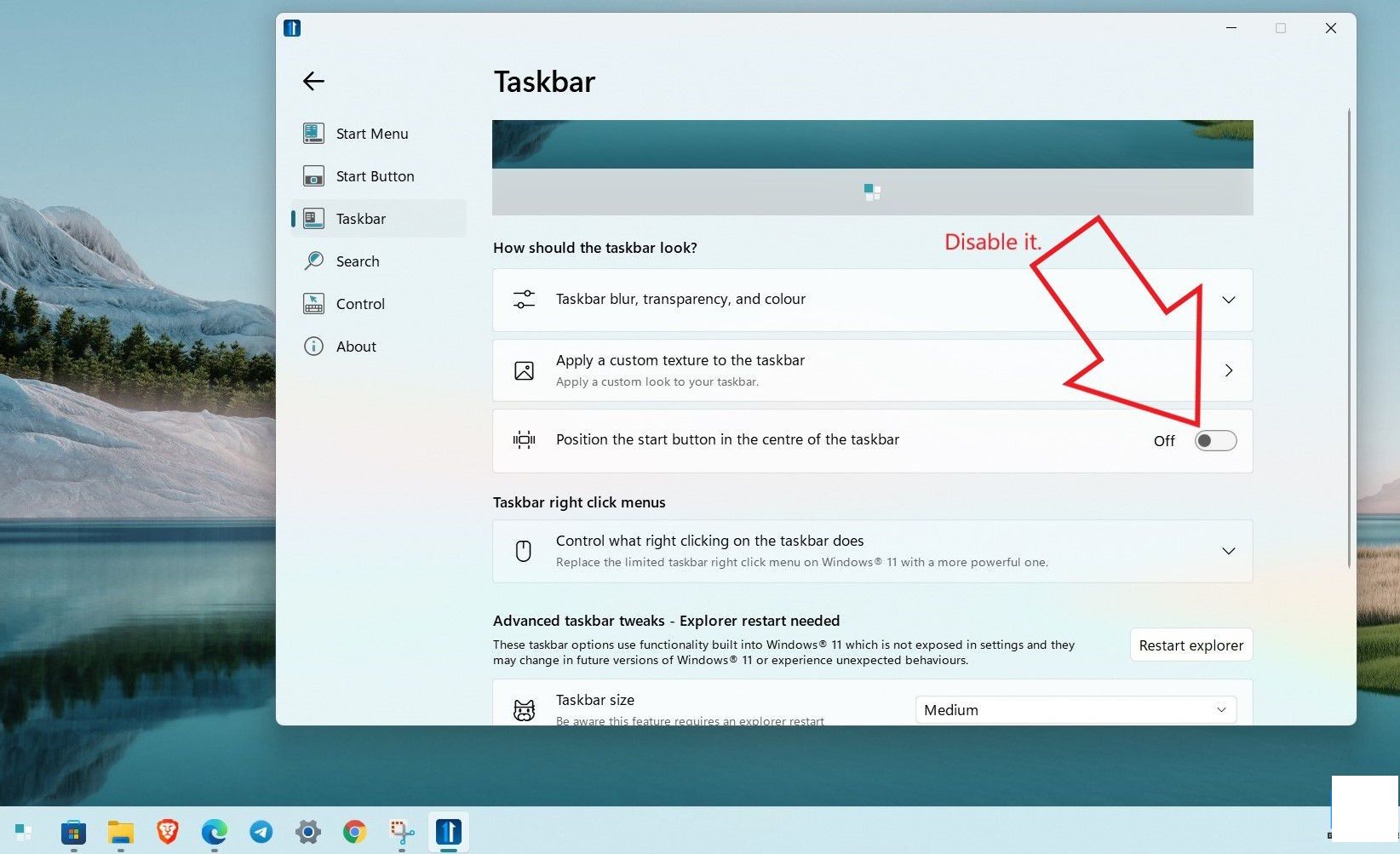
你还可以在Windows设置应用程序中这样做。以下是你可以如何在不使用任何第三方应用程序的情况下将Windows 11任务栏图标和开始按钮移动到左侧的方法。
调整Windows 11任务栏大小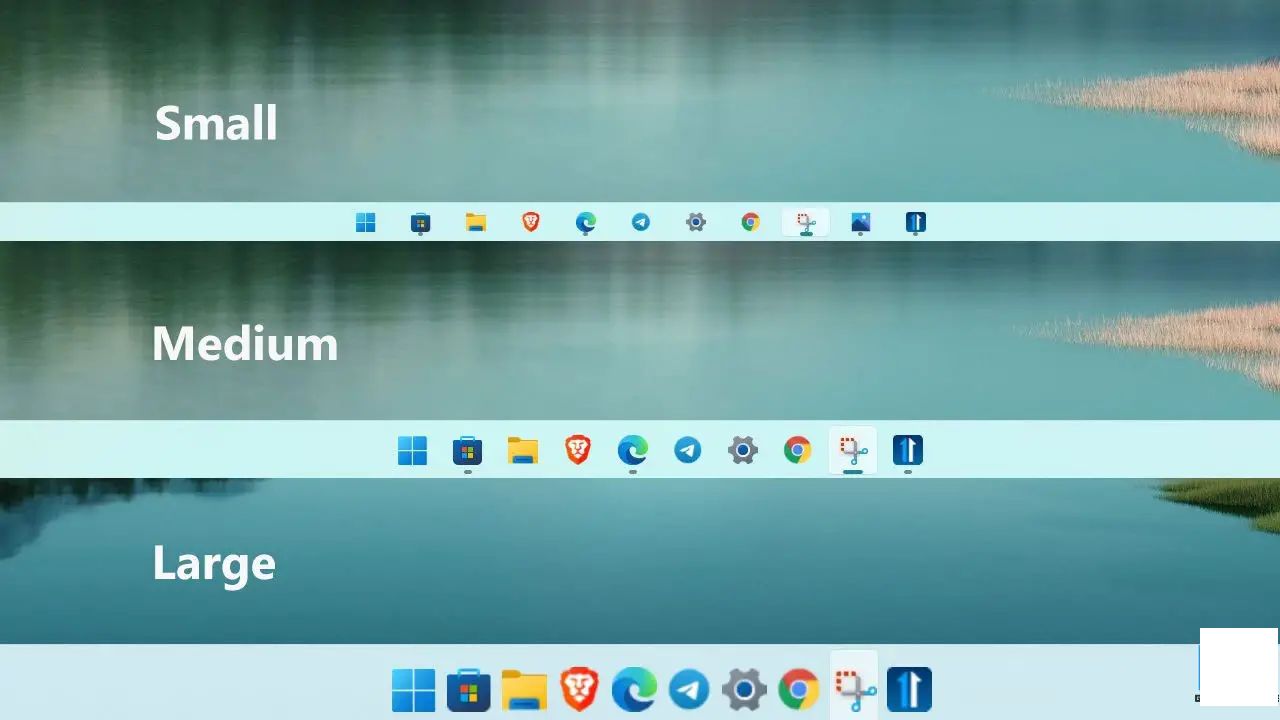
如果你觉得默认的任务栏太小或太大,你可以使用Start11应用程序来增加或减少其大小。这将广泛地根据你的屏幕尺寸和分辨率而变化。
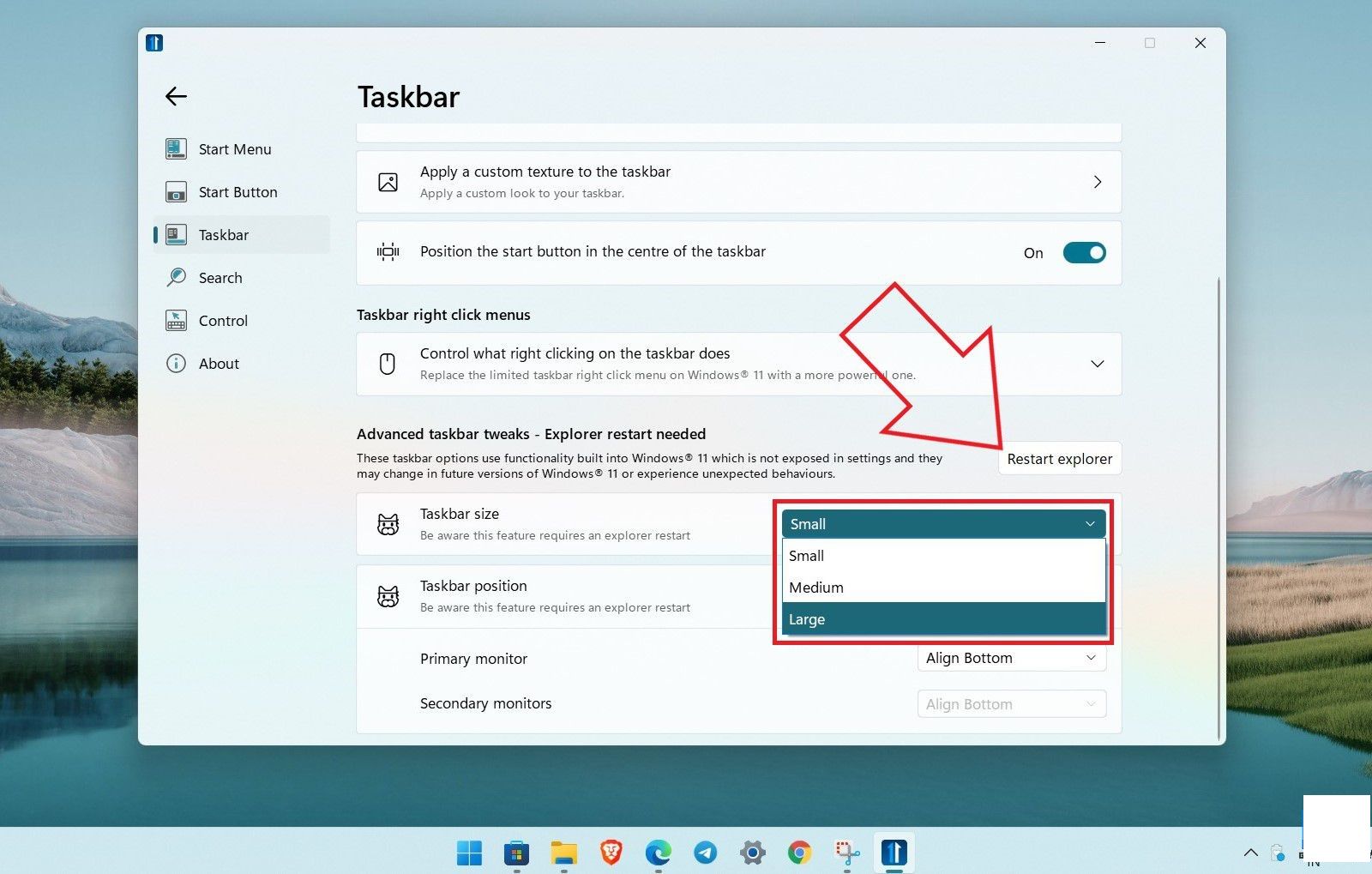
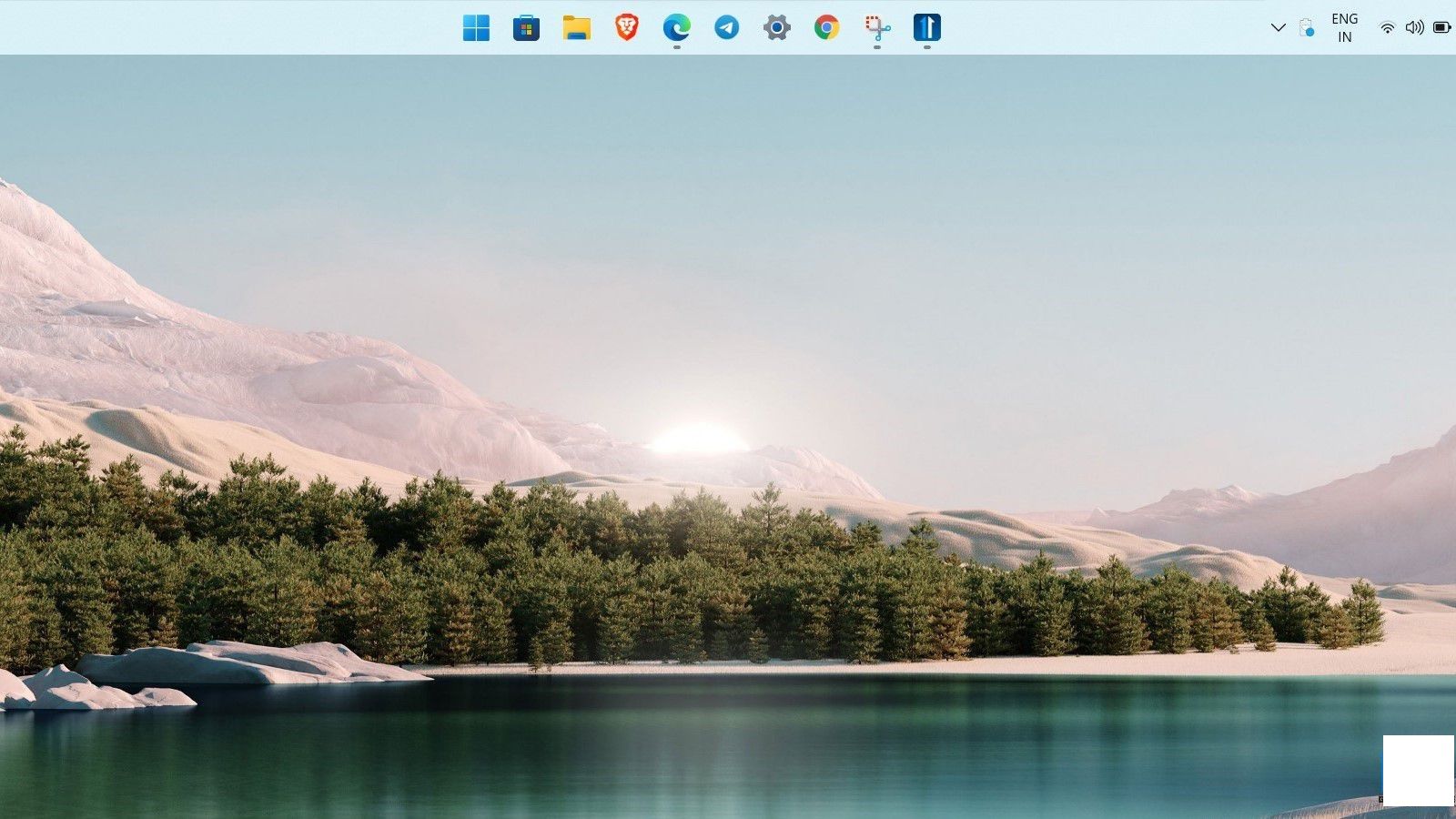
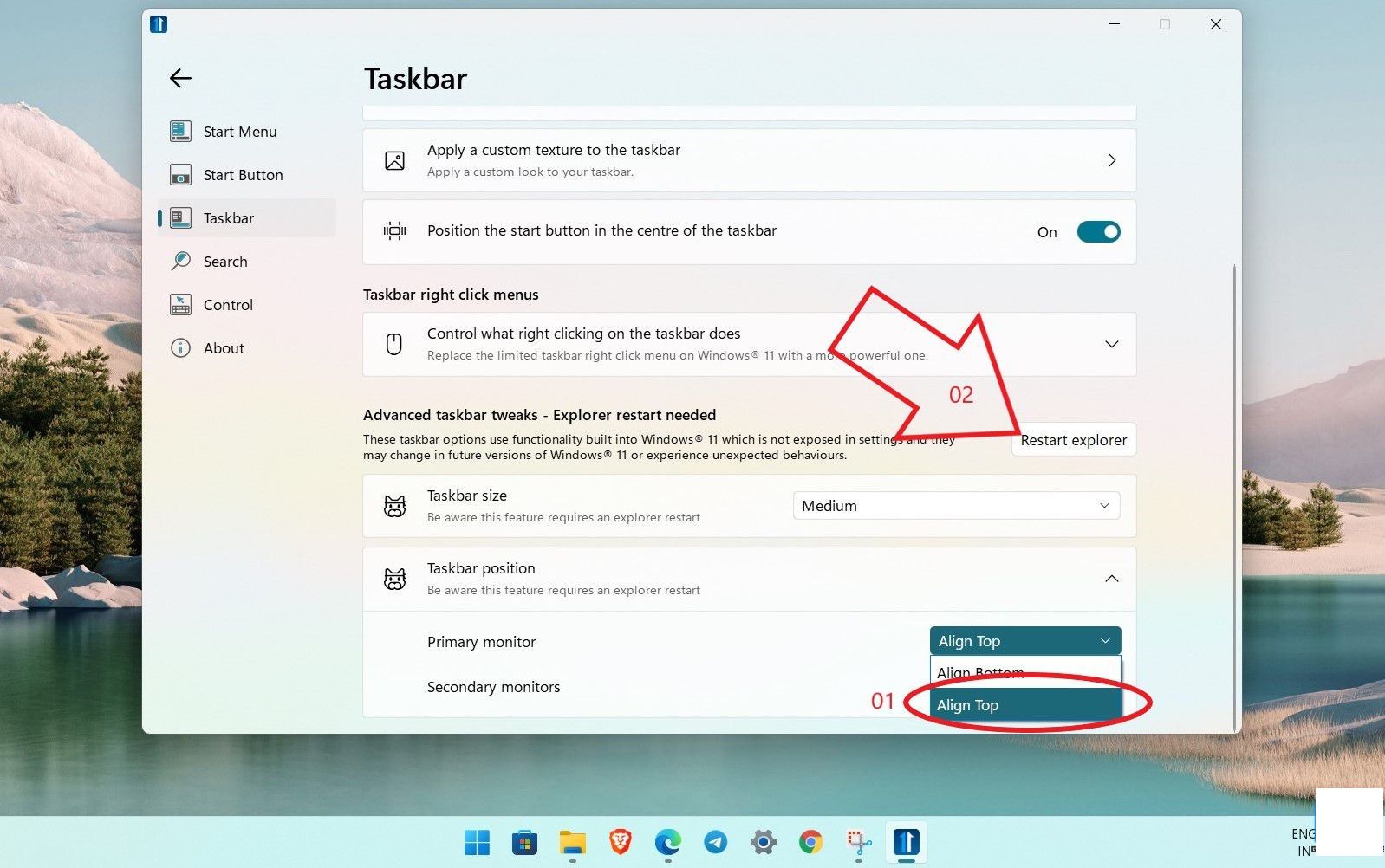
2. 使用注册表更改Windows 11任务栏及图标大小
如果你觉得Windows 11默认任务栏上的图标太大或太小,你可以随时调整它们的大小以使它们看起来更大或更小。
虽然Start11允许你通过简单点击来做到这一点,但这可能对所有人来说效果都不好。这就是注册表方法发挥作用的时候。以下是使用注册表编辑器调整任务栏大小的方法。
WinRRegedit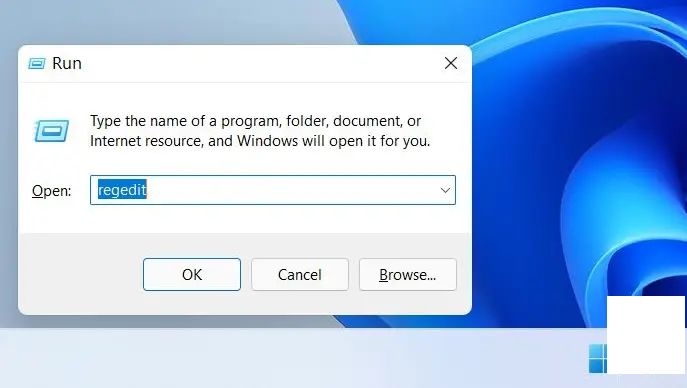
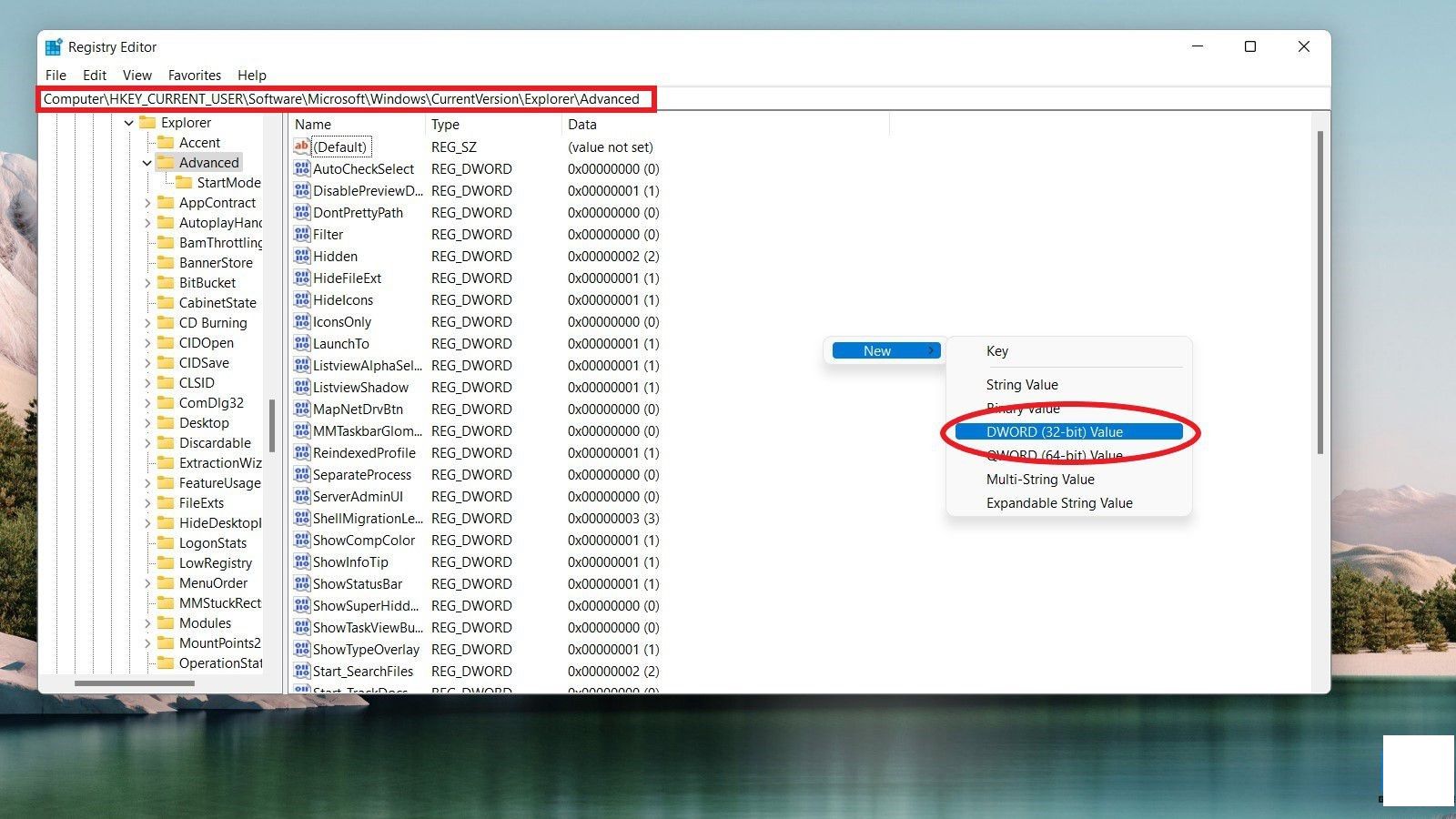
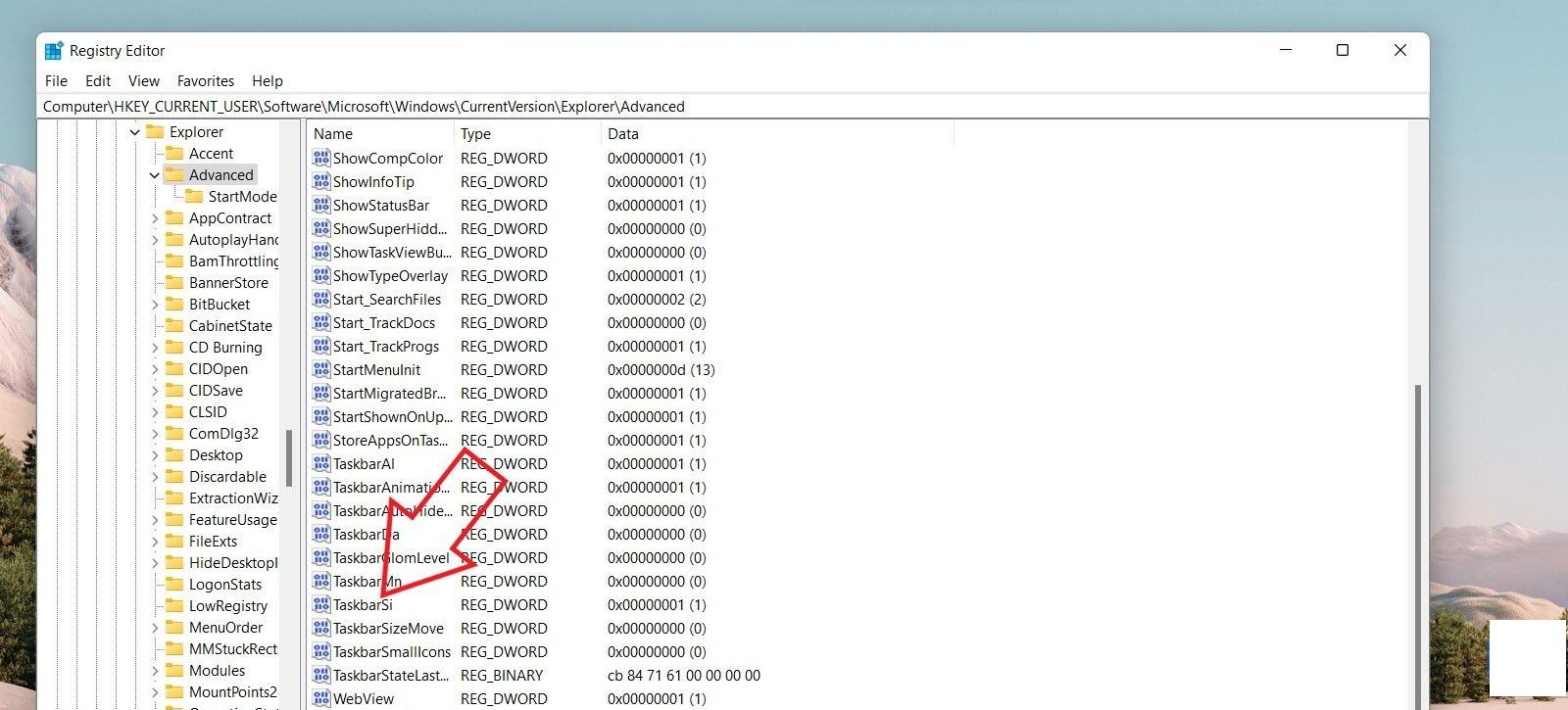

在修改注册表之前,请右键点击“高级”目录并导出到易访问的位置以创建备份。你可以稍后双击注册表文件以取消更改而不必手动编辑值。
此外,编辑注册表是一件很严肃的事情。因此,即使出了错误或做出错误的更改,创建备份也会有所帮助。
3. 启用Windows 11任务栏的拖放支持
与Windows 10不同,Windows 11的任务栏不支持拖放功能。这意味着你不能拖放来打开应用中的文件或将应用固定到任务栏,这对很多人来说可能是个失望。
但是,你可以通过一个名为Windows11DragAndDropToTaskbarFix的开源工具来启用此功能,如下所示。
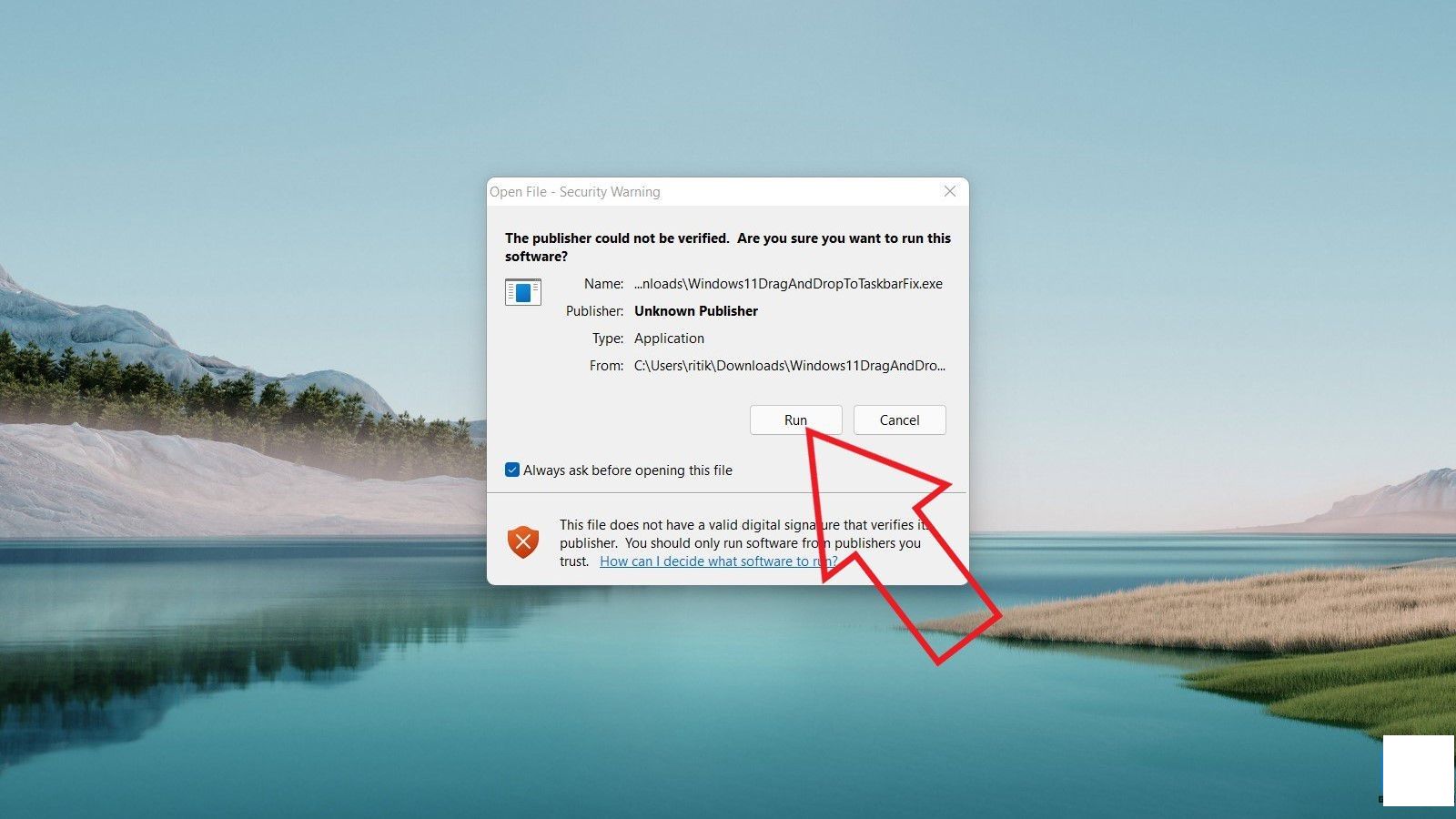
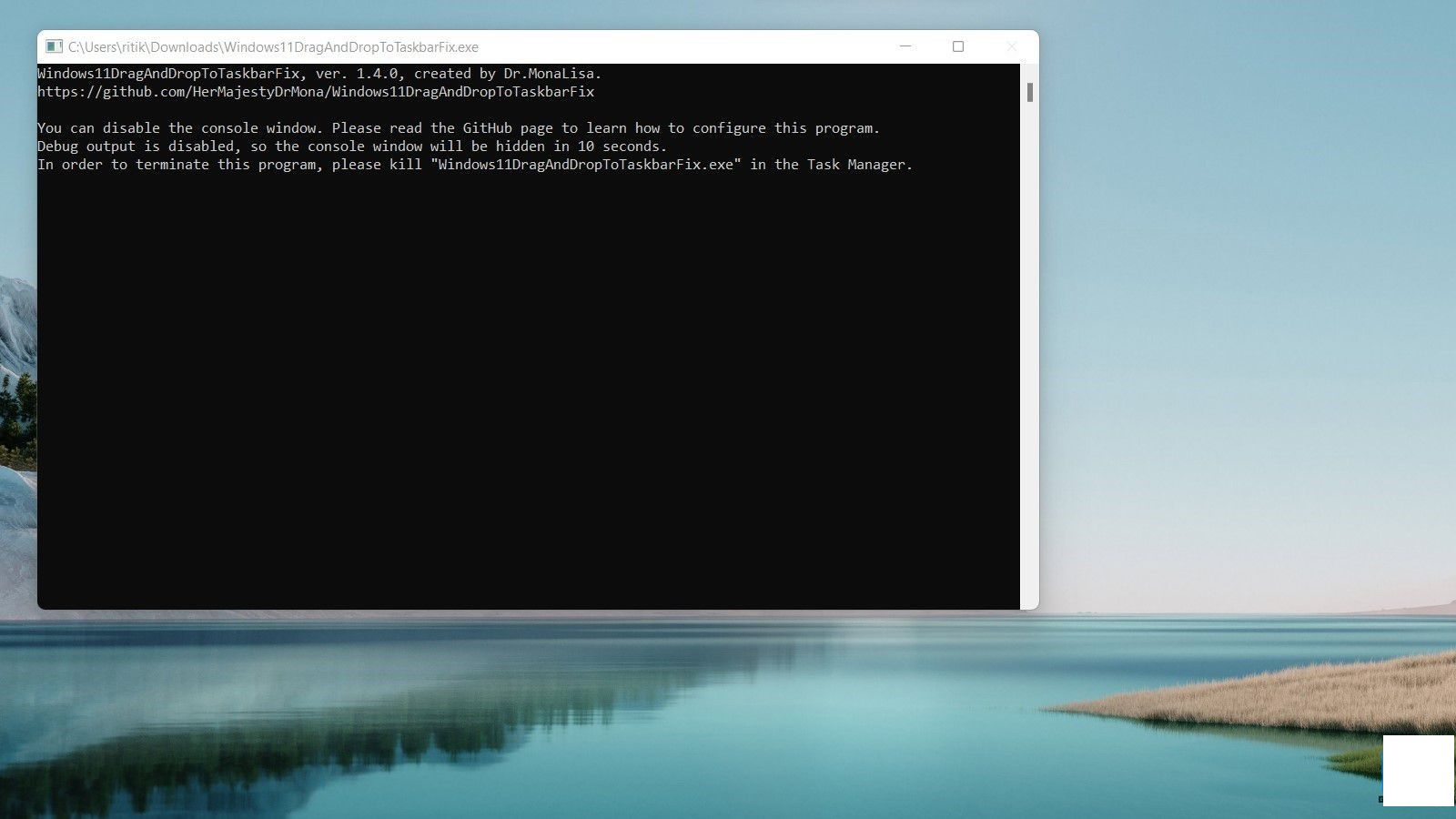
如果你想停止使用应用程序,打开任务管理器并结束Windows 11拖放进程。
你能将Windows 11任务栏对齐到左侧或右侧吗?
你可以通过编辑注册表将Windows 11任务栏对齐到屏幕的左侧或右侧。然而,这样做好像打破了任务栏,可能导致没有任何图标显示。
话虽如此,你可以没有问题地将它对齐到顶部,这可以通过上述的第一个方法或注册表编辑技巧完成。


