两种方法为Windows 11/10添加额外任务栏
Windows任务栏轻轻一点,就能轻松访问应用或在不同程序间切换。但若在上面挂满了应用,连添加新应用的缝隙都没有,体验可就酸爽得让人抓狂了。再添个任务栏来解救之!这份指南深入浅出,教你如何在Windows 11/10上添加额外任务栏。此外,还能学会如何调整任务栏的大小,让它既小巧玲珑,又不失大气。

你需要额外任务栏的理由?
一开始添加额外任务栏听起来可能有点奇怪,但它给使用者带来了以下优势:
在Windows中添加额外任务栏的方法
多亏了免费的第三方桌面工具,如Linkbar和RocketDock,只需几步就能添加额外任务栏。这些任务栏比Windows更可定制,让你随心所欲地个性定制。按照以下方法安装并体验它们在你的Windows电脑上。
方法一 - 使用Linkbar
Linkbar是一款免费便携式软件,让Windows上添加额外任务栏(或多个任务栏),它几乎可以自定义到所有方面。无论你是调整图标大小、填充、外观还是屏幕定位,都能通过设置调整。以下是安装和充分利用它的方法。
1. 在你的Windows电脑上从SourceForge下载Linkbar。
1.Linkbar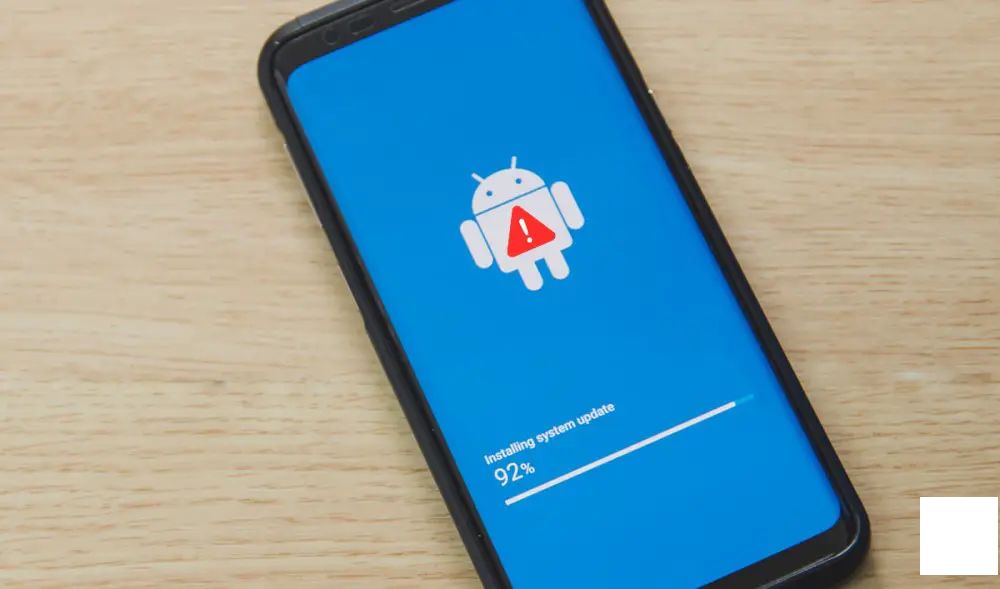
2. 右键点击下载的ZIP文件以提取其内容。
2.extract
3. 打开提取的文件夹,双击Linkbar64.exe以启动它。如果你使用的是32位架构,可以运行Linkbar.exe。
3.Linkbar64.exeLinkbar.exe
4. 使用Only Me创建新的Linkbar账户,选择保存配置的目录,并点击Create。
4.Only MeCreate
5. 一个额外任务栏将立即添加到屏幕顶部。
5.extra taskbar
6. 要在新的任务栏中添加应用,右键点击并选择New Shortcut。
6.right-clickNew Shortcut
7. 点击Browse,选择你想要创建快捷方式的文件、文件夹、磁盘或应用。
7.Browse
8. 点击Next继续。
8.Next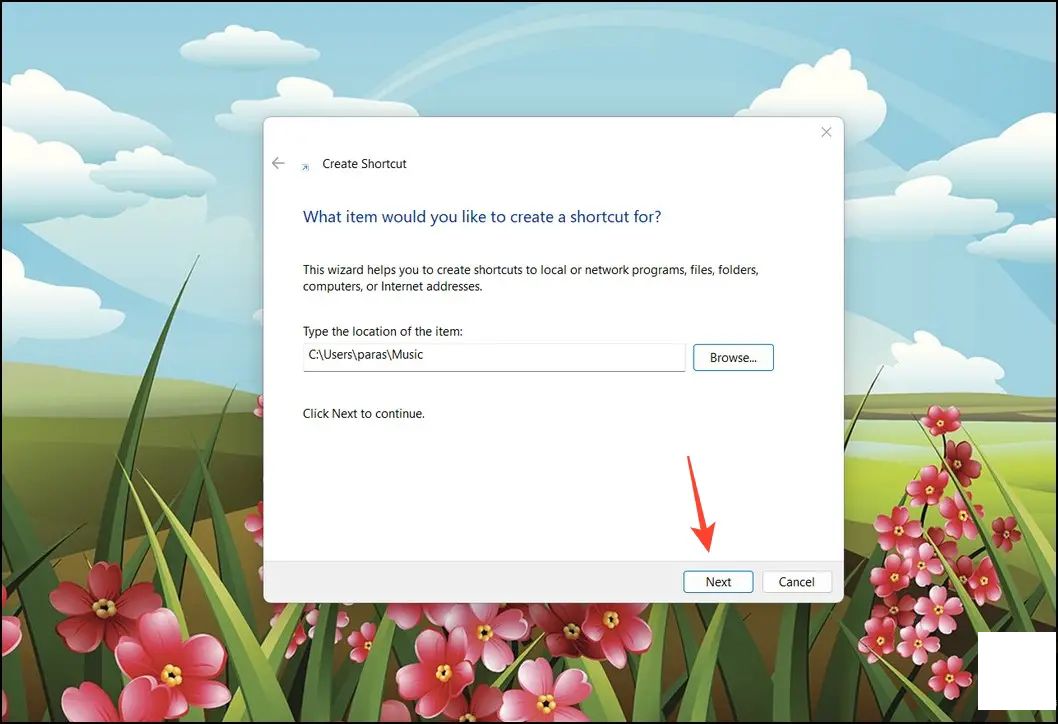
9. 最后,给你的快捷方式起一个名字,并点击Finish。
9.ShortcutFinish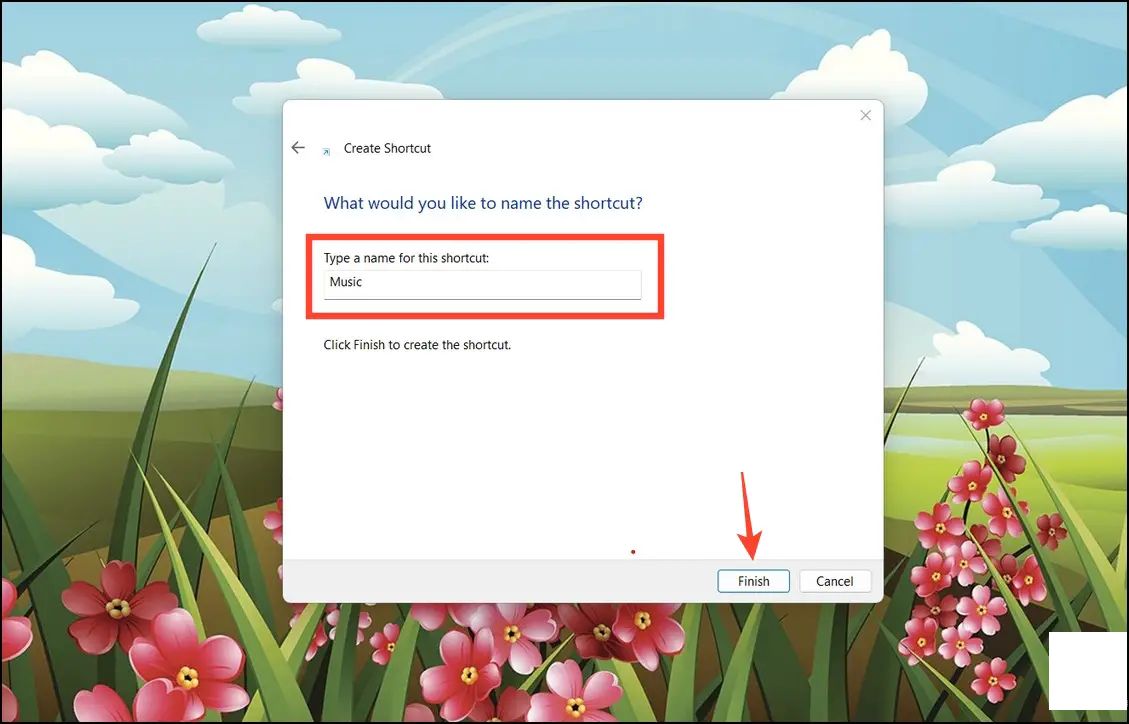
10. 恭喜!你已经在你的新任务栏上成功添加了一个快捷方式。重复此步骤以包含更多你喜爱的应用。
10.Tip:你也可以将应用/快捷方式直接从桌面拖到Linkbar中添加。
Tip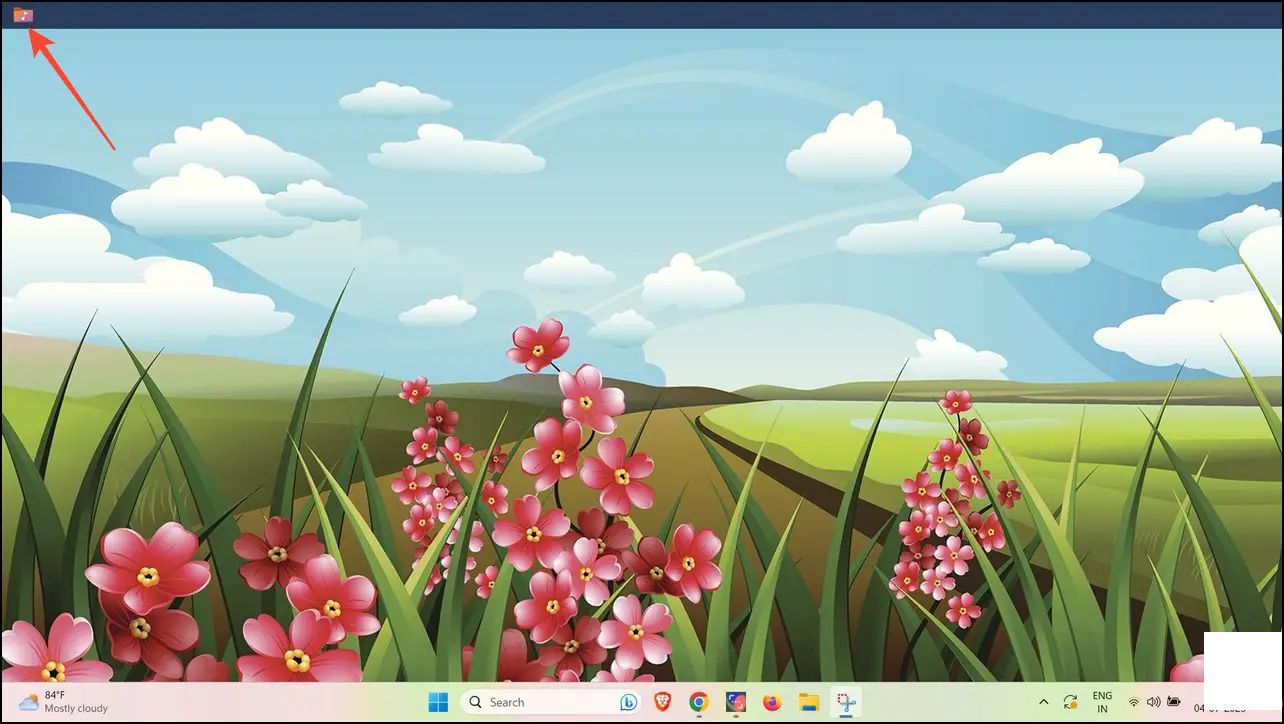
11. 你还可以插入一个新的Separator来将应用分开,以增强可见性。
11.new Separator
12. 类似地,使用New > Linkbar并重复以上步骤,你还可以在屏幕上添加更多任务栏。
12.New > Linkbar
13. Linkbar还提供了在设置中对Panels、Items、Styles及其它设置进行自定义化的选项,以改善其外观和 feel。
13.PanelsItems Styles
14. 最后,如果你不想再使用,可以通过Right-Click> Delete the link bar来删除单个应用或整个任务栏。
14.Right-Click> Delete the link bar
方法二 - 使用RocketDock
RocketDock是一款提供类似macOS额外任务栏的免费应用启动程序。与Linkbar一样,RocketDock提供了许多选项来自定义外观和感觉,以帮助你提高工作效率。按照以下步骤在Windows上安装并使用RocketDock。
1. 从Softonic下载RocketDock并运行其安装文件。
1.RocketDock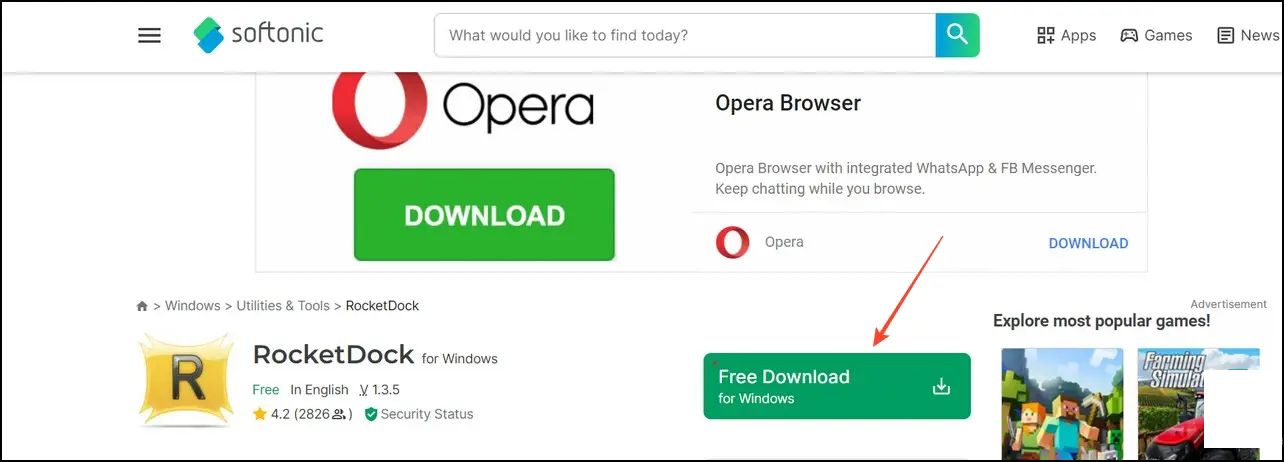
2. 点击Next,并按照屏幕上的安装向导进行安装。
2.Next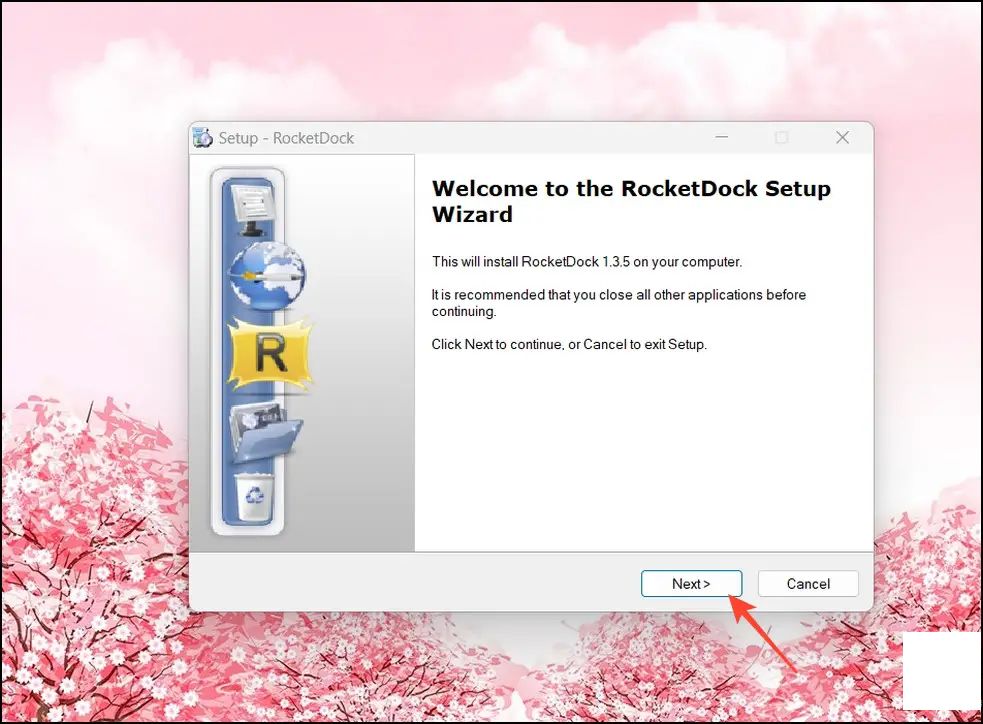
3. 安装完毕后,在开始菜单中搜索并启动RocketDock。
3.
4. 一个类似于macOS居中的任务栏将马上出现在你的屏幕上,带有一系列预配置的应用软件快捷方式。鼠标悬停在上面,每个图标都会有个膨胀动画突出显示。
4.
5. 要为文件或Windows目录添加新的快捷方式,右键点击RocketDock,然后点击Add Item> File/Path。
5.right-clickAdd Item> File/Path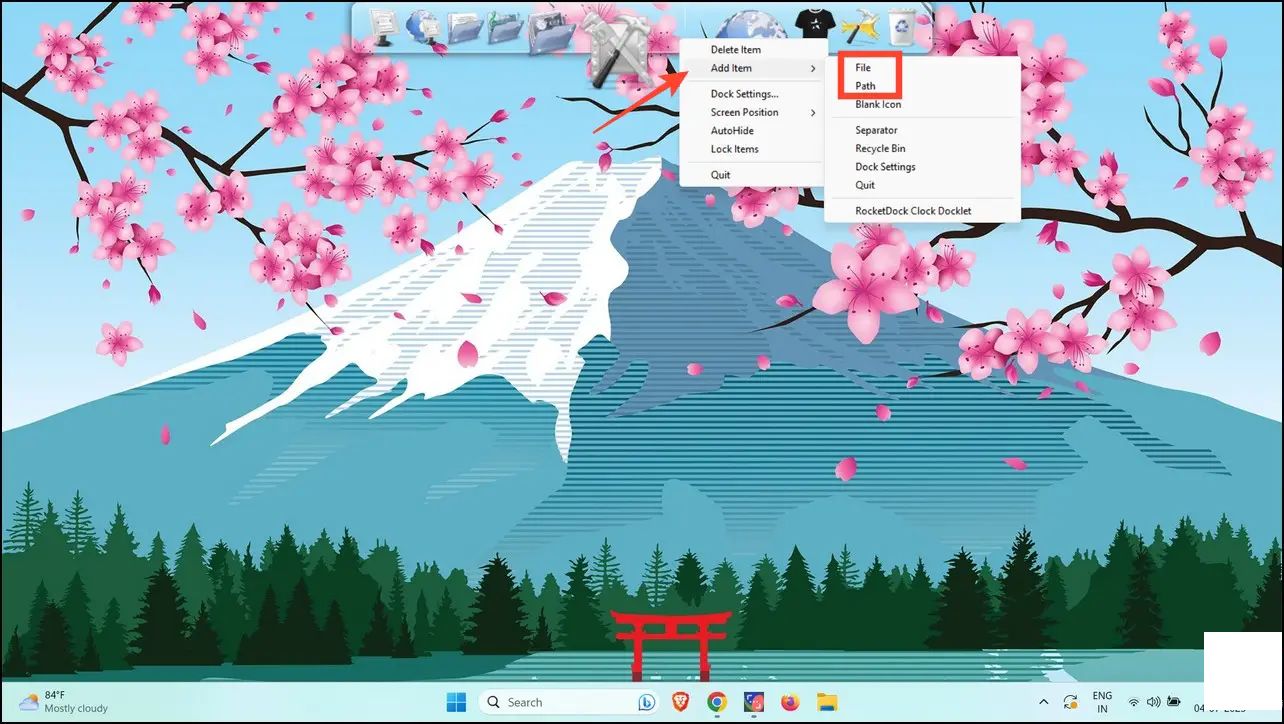
6. 如果你想改变新任务栏的位置,右键点击任务栏并选择你想要的Screen Position。
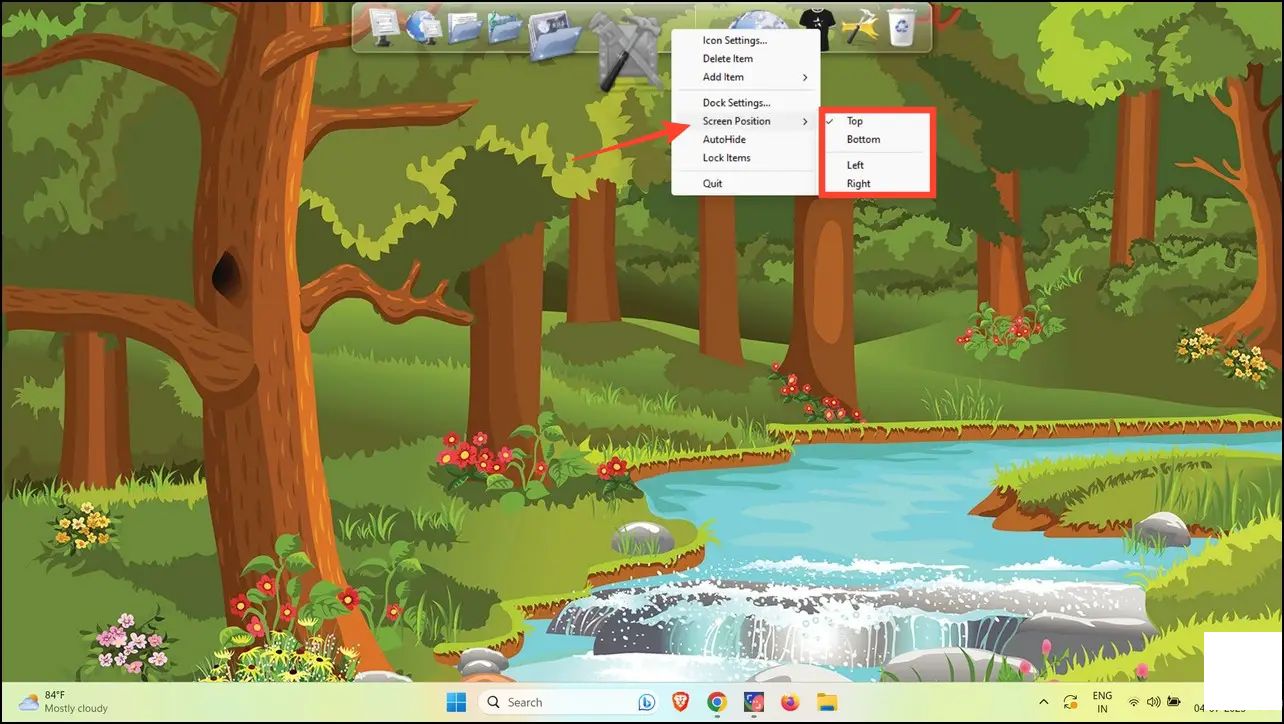
7. 最后,通过为每个设置单独配置Icons、Positions、Styles和Behaviours,你可以自定义RocketDock。
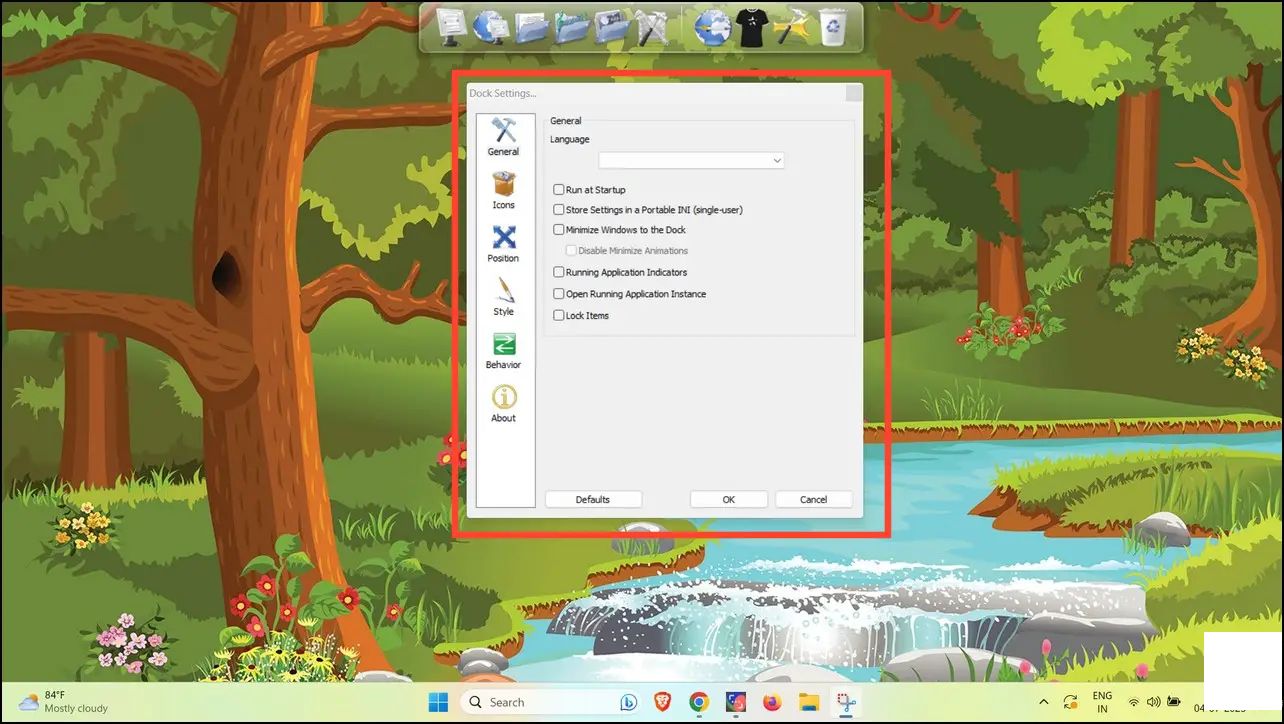
8. 如果您在任何时候想退出RocketDock,右键点击 dock 并选择 Quit。
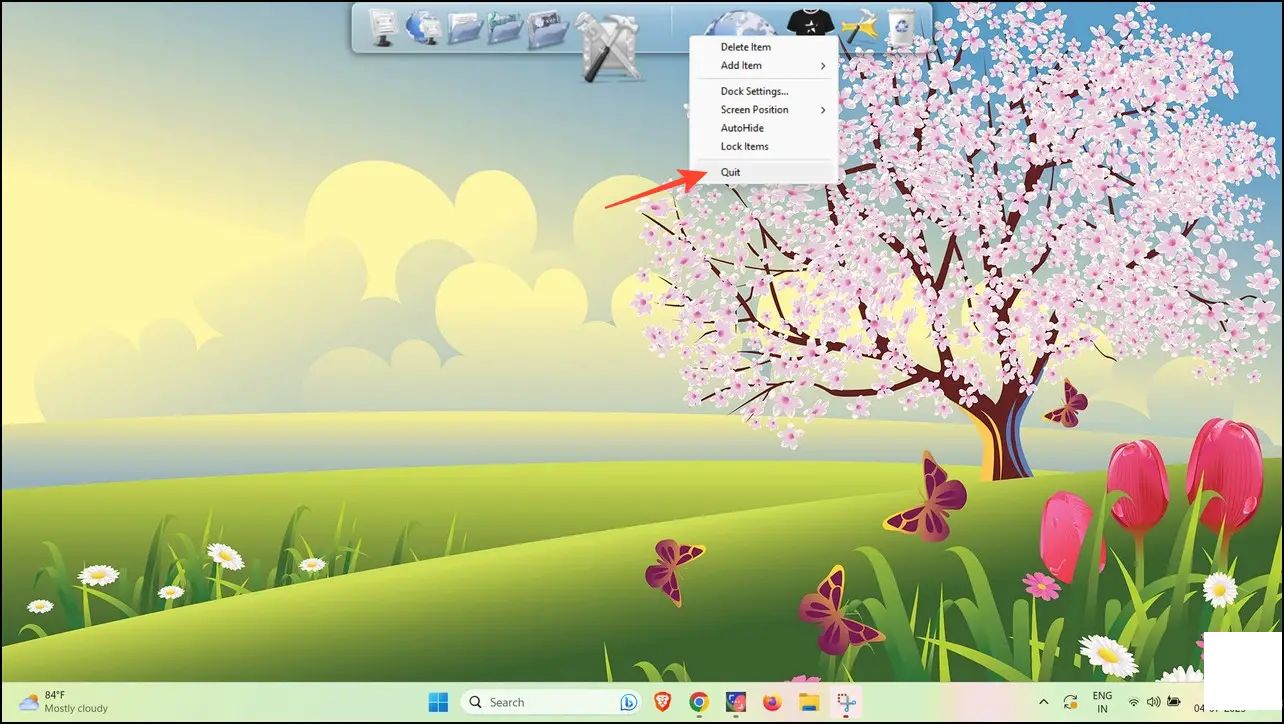
常见问题解答
Q. 如何在Windows 11中添加另一个任务栏?
你可以安装各种免费的第三方工具,例如Linkbar和RocketDock,以在Windows 11中添加另一个任务栏。检查上面列出的详细步骤,了解如何将其添加到桌面。
Q. 如何在Windows上安装和Linkbar使用?
只需下载便携式软件,提取它,然后双击以打开它。一旦打开,设置其用户账户的访问权限,并右键点击来将新的快捷方式添加到任务栏。你还可以直接将应用拖到任务栏上以添加它。更多信息,请参考上文中的Linkbar方法。
Q. 我是否能在Windows上添加多个任务栏?
与RocketDock不同,Linkbar允许你向Windows屏幕添加多个任务栏。这意味着你可以设置任意数量的任务栏,以有效地组织和管理工作/快捷方式。
总结:用额外任务栏管理更多应用!
这就到了这篇指南的结束,我们讨论了在Windows系统中添加额外任务栏的每一滴细节。如果你觉得有用,就分享给你的朋友,并订阅我们的博客,获取更多的Windows技巧和秘诀。此外,别忘了查看下面的链接来自定义Windows任务栏。
你可能感兴趣的以下内容:
你可能感兴趣的以下内容:你还可以在我们的Google新闻上关注我们以获取即时的科技新闻,或在 Telegram群组中获取技巧和陷阱, YouTube频道观看最新的评论视频。
Google News Telegram Group Youtube Channel.

