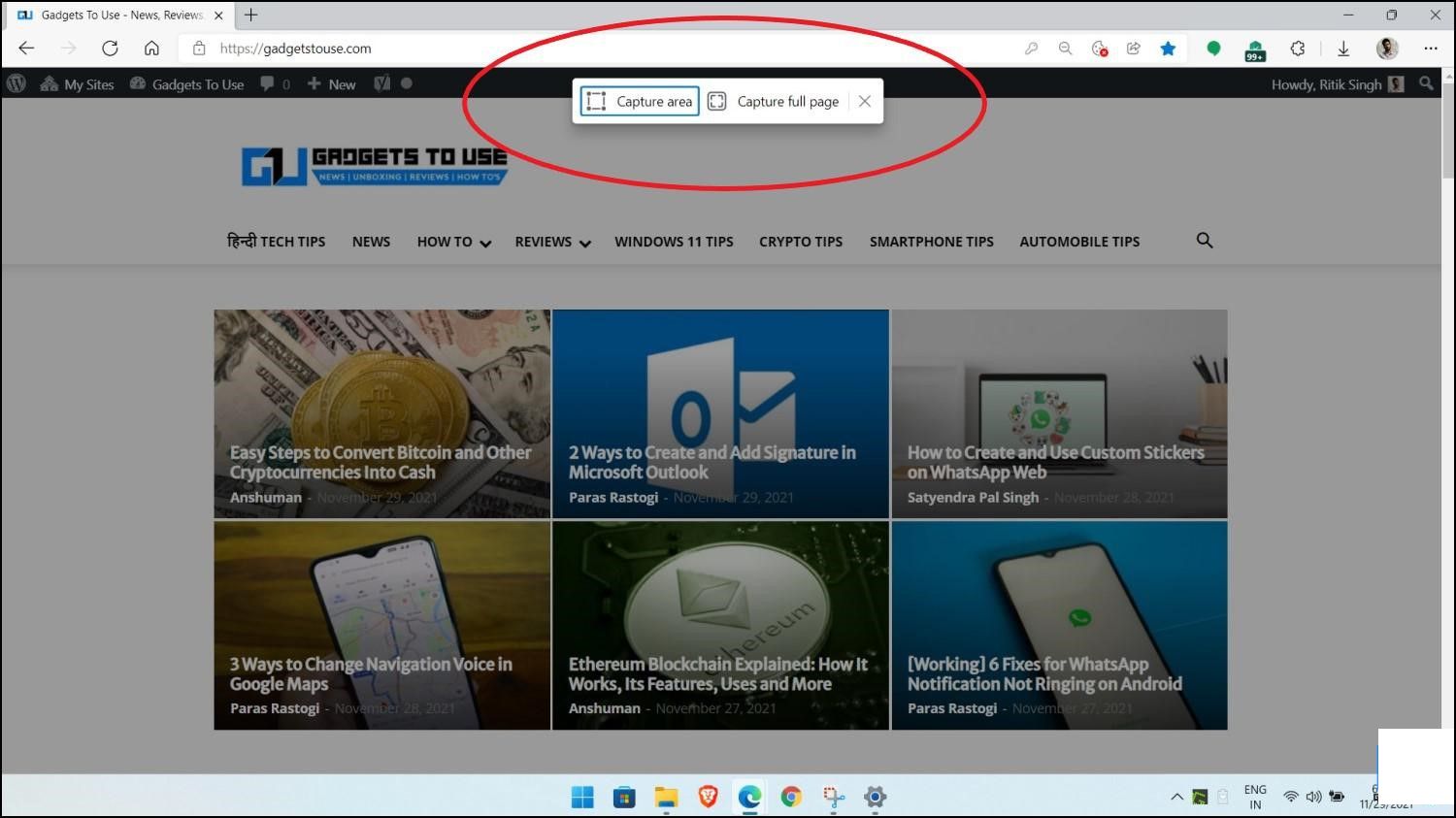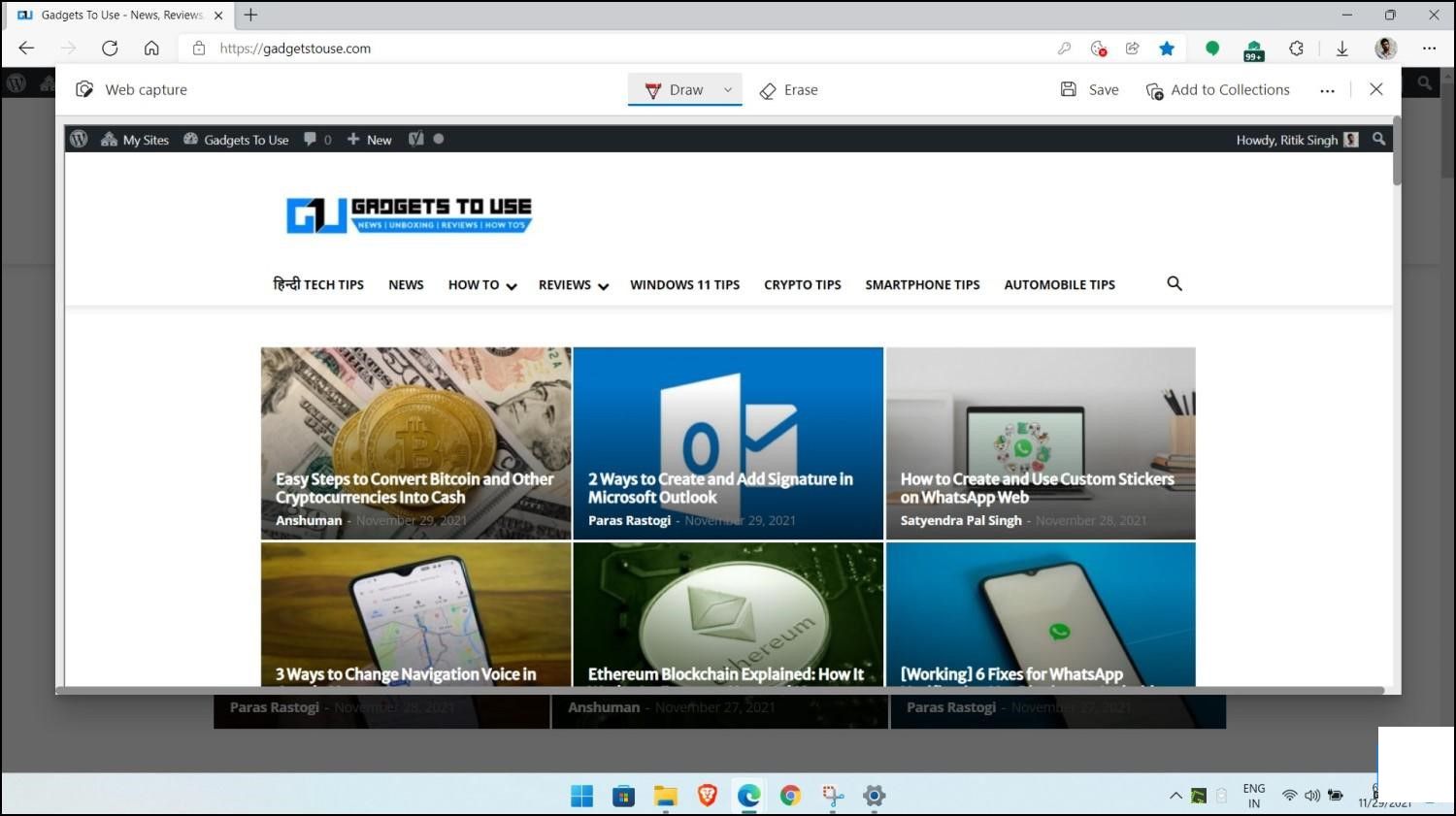6种快速截图Windows 11的方法
有时候,你可能想捕捉你的笔记本电脑或台式电脑屏幕,保存在线网页或新应用程序的图片以便向他人展示。就像先前版本一样,Windows 11提供多种截屏方式。你可以捕捉整个屏幕或它的一部分,在截屏上书写或标注,将它复制到剪贴板,或直接分享而不经过任何麻烦。此外,我们还有第三方工具,它们可以提供更便捷的功能来捕捉截屏。在这里,让我们来看看一些快速简单的方法,来让你的Windows 11电脑轻松截屏。
相关 | Windows 11电脑上清理垃圾文件的前5种方法
相关 | Windows 11电脑上清理垃圾文件的前5种方法如何在Windows 11上截屏
你可以在Windows 11上使用多种方式截屏。你可以使用内置的截图工具、传统的打印屏幕方法、微软Edge的网页捕获功能等等。所有这些方法都在下面详细介绍。
方法1-使用截图工具截屏
Windows 10有两个不同的工具用于截屏: 截图工具和裁剪与草图。在Windows 11上,这两个经典应用被一个提供两者最佳功能的全新截图工具所取代。
截图工具裁剪与草图以下是在Windows 11上如何使用新的截图工具来截屏:
使用截图工具时,你会看到不同的截屏方式,如上图所示。你可以根据需求选择任何一个。

完成后,它将在一个独立的编辑窗口中打开,在那里你可以标注、保存或分享截屏。要保存截屏,点击右上角的保存按钮。然后,给它命名,选择所需的位置,选择文件类型,然后点击保存。
保存保存每次想要在电脑上截屏时都打开截图工具可能会令你感到繁琐。相反,你可以使用Win + Shift + S快捷键来打开截图工具。这样做会将你直接带到截屏覆盖屏幕,你可以选择要捕获的区域。
Win + Shift + S方法2-使用Windows 11上的打印屏幕截取全屏
打印屏幕是Windows设备上截屏的传统方式之一。你需要做的只是打开你想要捕获的屏幕。然后,在你的键盘上轻触PrtSc按钮。打印屏幕会快速捕获并将截屏复制到剪贴板。
PrtSc然后,你可以将图片附加到邮件中,在保存之前在每个图像编辑软件中编辑,或直接粘贴并发送到即时消息应用程序,如Telegram。
由于这种方法不会自动在电脑上保存截屏,你将需要在任何图像编辑应用中粘贴截屏并然后保存在你的设备上。或者,你可以将其粘贴到微软Word中,然后右键单击图像 > 另存为图片 以下载。
right-click the imag Save as picture你不喜欢打印屏幕方法,但仍想在Windows 11电脑上点击一下便截屏?好的,你可以将PrtSc键设置为打开截图工具,而不仅仅是直接捕获整个屏幕。下面是如何做到这一点:


从此以后,按下PrtSc键将带你进入截图工具的截图覆盖屏幕,你可以在那里捕获和保存截屏。
方法3-使用Win + PrtSc自动捕捉、保存截屏
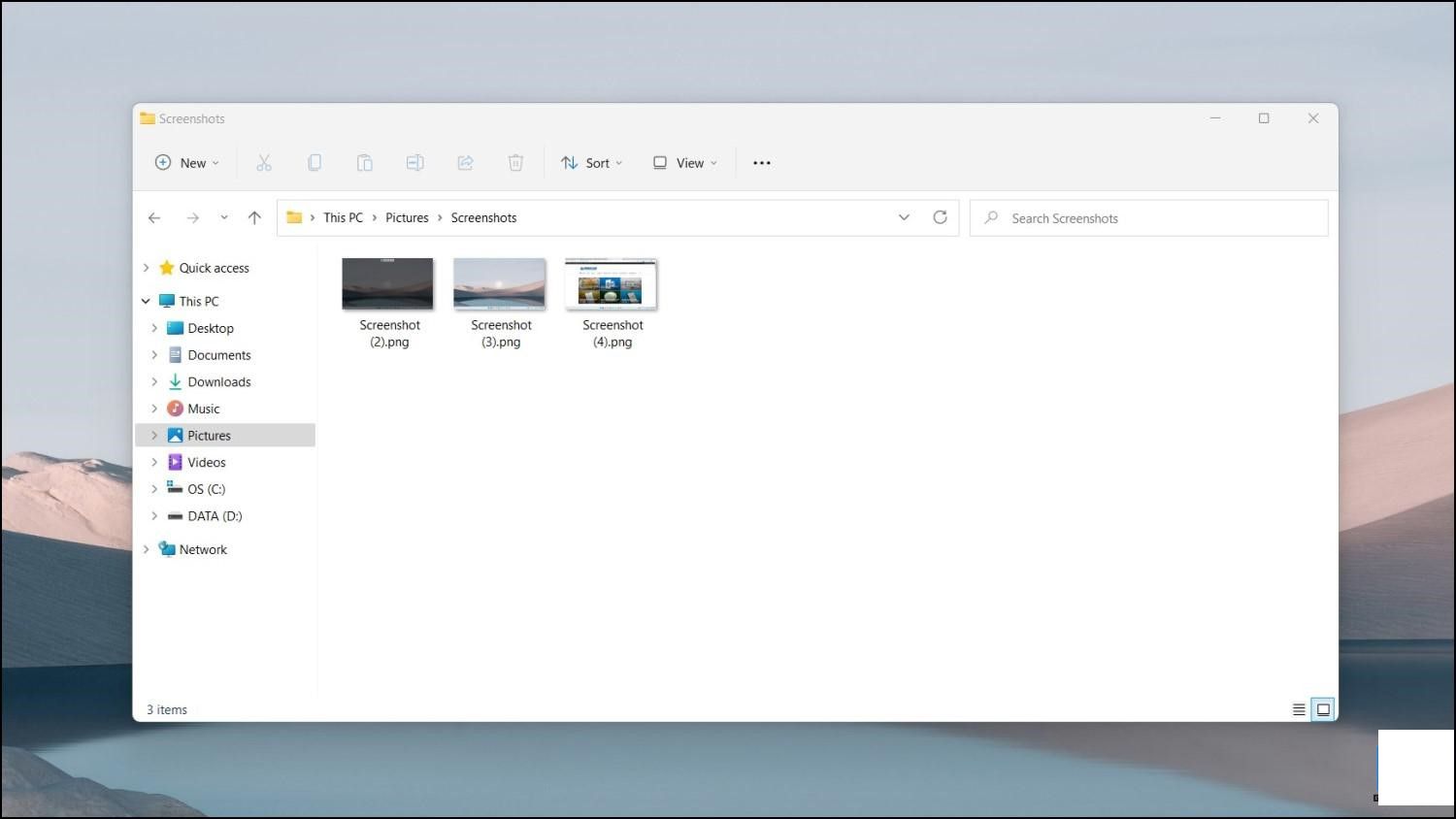
这无疑是捕捉Windows 11设备上整个屏幕最快的方式。无需单独按PrtSc键,只需在键盘上按Win + PrtSc。它会捕获整个屏幕并自动保存截屏。
Win + PrtSc稍后,你可以在图片 > 截图中访问所有保存的截屏。
PicturesScreenshots方法4-使用Microsoft Edge中的网页捕获功能截屏
微软Edge是Windows 11的默认浏览器。有趣的是,它具有一个名为网页捕获的方便功能,可在浏览网页时捕捉屏幕上的任何内容。如果你想保存完整屏幕或特定区域的屏幕截图,请按照以下步骤操作。