【已解决】7种方法解决Windows 11或更早版本中语音输入不工作的问题
来源:有为创业网
时间:2024-09-21 09:38:39
如果你是那种常通过语音输入来完成任务的人,比如打文档或搜索在线查询,那么你Windows 11系统上的语音输入服务出现问题可能会 diventate一个彻头彻尾的噩梦。幸运的是,你可以通过一些巧妙的方法来恢复它。随着我们的演示,继续阅读,了解修复Windows 11或更早版本中语音输入问题前七种方法的详情。此外,你还可以学习如何在PC上的Microsoft Edge使用语音输入。
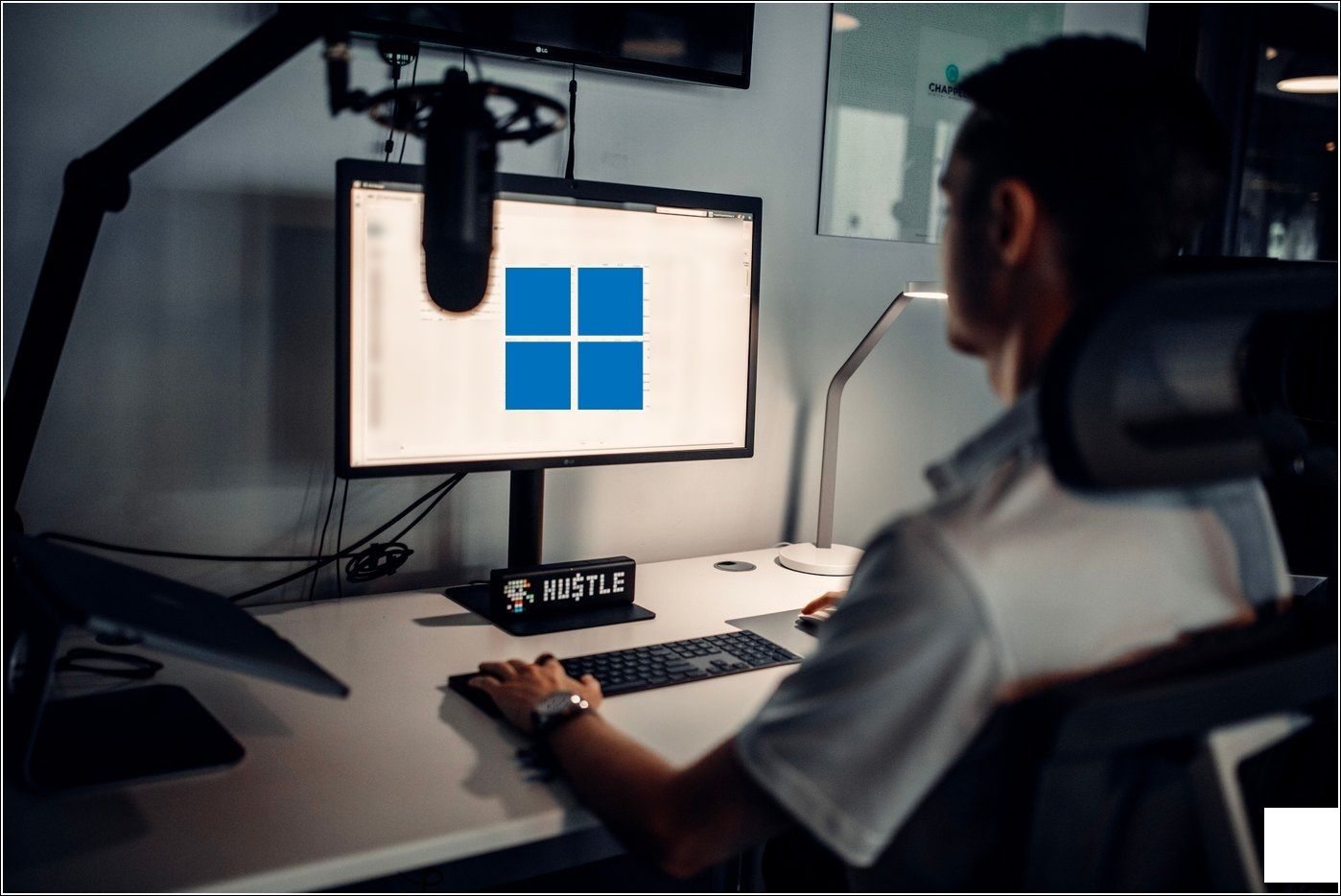
如何在Windows 11上使用语音输入?
在我们讨论修复Windows 11和更早版本中语音输入问题的各种方法之前,让我们快速看一下如何启用它来向系统提供输入。
使用快捷键启用语音输入
要激活Windows 11或更早系统上的语音输入功能,请同时按下Windows键和H键来打开Microsoft语音服务的控制对话框。现在你可以使用你的声音来提供命令或口述你想在文档中自动输入的文本。
Windows键H键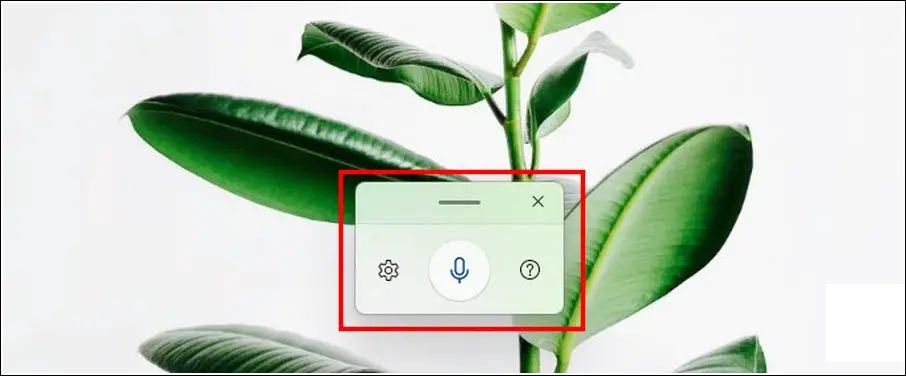
使用屏幕键盘
如果你的键盘出了故障或损坏,想要启用语音输入功能,你可以利用屏幕键盘来启用Microsoft语音服务。一旦打开,你可以使用鼠标点击Windows和H键来访问Windows机器上的语音输入。
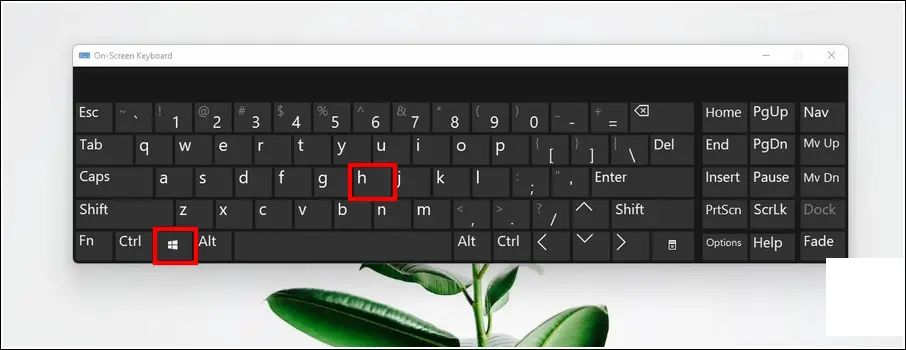
如何修复Windows 11或更早版本中的语音输入问题
现在你已经学会了如何访问Windows 11系统上的语音输入服务,让我们来看看七个有效的方法来排查任何现有问题。
检查默认音频输入源
[p style="text-align:justify">语音输入问题背后的最常见原因之一是在音频输入源中选择了错误的麦克风。因此,你应该检查并验证默认音频输入设备来修复Windows 11上的此问题。以下是检查同样的方法:1. 通过按下Windows键 + I快捷键打开Windows 11设置应用。在左侧侧边栏中展开系统,然后单击声音以查看更多选项。
1.Windows键 + I系统声音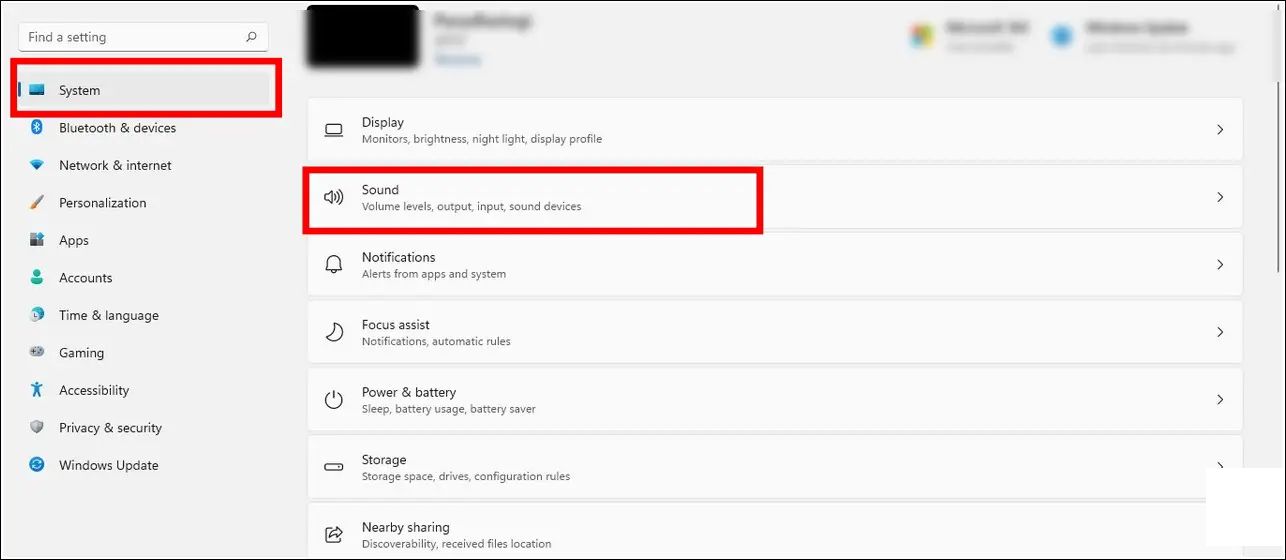 [p style="text-align:justify">2. 展开选择输入选项卡,将你的麦克风设置为语音输入的默认选项。2.输入选项卡
[p style="text-align:justify">2. 展开选择输入选项卡,将你的麦克风设置为语音输入的默认选项。2.输入选项卡 [p style="text-align:justify">3. 进一步,单击选定的麦克风并通过单击开始测试按钮来测试它。3.开始测试
[p style="text-align:justify">3. 进一步,单击选定的麦克风并通过单击开始测试按钮来测试它。3.开始测试
启用麦克风访问以修复语音输入无法工作的问题
[p style="text-align:justify">Windows 11上语音输入问题的另一个原因是系统没有提供麦克风访问。要解决这个问题,你必须通过检查应用程序设置来确保你的系统有默认麦克风的访问权限。以下是实现的方法:[p style="text-align:justify">1. 打开Windows设置应用并展开左侧侧边栏中的隐私和安全选项。1.隐私和安全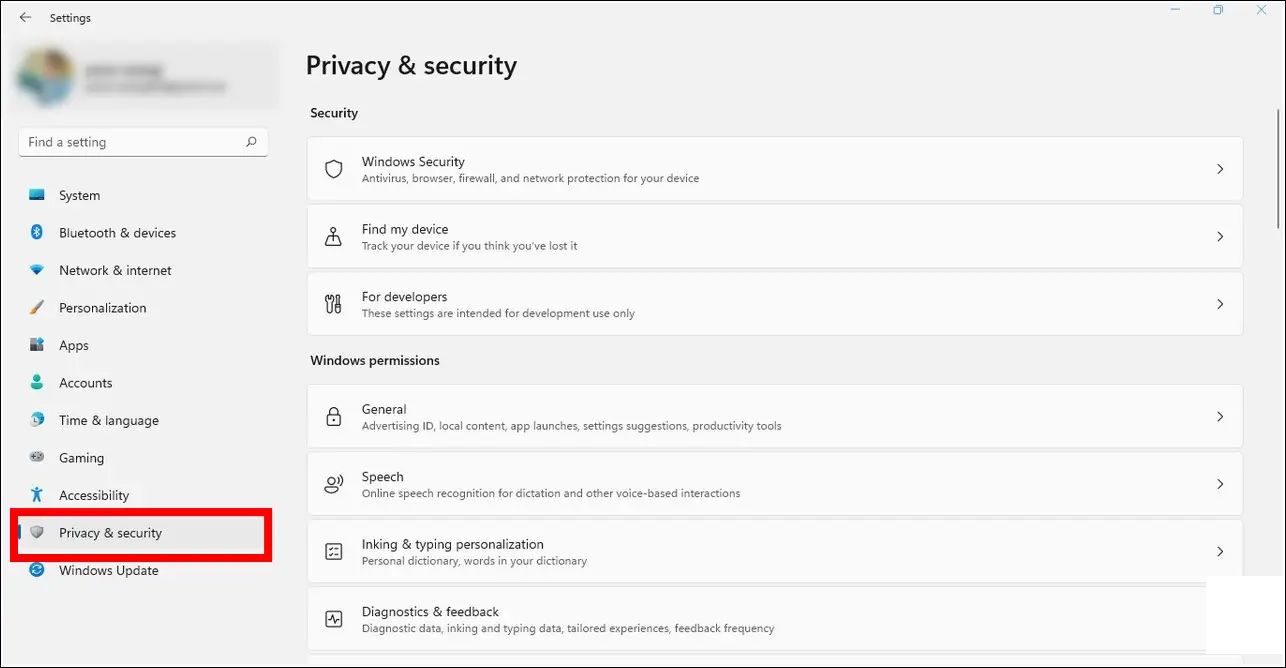 [p style="text-align:justify">2. 接下来,在应用程序权限部分中向下滚动以找到麦克风,然后单击它来查看相关选项。2.麦克风应用程序权限
[p style="text-align:justify">2. 接下来,在应用程序权限部分中向下滚动以找到麦克风,然后单击它来查看相关选项。2.麦克风应用程序权限 [p style="text-align:justify">3. 确保系统上的麦克风访问已启用。3.麦克风访问[p style="text-align:justify">4. 你还可以查看并打开安装在你的Windows机器上的单个应用程序的麦克风访问。4.
[p style="text-align:justify">3. 确保系统上的麦克风访问已启用。3.麦克风访问[p style="text-align:justify">4. 你还可以查看并打开安装在你的Windows机器上的单个应用程序的麦克风访问。4.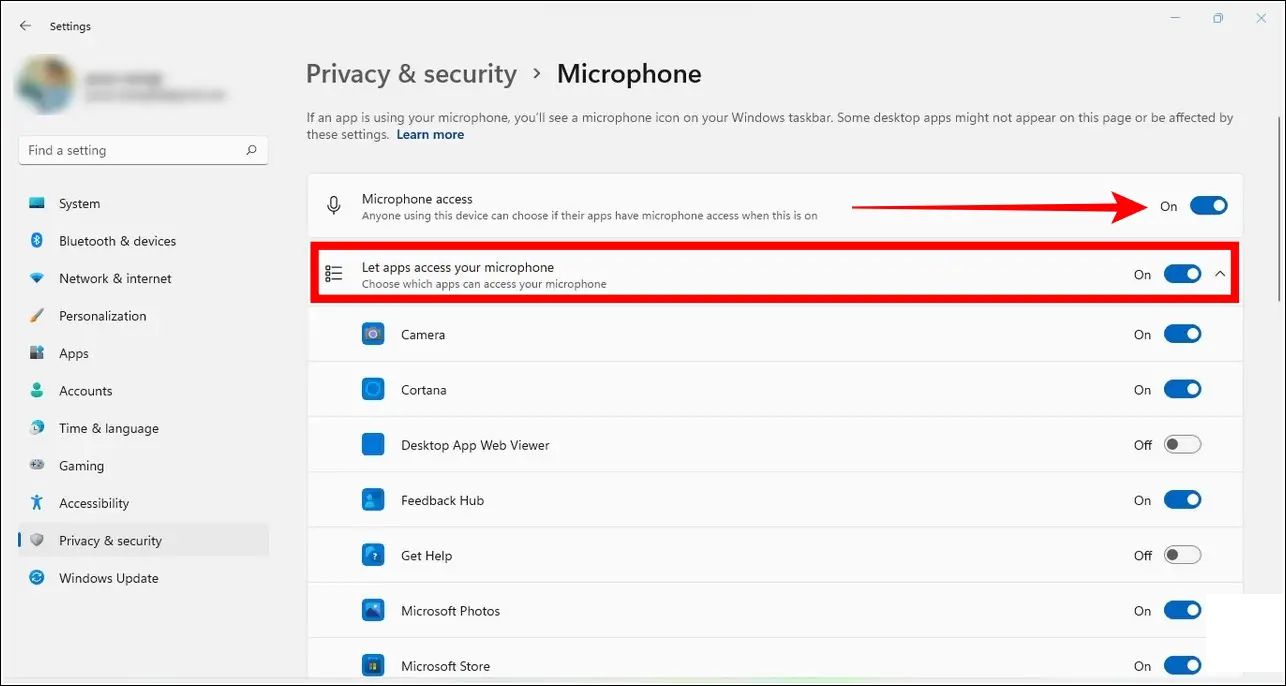
断开并重新连接外部麦克风
[p style="text-align:justify">如果你正在使用外部麦克风并且Windows 11上遇到语音输入功能问题,可能是由于现有松散的连接。为了解决这个问题,你应该手动通过拔掉它并重新连接来断开设备,这样就可以在Windows系统上促进语音输入。如果问题仍然存在,你可以查看我们的详细指南来修复“Windows中麦克风无法工作”的问题。设置正确的语音语言以修复语音输入不工作的问题
[p style="text-align:justify">在Windows系统中选择不正确的语音语言可能会在识别你的语音命令时出现问题。为了解决这个问题,你必须安装并选择适当的语音语言包,以正确使用系统中的语音敲打。以下是配置的相同方法:[p style="text-align:justify">1. 通过按下Windows键和I按钮同时打开设置应用。1.Windows键I[p style="text-align:justify">2. 在左侧侧边栏中展开时间和语言,然后单击语音选项以配置它。2.时间和语言语音选项 [p style="text-align:justify">3. 在下一页,使用下拉列表选择系统上的适当语音语言。3.
[p style="text-align:justify">3. 在下一页,使用下拉列表选择系统上的适当语音语言。3.4. 你还可以通过单击开始按钮设置麦克风以进行语音识别。
4.开始
启动Windows疑难解答程序以记录音频
[p style="text-align:justify">除了上述修复之外,Windows 11还提供了一个内置的疑难解答程序来修复录制音频或执行语音输入时的问题。以下是获取此疑难解答程序以修复麦克风问题的方法:[p style="text-align:justify">1. 打开设置应用并单击左侧侧边栏中的系统,以找到疑难解答选项。1.系统疑难解答 [p style="text-align:justify">2. 单击其他疑难解答程序。2.其他疑难解答程序
[p style="text-align:justify">2. 单击其他疑难解答程序。2.其他疑难解答程序 [p style="text-align:justify">3. 向下滚动到找到录制音频选项,然后单击运行以启动关联的疑难解答程序。3.录制音频运行
[p style="text-align:justify">3. 向下滚动到找到录制音频选项,然后单击运行以启动关联的疑难解答程序。3.录制音频运行
4. 跟随屏幕向导来排查与连接的麦克风相关的问题。
4.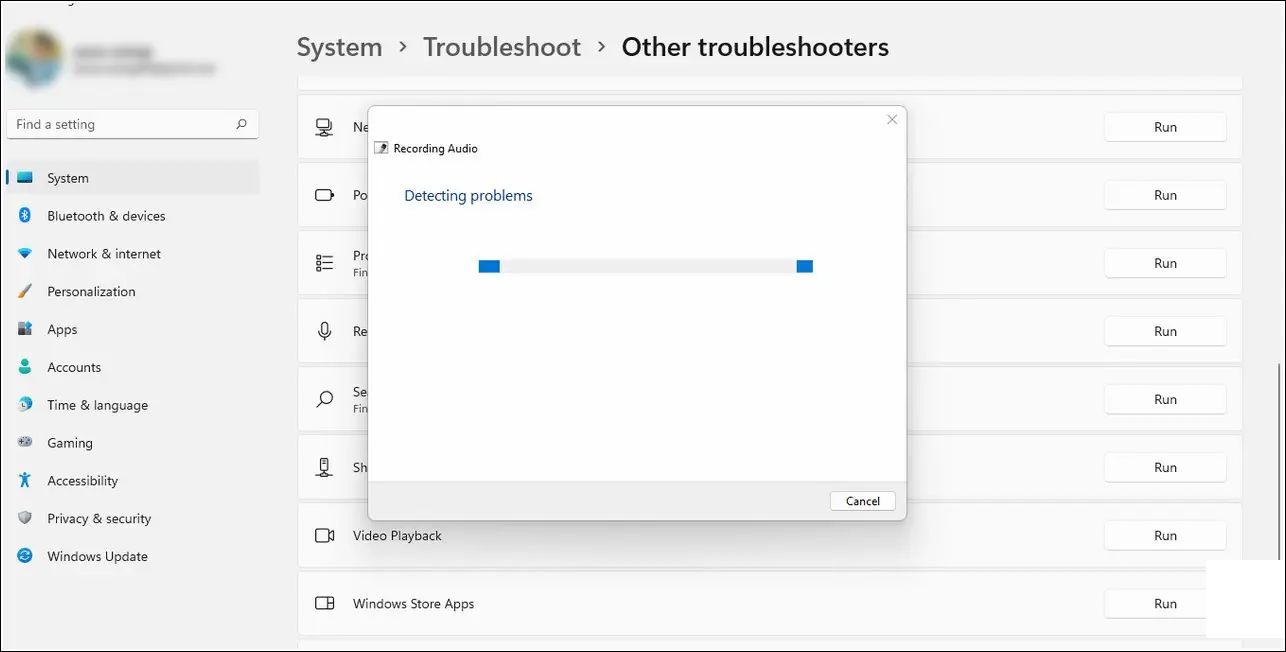 [h3 style="text-align:justify">手动更新你的麦克风驱动程序[p style="text-align:justify">有时,过时的麦克风驱动程序可能会导致Windows 11或更早版本中的语音输入服务出现问题。为了修复它,你可以使用系统中的设备管理器应用来安装最新的驱动程序,以更新它。遵循以下步骤进行简单的修复:[p style="text-align:justify">1. 按下Windows键并搜索设备管理器应用以打开它。1.设备管理器应用
[h3 style="text-align:justify">手动更新你的麦克风驱动程序[p style="text-align:justify">有时,过时的麦克风驱动程序可能会导致Windows 11或更早版本中的语音输入服务出现问题。为了修复它,你可以使用系统中的设备管理器应用来安装最新的驱动程序,以更新它。遵循以下步骤进行简单的修复:[p style="text-align:justify">1. 按下Windows键并搜索设备管理器应用以打开它。1.设备管理器应用 [p style="text-align:justify">2. 接下来,展开音频输入和输出选项卡,然后右键单击你的麦克风,按更新驱动程序选项来更新其驱动程序。2.音频输入和输出更新驱动程序
[p style="text-align:justify">2. 接下来,展开音频输入和输出选项卡,然后右键单击你的麦克风,按更新驱动程序选项来更新其驱动程序。2.音频输入和输出更新驱动程序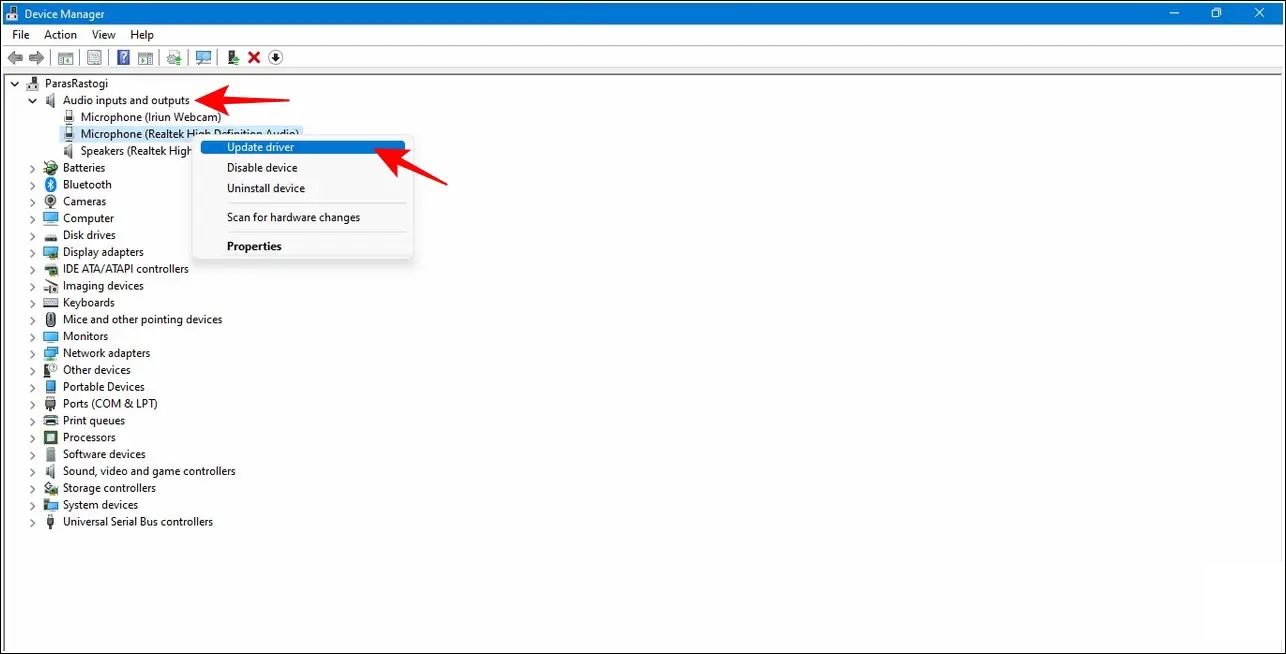 [p style="text-align:justify">3. 进一步,单击“自动搜索驱动程序”选项,并按照屏幕上的步骤成功更新麦克风到其最新版本。3.自动搜索驱动程序
[p style="text-align:justify">3. 进一步,单击“自动搜索驱动程序”选项,并按照屏幕上的步骤成功更新麦克风到其最新版本。3.自动搜索驱动程序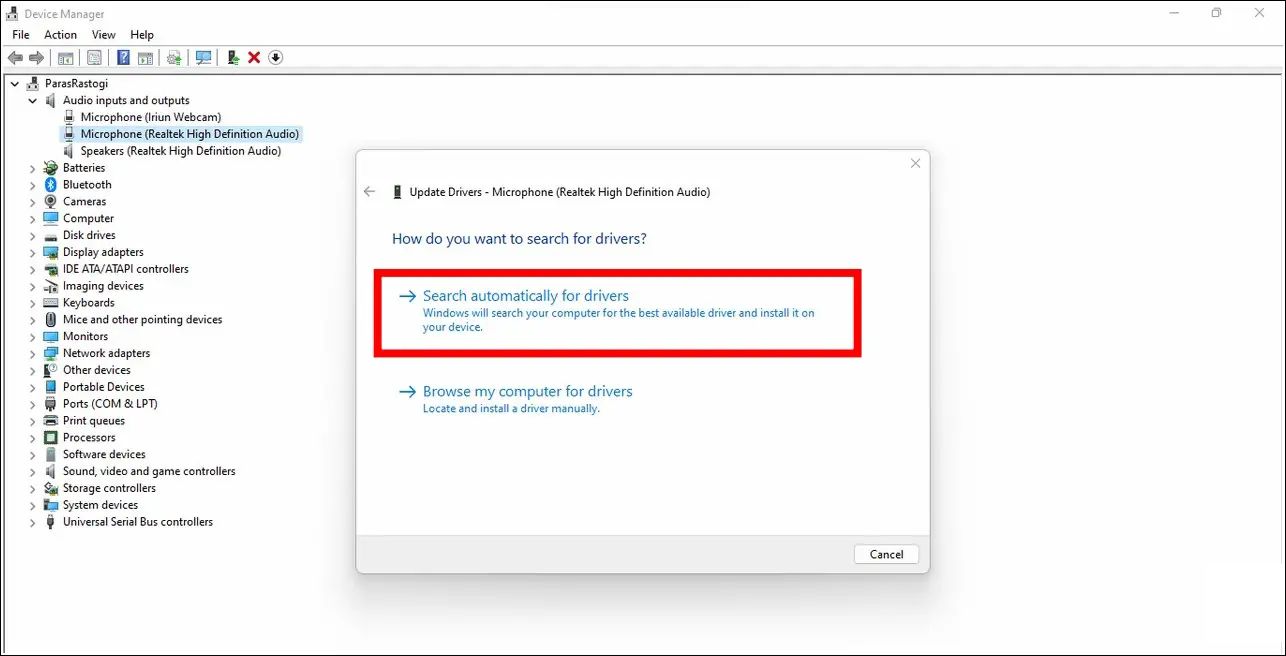 [h3 style="text-align:justify">更新你的系统以修复语音输入不工作的问题[p style="text-align:justify">除了过时的驱动程序之外,系统中的现有错误或缺陷也可能会是语音输入不工作问题的原因。为了解决这个问题,Microsoft会定期发布新的更新和错误修复程序来修复和解决此类问题。按照以下简单步骤检查并安装Windows 11系统上的更新:[h3 style="text-align:justify">额外提示:在Android和iOS上启用和使用语音输入[p style="text-align:justify">现在你已经成功使用上述方法修复了Windows 11或更早系统中“语音输入不工作”的问题,你还可以学习如何方便地在Android和iOS设备上使用语音输入。[h2 style="text-align:justify">常见问题解答(FAQ)[p style="text-align:justify">问:我可以在Android和iOS上使用语音输入吗?问:我可以在Android和iOS上使用语音输入吗?[p style="text-align:justify">答:类似于Windows,你可以在Android和iOS设备上使用语音输入功能来立即完成任务。请查看本文中链接的详细解释,2 Ways to Enable and Use Voice Typing on Android and iOS。答
[h3 style="text-align:justify">更新你的系统以修复语音输入不工作的问题[p style="text-align:justify">除了过时的驱动程序之外,系统中的现有错误或缺陷也可能会是语音输入不工作问题的原因。为了解决这个问题,Microsoft会定期发布新的更新和错误修复程序来修复和解决此类问题。按照以下简单步骤检查并安装Windows 11系统上的更新:[h3 style="text-align:justify">额外提示:在Android和iOS上启用和使用语音输入[p style="text-align:justify">现在你已经成功使用上述方法修复了Windows 11或更早系统中“语音输入不工作”的问题,你还可以学习如何方便地在Android和iOS设备上使用语音输入。[h2 style="text-align:justify">常见问题解答(FAQ)[p style="text-align:justify">问:我可以在Android和iOS上使用语音输入吗?问:我可以在Android和iOS上使用语音输入吗?[p style="text-align:justify">答:类似于Windows,你可以在Android和iOS设备上使用语音输入功能来立即完成任务。请查看本文中链接的详细解释,2 Ways to Enable and Use Voice Typing on Android and iOS。答问:如何在你的Windows 11系统上触发语音输入?
问:如何在你的Windows 11系统上触发语音输入?[p style="text-align:justify">答:您可以按Windows键 + H键组合,或者使用屏幕键盘,通过Windows 11上的Microsoft语音服务召唤语音输入功能。请参考上面的步骤以获取有关此事的详细信息。答Windows键 + H屏幕键盘[h2 style="text-align:justify">大功告成[p style="text-align:justify">我们希望您已经成功使用上述方法解决了Windows系统上的语音输入问题。如果这个指南帮到了你,那么请点击喜欢按钮,并与你的同事分享这篇阅读,帮助他们。关注更多高质量的故障排除教程。你可能感兴趣的:


