16种解决Windows 11/10中Wi-Fi不可见问题的方法
Windows 11/10 抱怨太多:WiFi 在无线上网列表里找不到?!
Windows 11/10 用户们纷纷抱怨,他们找不到自己的WiFi在无线上网列表里。如果你也遇到了同样的问题,我们为你整理了全面的故障排除指南,帮你解决问题。看看这篇指南中的有效方法,教你如何在 Windows 11/10 系统上修复 WiFi 不可见的问题。此外,你还可以学习如何在手机和电脑上查找和封锁连接WiFi的人。

如何修复 Windows 10/11 上不可见的 WiFi 网络
你的 Windows 电脑无法检测到 WiFi 的原因可能有很多,比如软件故障、过时的 WiFi 驱动程序,或者你的 WiFi 路由器出现问题。遵循我们下面提到的解决方案来修复 WiFi 不可见问题吧。
方法 1 - 通过切换飞行模式修复 WiFi 可见性
修复 WiFi 可见性问题的最简单方法是在系统上重置所有无线通信服务。用户可以通过在 Windows 11/10 上启用和禁用飞行模式轻松实现。下面是如何做的:
1. 点击任务栏最右角的小图标来打开 Windows 11 动态中心。
1.Windows 11 动态中心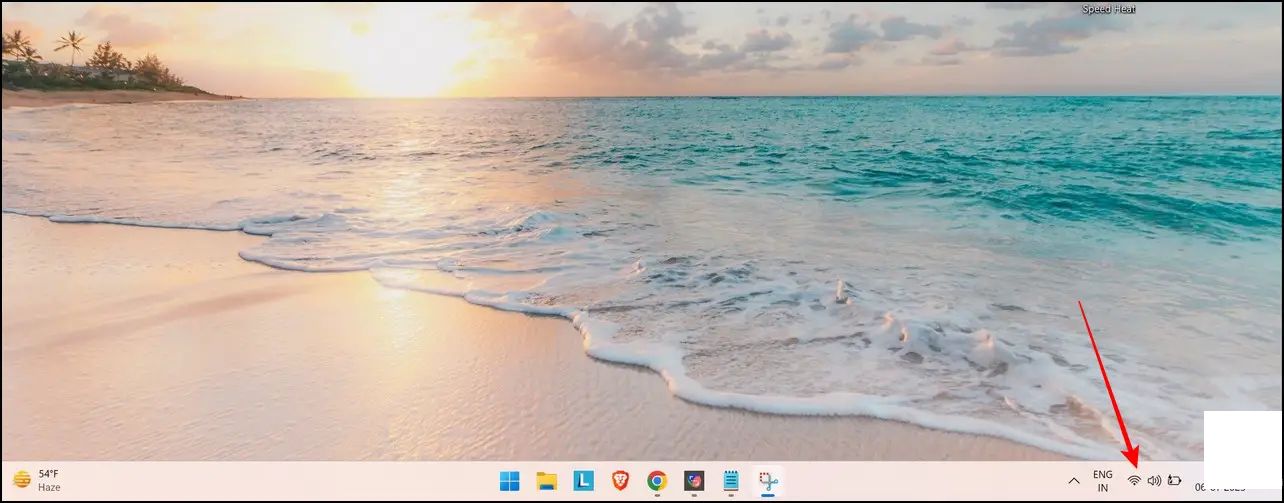
2. 然后,点击切换 飞行模式 来打开它。一旦启用,你的 Windows 电脑上的所有无线通信都将被禁用。
2.飞行模式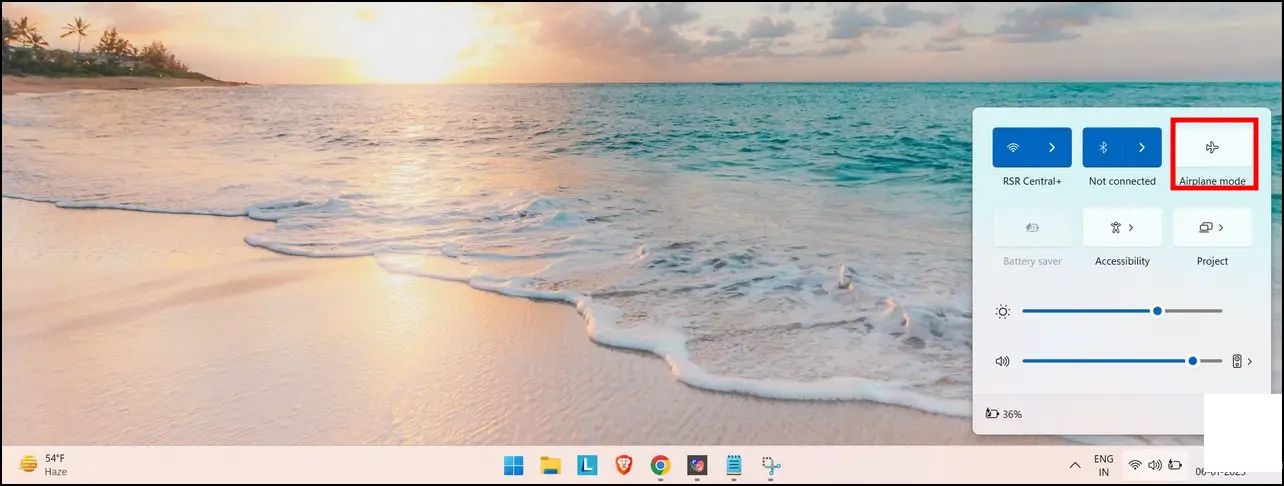
3. 最后,等待几秒钟,再次单击飞行模式按钮以重新激活无线通信。检查您是否可以在列表中查看您的 WiFi 名称。
3.方法 2 - 忘记现有的 WiFi 网络以修复 WiFi 不可见问题
如果你最近更改了 WiFi 密码,系统保存的 WiFi 详细信息与密码不匹配可能会造成可见性问题。幸运的是,你可以通过忘记现有的网络详细信息并重新配置它来修复它。按照以下步骤操作:
1. 同时按下 Windows + I 键,打开 设置 应用。
1.Windows + I设置2. 从左侧侧边栏扩展 网络和互联网 选项,然后点击右侧的 WiFi 选项 进行配置。
2.网络和互联网WiFi 选项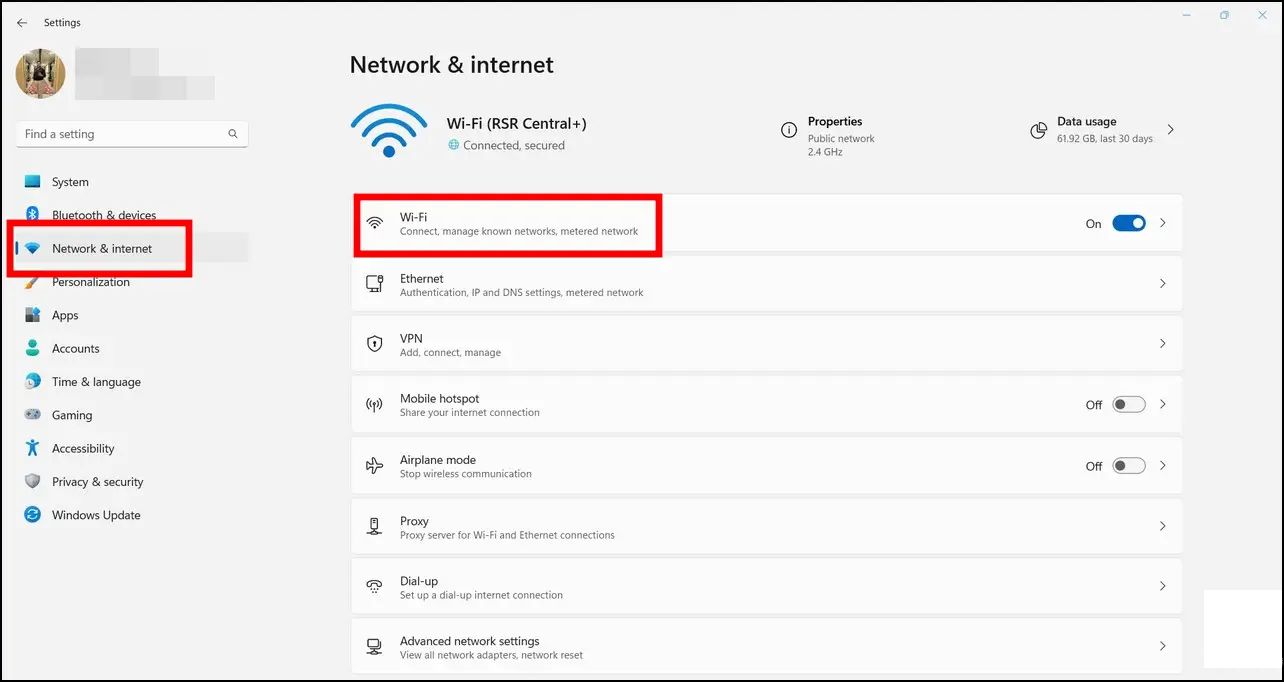
3. 然后,点击 管理已知的网络 选项。
3.管理已知的网络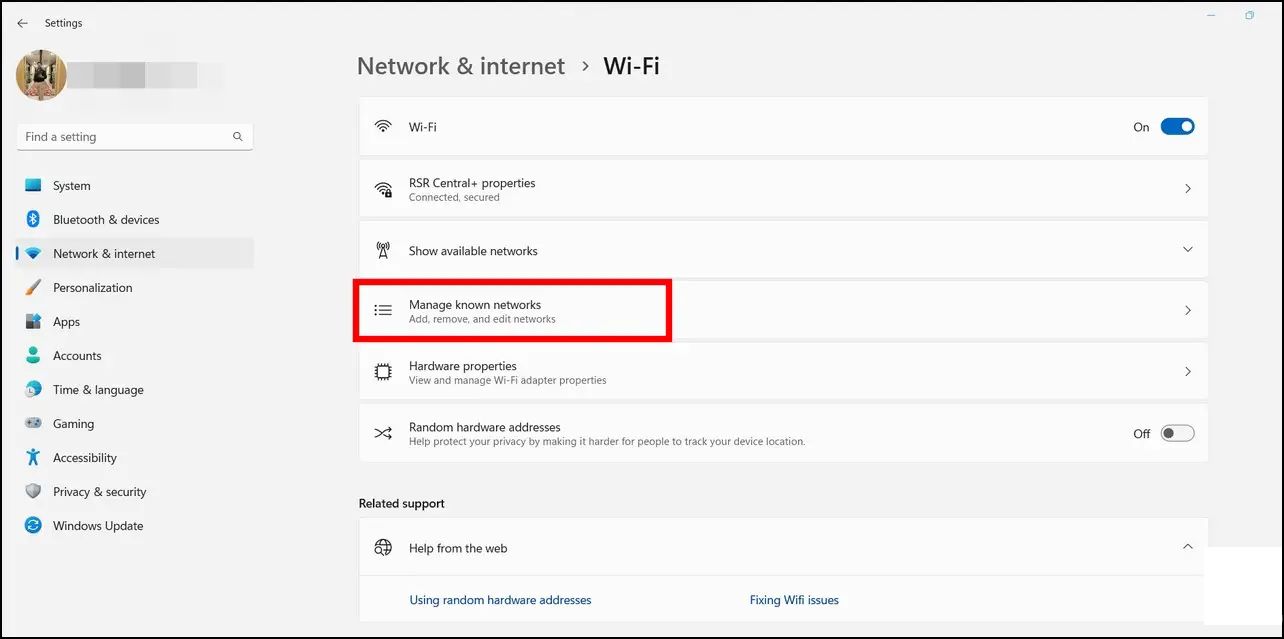
4. 最后,点击 忘记 按钮来删除现有的 WiFi 网络,并重新配置一个新的。
4.忘记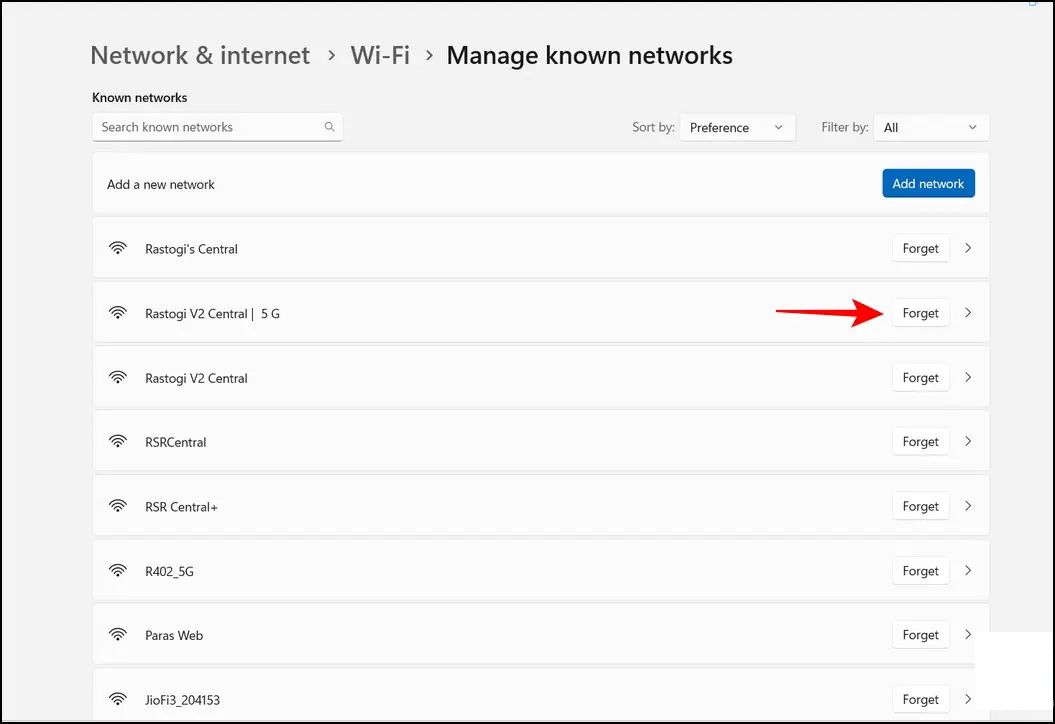
方法 3 - 重启你的 Windows 计算机
快速重启可以帮助修复你 Windows 键盘上的任何软件相关的问题。如果 WiFi 不可见问题是由于软件故障或漏洞引起的,重启可能是一个好的解决方案。按照以下步骤快速重启你的 Windows 11/10 系统。
方法 4 - 使用网络疑难解答程序修复 WiFi 不可见问题
Windows 11 和 10 都提供本机疑难解答程序来修复设备上所有网络相关的问题。以下是您如何使用此工具在 Windows 上修复 Wi-Fi 可见性问题的方法。
1. 打开 Windows 设置 应用并从左侧侧栏扩展 系统 以查找 疑难解答 选项。
1.设置系统疑难解答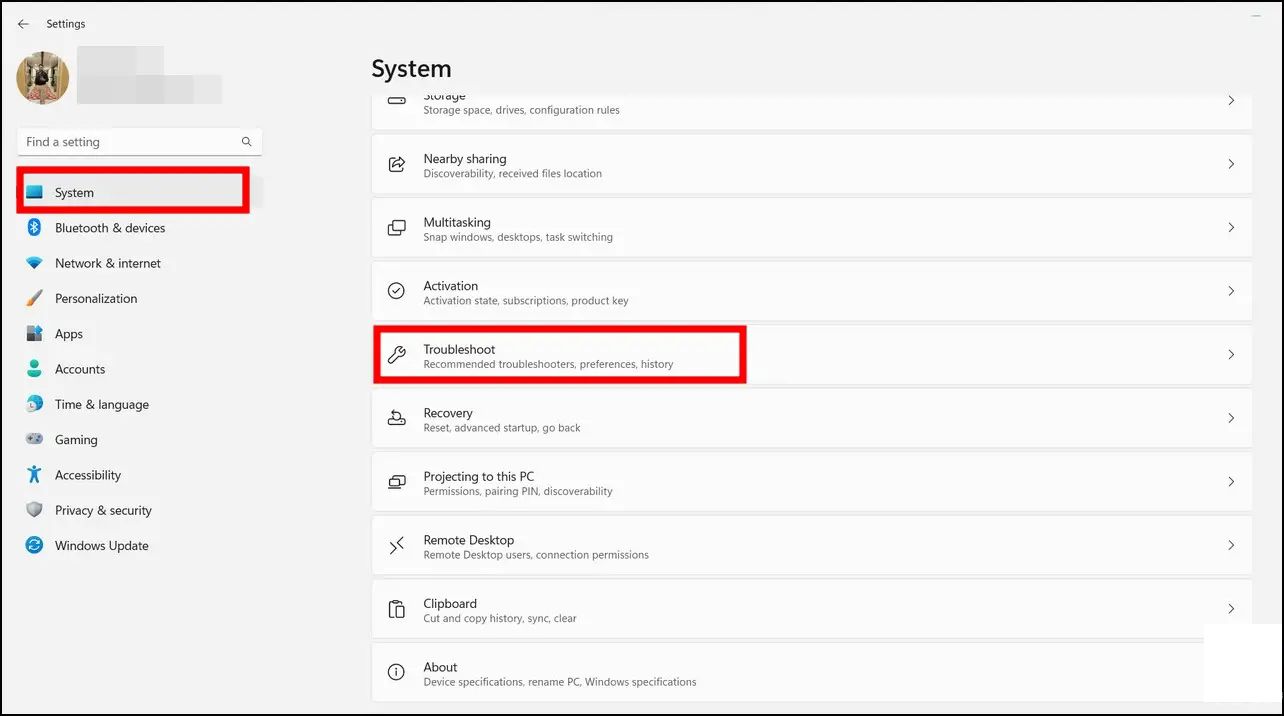
小贴士:同时按下 Windows + I 键,打开 Windows 设置应用。
小贴士Windows + I2. 然后,点击 其他疑难解答程序 选项。
2.其他疑难解答程序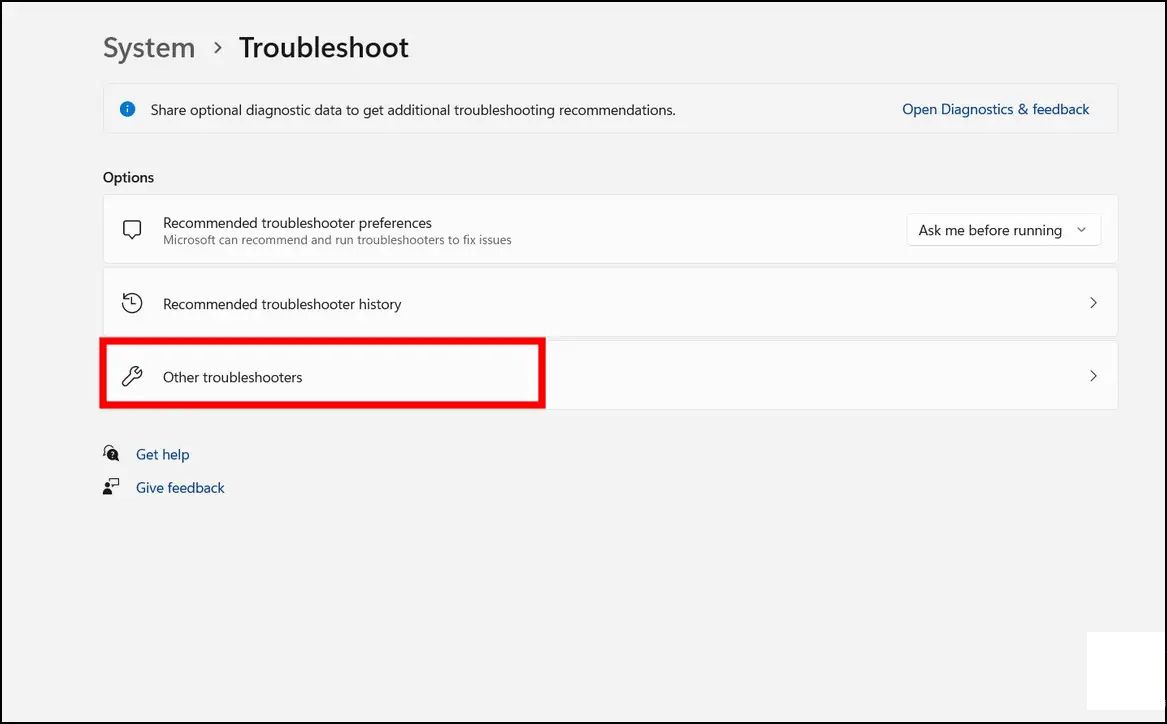
3. 从列表中找到 网络适配器 并按下 运行 按钮以启动网络疑难解答程序。
3.网络适配器运行
4. 最后,在向导中选中 Wi-Fi 选项,并遵循屏幕上的说明来 troubleshoot Wi-Fi 不可见问题。
4.Wi-Fi
方法 5 - 重启你的网络设备(路由器/调制解调器)
有时你的路由器/调制解调器中存在的问题可能会关闭设备或导致可见性问题。要修复此问题,你可以使用墙壁插座手动重启你的网络设备,或者按设备上的重启按钮。

方法 6 - 配置 Windows 服务以修复 WiFi 不可见问题
Windows 系统上的 WLAN 自动配置 服务负责根据用户的偏好动态选择并连接无线网络。如果由于最近安装而更改/禁用此服务,你可能会在机器上遇到“WiFi 不可见”问题。幸运的是,将其设置为“自动”可以迅速解决这个问题。下面是如何做的:
WLAN 自动配置1. 通过同时按 Windows + R 组合键来打开运行窗口,并在搜索框中输入“services.msc”以打开服务窗口。
1.Windows + Rservices.msc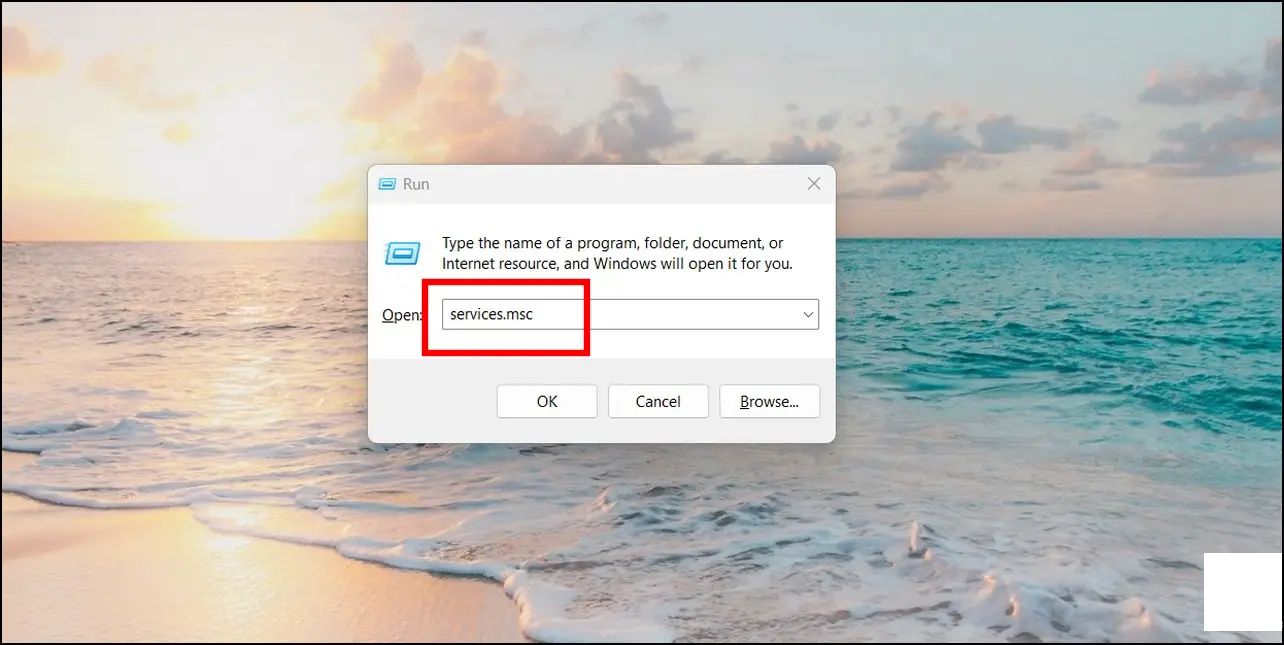
2. 然后,在列表中找到 WLAN 自动配置 服务并双击以配置它。
2.WLAN 自动配置3. 最后,确保 启动类型 设置为 自动,然后通过点击 应用 按钮保存更改。
3.启动类型自动应用
方法 7 - 禁用和重新启用网络连接驱动程序
禁用并重新启用网络连接驱动程序是修复您 Windows 机器上 WiFi 可见性问题的另一个简单解决方案。
1. 通过同时按下Windows键和R键,打开 Windows 11/10 机器上的运行窗口。
1.运行窗口2. 在搜索框中输入“ncpa.cpl”并按回车键以打开 网络连接 窗口。
2.ncpa.cpl网络连接
3. 然后,右键点击 WiFi 驱动程序 并按下 禁用。
3.WiFi 驱动程序禁用
4. 最后,再次右键点击并 启用。
Enable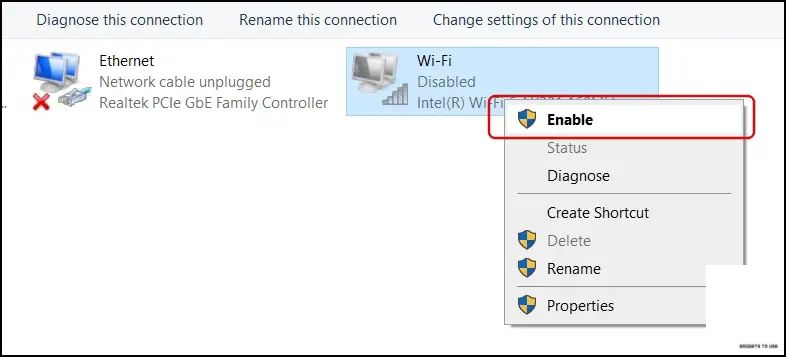
5. 重启系统,以验证问题是否已解决。
5.方法 8 - 更新你的网络适配器
过时的网络适配器驱动程序也是 Windows 系统可能存在 WiFi 可见性问题的一个原因。幸运的是,您可以通过设备管理器工具更新它来修复问题。下面是如何做到这一点的:
1. 按下 Windows 键并搜索 设备管理器 工具以打开它。
1.设备管理器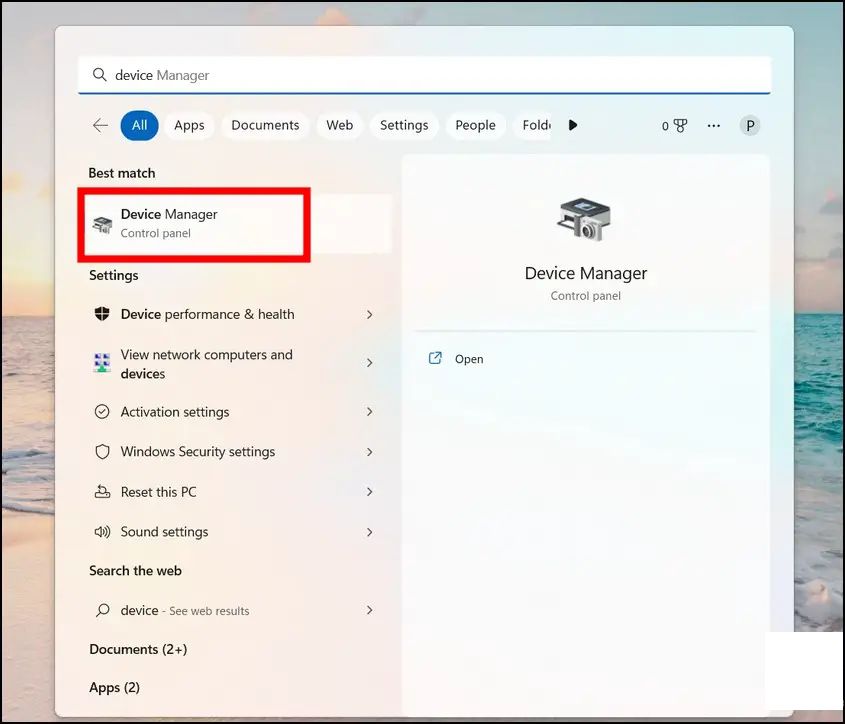
2. 然后,展开 网络适配器 并右键点击 WiFi 适配器 来更新它。
2. strong class="pull-left">网络适配器 strong class="pull-left">Wi-Fi 适配器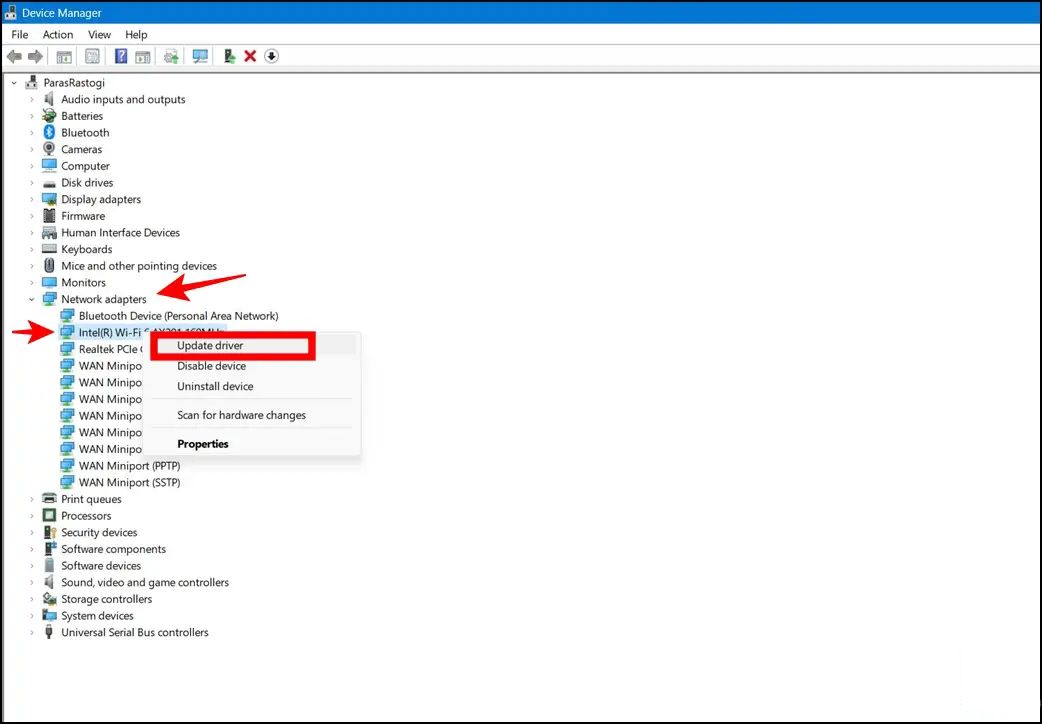
3. 最后,点击 “自动搜索最佳驱动程序软件” 选项,并按照屏幕上的说明更新以解决问题。”WiFi 不可见”问题在 Windows 11/10 上。
3. strong class="pull-left">自动搜索最佳驱动程序软件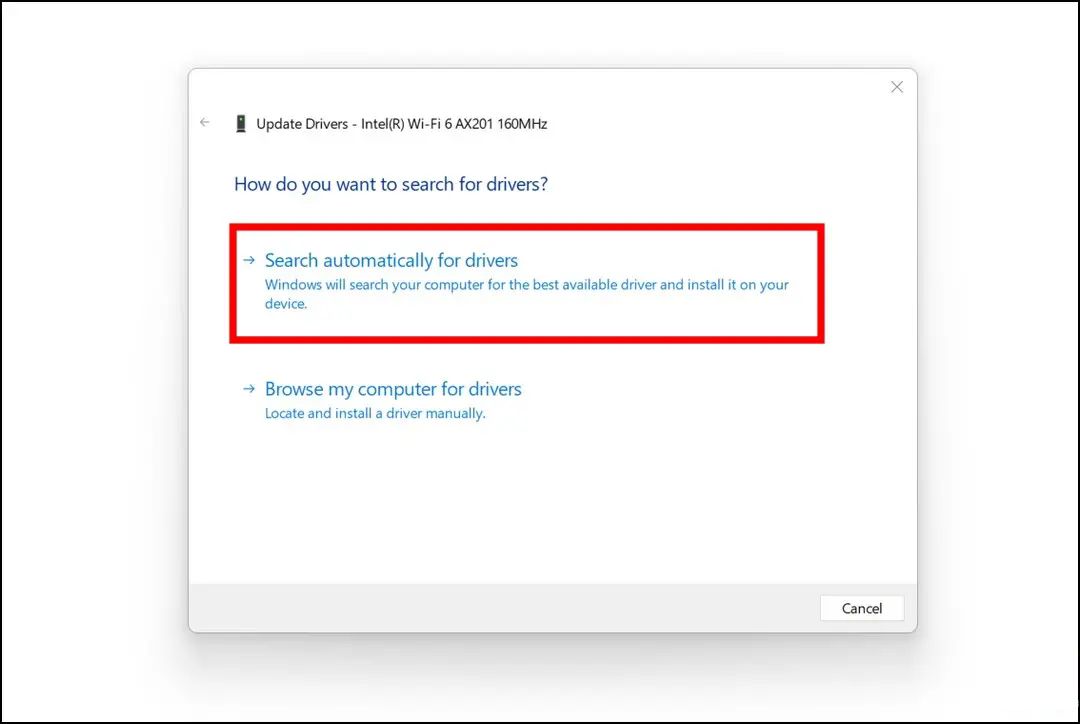
方法 9 - 手动更新你的网络卡驱动程序
如前所述,过时的网络卡驱动程序也会产生 WiFi 检测问题。要解决此问题,您可以在线下载适用于您的系统的最新网络驱动程序,或使用 DriverEasy 等第三方软件一次性更新机器上的所有过时驱动程序。以下是你需要遵循的步骤:
1. 在 Google 搜索中使用您的机器型号数字并输入“网络卡驱动程序”关键字搜索您的网络卡驱动程序。
1. strong class="pull-left">网络卡驱动程序2. 在您的系统上下载并安装合适的网络驱动程序以更新它。
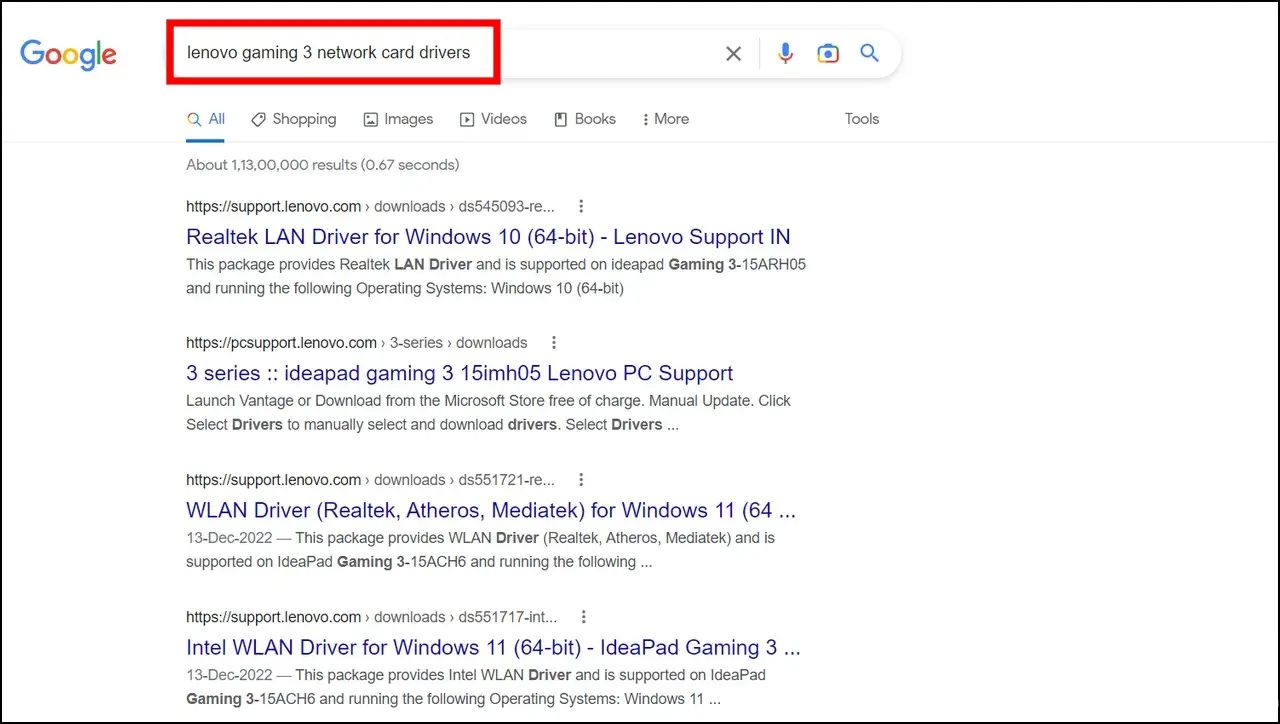
3. 或者,您可以安装在线的第三方应用程序,如 DriverEasy,它们可以轻松识别已安装的过时驱动程序并将其替换为升级的版本。

方法 10 - 删除先前网络日志以修复 Wi-Fi 不可见问题
删除先前网络日志是修复 Windows 11 和 10 系统上“WiFi 不可见”问题的另一个有效方法。按照以下步骤轻松修复:
1. 按下 Windows 键并搜索 命令提示符 工具以以管理员权限运行它。
1. strong class="pull-left">命令提示符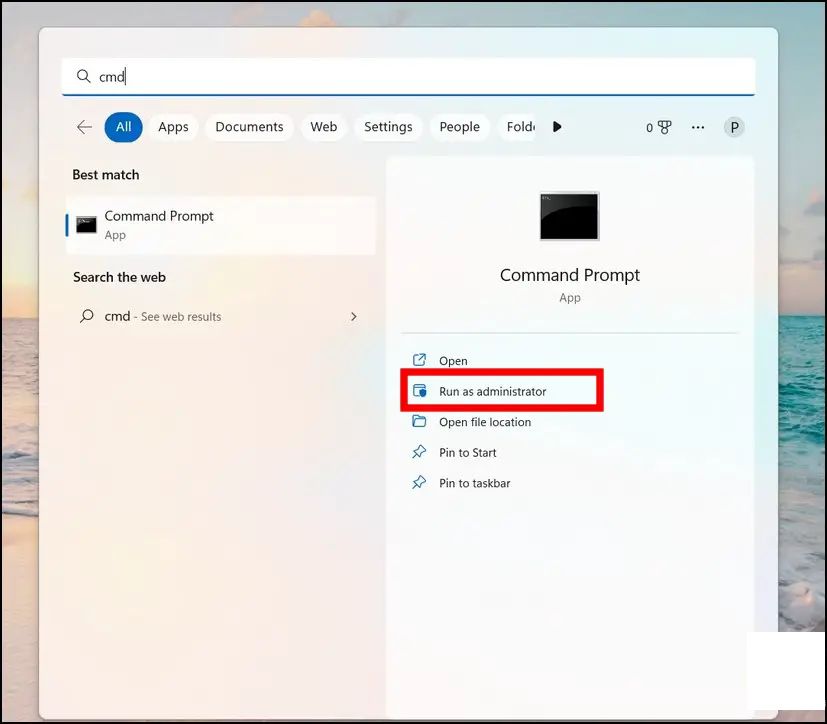
2. 然后,输入以下命令并按 enter 键执行:
2.netsh winsock reset
3. 然后,执行以下命令并重启系统以消除 Wi-Fi 可见性问题:
netsh int ip reset resetlog.txt
4. 重启后,核实您是否可以查看 Wi-Fi 网络。
oses方法 11 - 启用你的 WiFi 连接的 SSID 广播
SSID 广播是一个关键的 WiFi 参数,负责在搜索可用网络时显示您的网络名称,这些网络由附近的设备搜索。如果它在路由器设置中已禁用,您将无法在无线网络下检测到 WiFi。这里是如何检查并启用它的方法。
1. 在您的网络浏览器的地址栏中搜索 “192.168.0.1” 以访问路由器的管理主页。(请查看路由器背面以找到路由器的 IP 地址)
TED2. 然后,定位到以下地址来配置 SSID 广播选项 无线设置。确保已启用 SSID 广播选项,以便 WiFi 保持可发现。
2.
方法 12 - 通过重置网络设置修复 WiFi 不可见问题
如果你最近在 Windows 11/10 机器上遇到了“WiFi 不可见”问题,这可能是由最近的应用程序安装引起的。要修复它,您可以使用本机设置应用重置设备上所有的网络设置。按照以下步骤进行修复:
1. 打开 Windows 设置应用,从左侧侧边栏扩展“网络和互联网”,然后点击页面底部的“高级网络设置”进行配置。
1.
方法 13 - 确保所有 Windows 服务都在运行
缺少的/已禁用的 Windows 服务可能是 Windows 系统上 WiFi 可见性问题的另一个潜在原因。为了解决此问题,您应使用系统配置管理工具启用所有服务。以下是操作方法:
1. 按下 Windows 键并搜索 MSConfig 工具以以管理员权限打开 系统配置 应用。
1.
方法 14 - 启用 Wi-Fi 图标以修复 Windows 上的 WiFi 可见性
除 WiFi 名称外,一些 Windows 用户也遇到过开始菜单中缺少 WiFi 图标的情况。如果你也遇到了同样的问题,你可以通过以下步骤修复它:
1. 启动运行窗口并输入“gpedit.msc ” 以访问本地集团政策编辑应用。
1.
方法 15 - 更新 Windows 11/10 到最新版本
微软定期发布针对 Windows 的更新,以修复现有的和报告的错误或漏洞。如果 WiFi 不可见问题影响了多个用户,必须有可用的修复程序来解决此问题。您可以通过检查 Windows 更新来检查和安装它们。
方法 16 - 购买外部 WiFi 适配器以检查 WiFi 可见性
如果你在遵循上述方法后尚未修复 Windows 11/10 机器上的“WiFi 不可见”问题,你可以购买外部 WiFi 网络适配器来检查它是否可以检测到 WiFi。这些外置适配器具有即插即用功能,您无需搜索和安装任何驱动程序。
外置 WiFi 网络适配器
连接后,等待几秒钟以供其配置网络,如果它能检测到您的 WiFi,那么您现有的网络接口卡可能存在硬件问题。
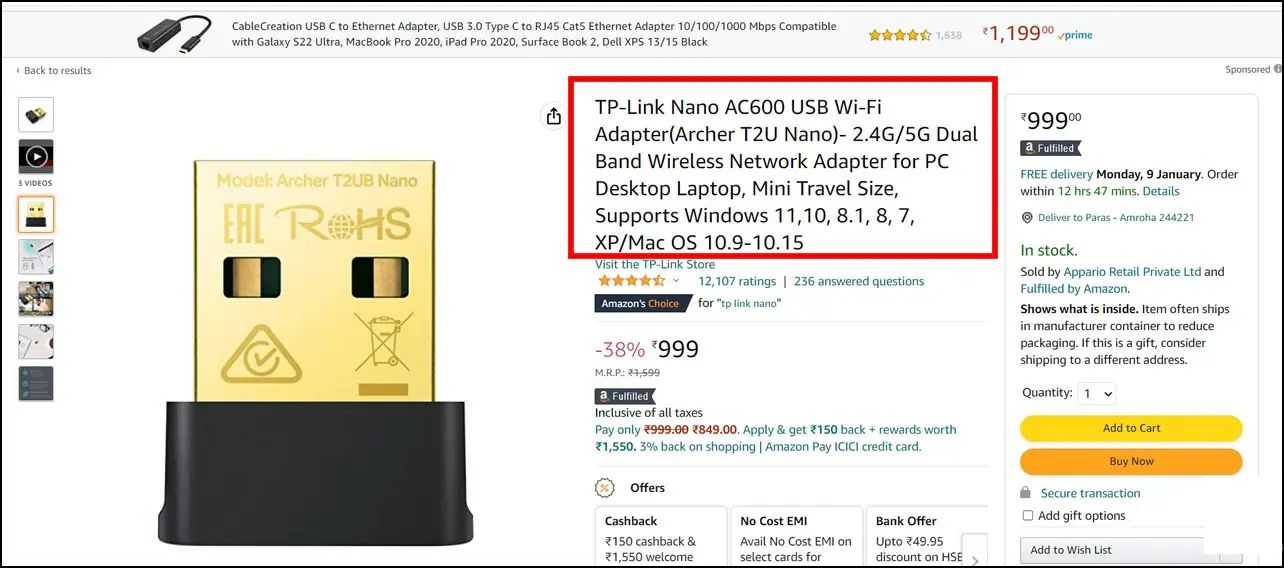
常见问题解答
问:我的 Windows 11 系统只显示以太网,不显示 WiFi 选项怎么办?
您可以通过在 Windows 中启用 WiFi 图标来访问本地组策略编辑工具。请参阅上述第 14 个方法中的详细步骤。
问:我的笔记本电脑没有检测到我的 WiFi 网络怎么办?
可能有很多原因,比如软件故障、过时的 WiFi 驱动程序,或者你的 WiFi 路由器有问题。请遵循本文中提到的解决方案来修复这个问题。
问:Windows 11 和 10 上的 WiFi 适配器突然消失了怎么办?
您应尝试重启系统或重置机器上的所有网络设置。另外,您可以遵循此指南中提到的其他有用的修复方法来解决问题。
已解决:Windows 上 WiFi 可见性问题
我们希望本指南已帮助您修复 Windows 11/10 机器上的“WiFi 不可见”问题。如果您觉得这个故障排除程序很有用,请将其转发给您的朋友,并查看以下链接了解更多有趣的阅读内容。敬请关注 GadgetsToUse 以获取更多相关内容。
阅读更多:


