四种在Windows 11/10 PC上使用iMessage的方法
iMessage对iOS用户来说是个大杀器,让他们不惜抛弃iPhone或iPad,就因为它那些超实用的小功能,比如共享位置、发送动态贴纸、甚至通过短信支付。说得这个样子,如果你更喜欢在笔记本电脑上用iMessage,而不是在iPhone上,为了工作时更方便地使用,那你就来对地方了。就像这个解释一样,我们展示了在Windows 11/10上方便地使用iMessage的几种方法。
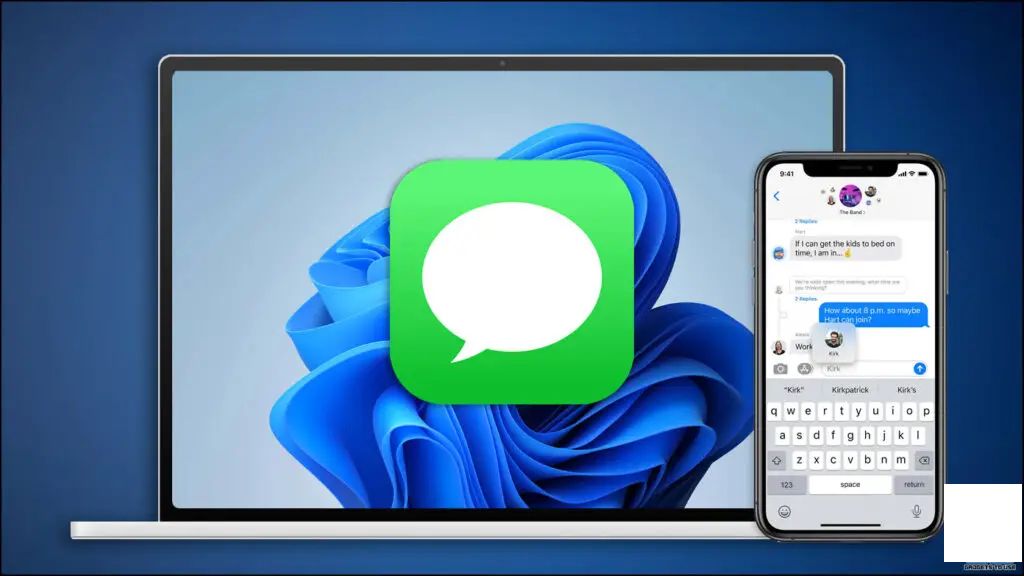
如何在Windows 11/10 PC上使用iMessage
与macOS不同,Windows并没有苹果官方的即时通讯应用来访问iPhone/iPad的iMessage。然而,如果你下定决心要用它,我们已经研究了有效的解决方案来修复这个问题并在Windows上使用iMessage。所以,不再啰嗦,我们直接开始吧。
安装Intel Unison来在Windows上使用iMessage
英特尔最近推出了它的Unison应用,适用于Windows操作系统,并且与Android和iOS设备兼容。这样,你就可以将你的iOS设备连接到Windows,以便使用iMessage以及其他有用的功能,如文件传输、查看通知等。一旦连接,你就可以方便地从Windows电脑上浏览和回复你的现有iMessage,或者与朋友开始一段新的对话。按照我们的快速指南来在Windows上安装Intel Unison并使用iMessage。
Android and iOS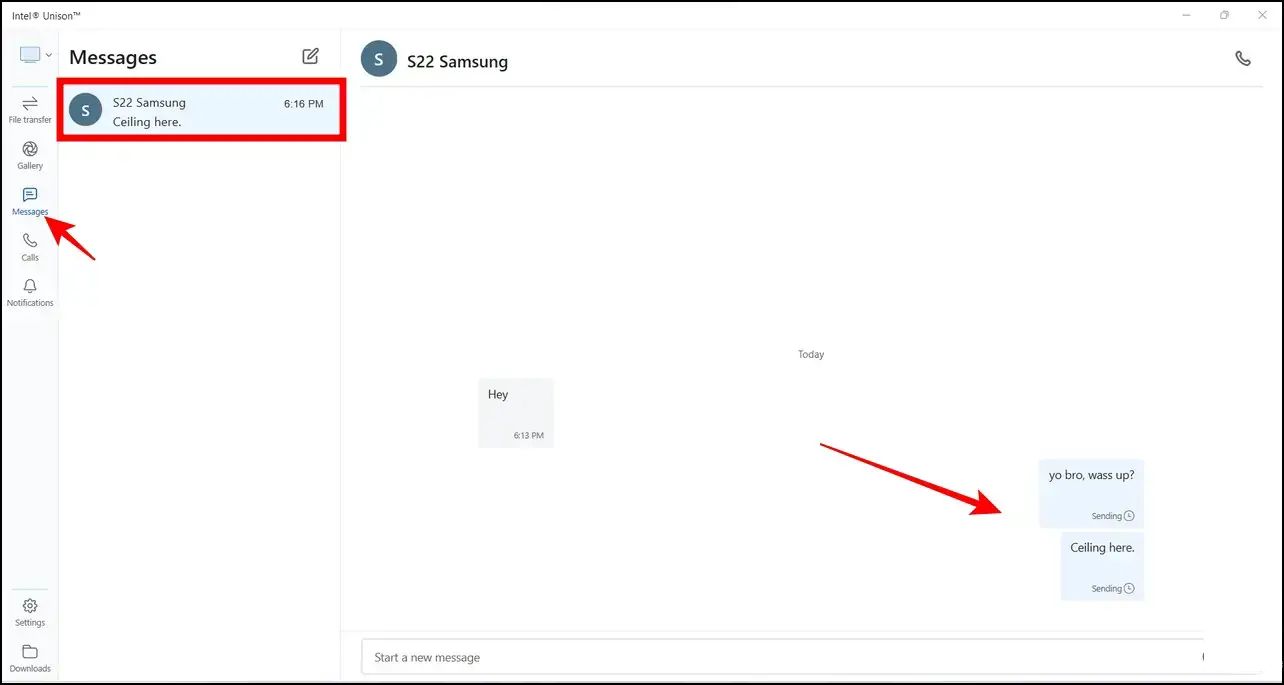
创建“虚拟Mac”来在Windows上使用iMessage
要在Windows上使用iMessage的另一种可行方法是创建一个虚拟macOS镜像。想法是用虚拟化软件(如VMware或VirtualBox)创建一个虚拟macOS机器,并登录到你的iCloud账户来使用iMessage服务。按照以下步骤做到这一点:
1. 从官方网站安装VMware Workstation Player到你的系统。
1.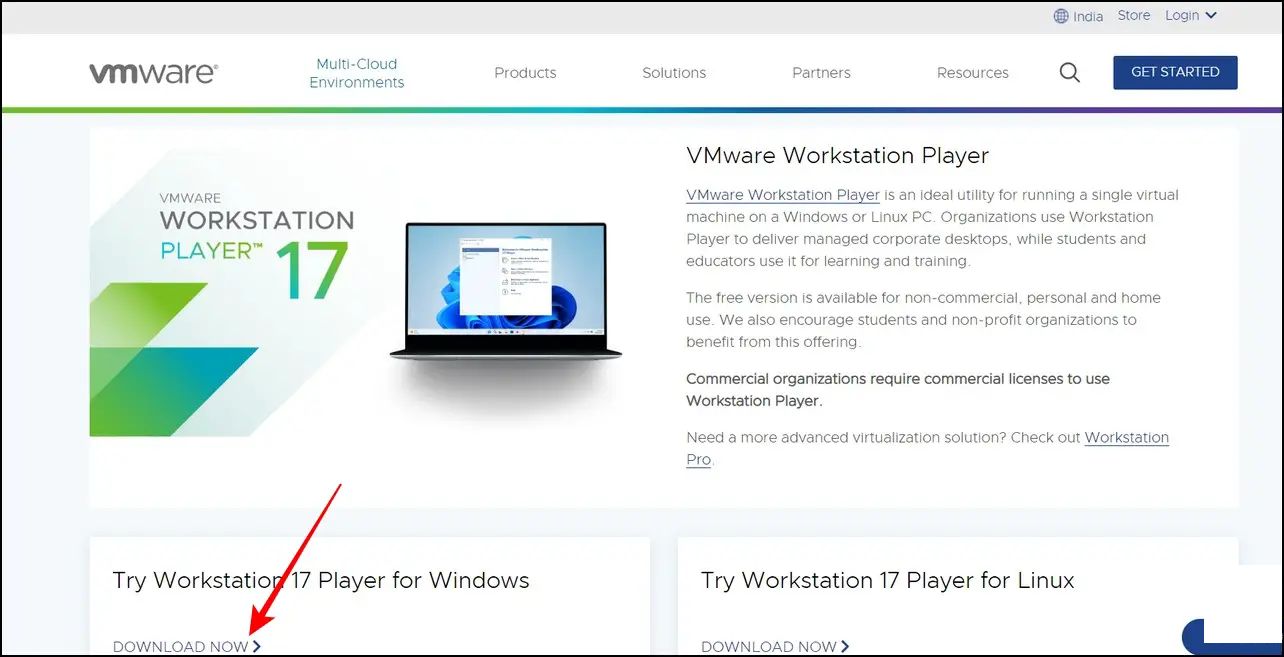
2. 接下来,将最新的macOS ISO文件下载到你的系统。
2.
3. 在VMware Player中打开,点击“创建新的虚拟机”选项。
3.Create a New Virtual Machine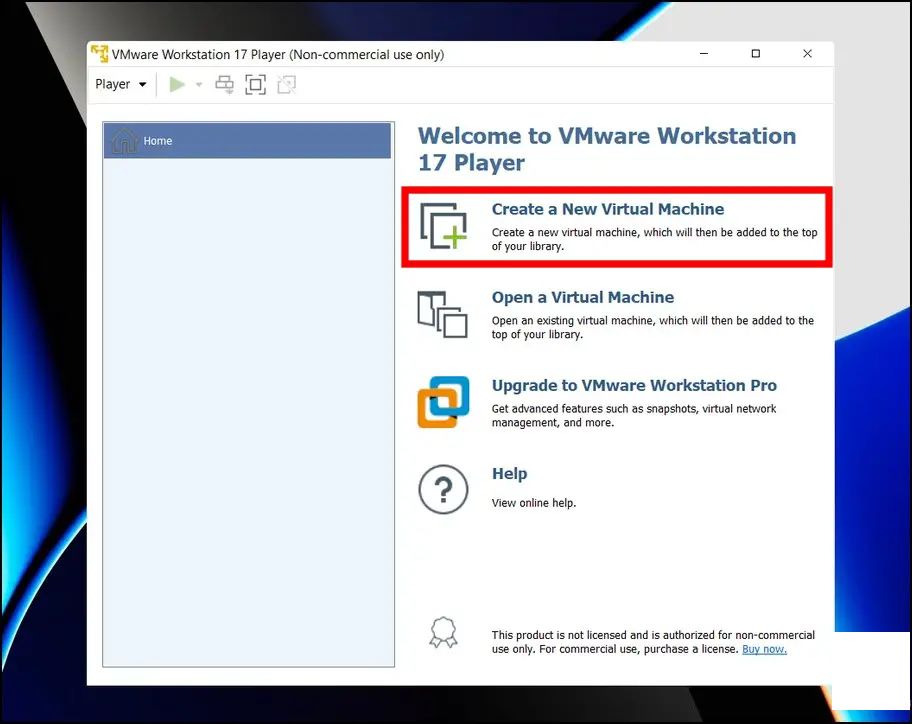
4. 接下来,使用安装磁盘镜像选项选择已下载的镜像文件。
4.Installer Disc
5. 选择“其他”作为访客操作系统,然后点击“下一步”按钮。
5.OtherNext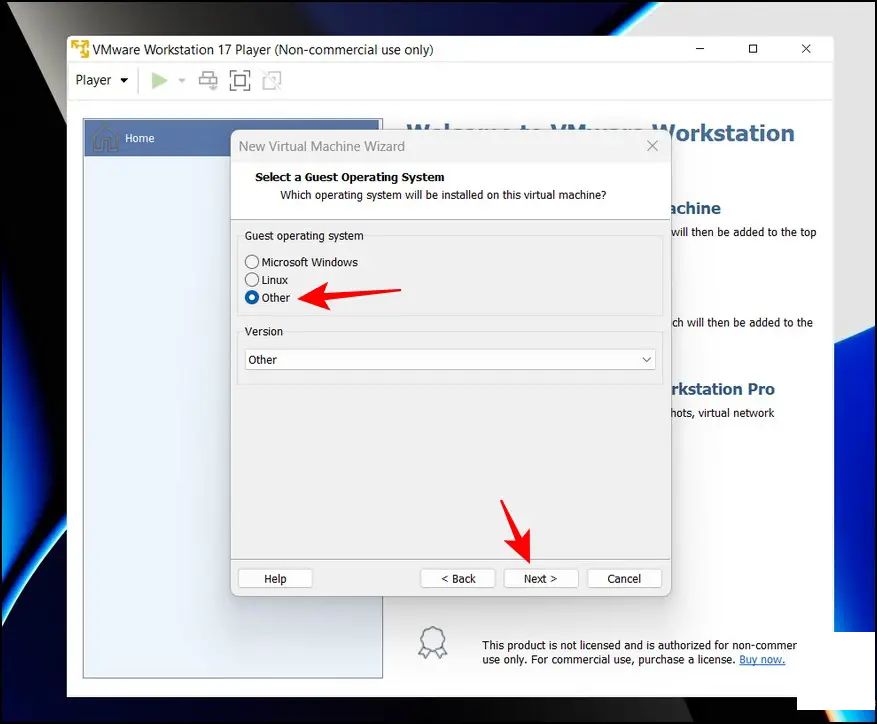
6. 进一步,给你的虚拟机提供一个名称,然后使用“下一步”按钮继续。
6.Next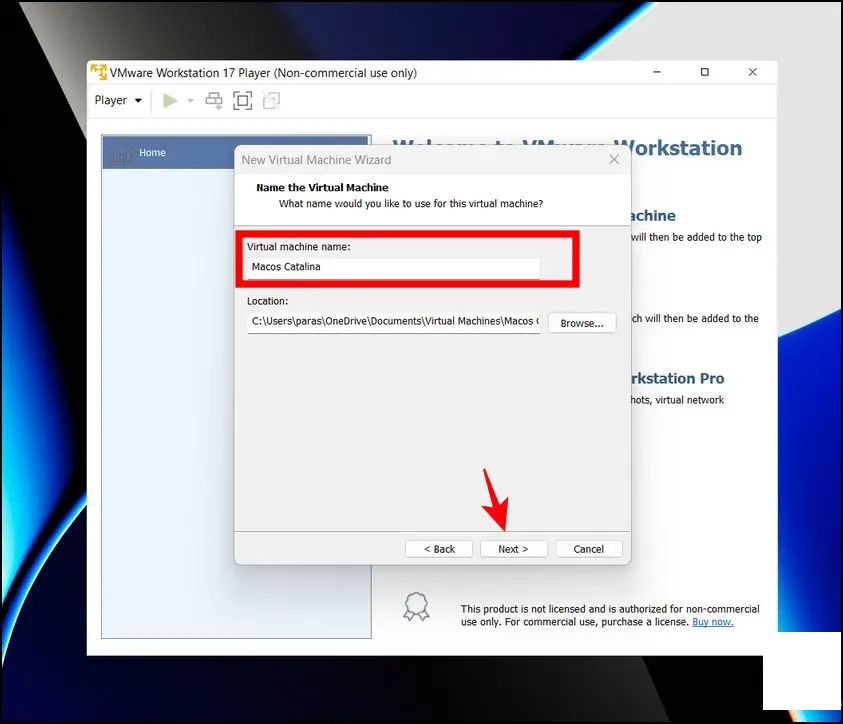
7. 至少分配给创建的机器80 GB的存储容量。
7.80 GB of storage capacity
8. 通过点击“完成”按钮最终完成创建虚拟macOS。
8.Finish
9. 现在,前往创建的虚拟机,点击“编辑虚拟机设置”来配置它。
9.Edit Virtual machine settings
10. 切换到“选项”选项卡,将访客操作系统设置为“Apple Mac OS X”。一旦配置完成,播放虚拟机以启动macOS。
10.OptionsApple Mac OS X
11. 在首次启动后,在Dock中点击“设置”按钮以访问iCloud。
11.SettingsiCloud
12. 使用你的iCloud账户(即你在iPhone/iPad上使用的账户)登录以访问所有iMessage。
12. Sign in
13. 你也可以直接在iMessage应用中的撰写按钮中创作并发送讯息。
13.Compose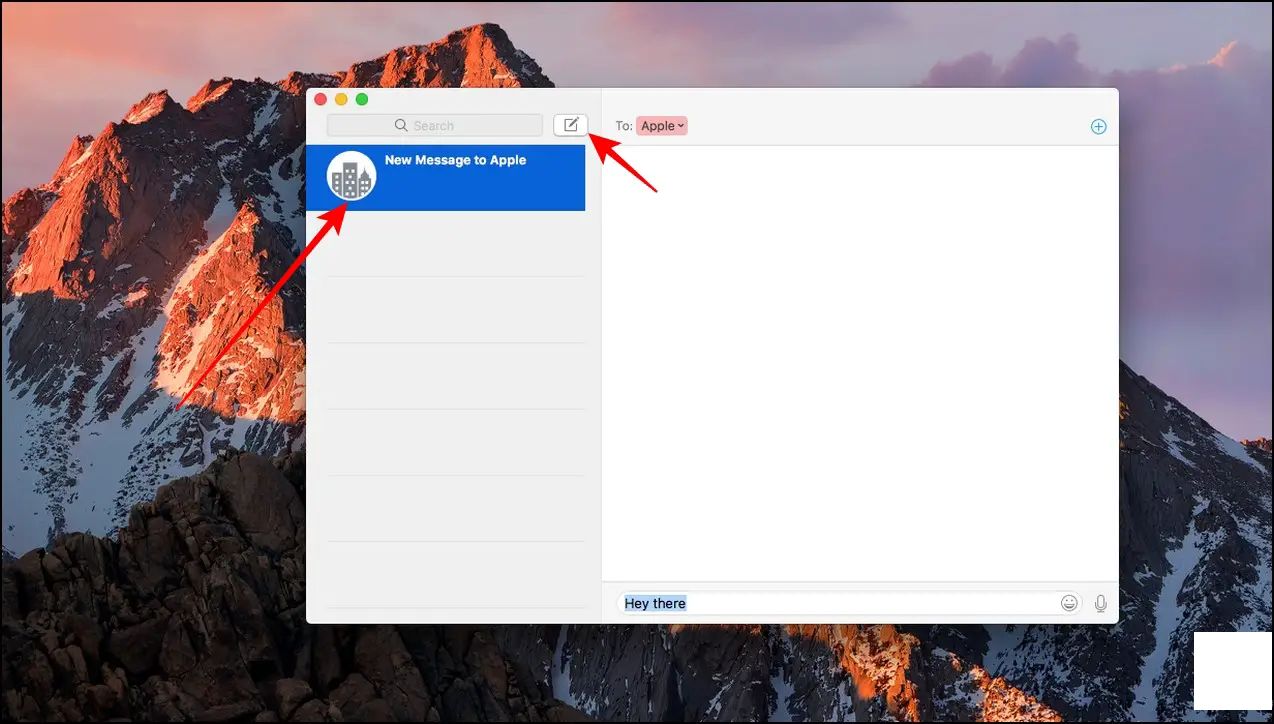
你还可以查看我们的专用指南,了解如何在Windows 11/10上安装macOS。
尝试使用Chrome Remote Desktop在Windows 11/10上使用iMessage
如果你的系统不支持运行Intel Unison或VMware,你可以尝试使用Chrome Remote Desktop功能在Windows 11/10电脑上使用iMessage。使用此功能,你可以通过浏览器应用直接从你的Windows PC共享和操作macOS屏幕来访问iMessage服务。以下是执行此操作所需的步骤:
注意:要使此方法工作,你必须有一台MacBook,因为这将用于通过Chrome RDP扩展远程访问iMessage。
Note: must have a MacbookOn Macbook要在Windows上访问iMessage,你首先需要将Chrome Remote Desktop扩展设置为你的MacBook浏览器,以便远程将你的mac屏幕发送到Windows屏幕。以下是你要遵循的步骤:
1. 访问Chrome Remote Desktop网页以将扩展安装到你的浏览器。
1.
2. 接下来,点击安装按钮将Chrome Remote Desktop扩展安装到你的MacBook。
2.Install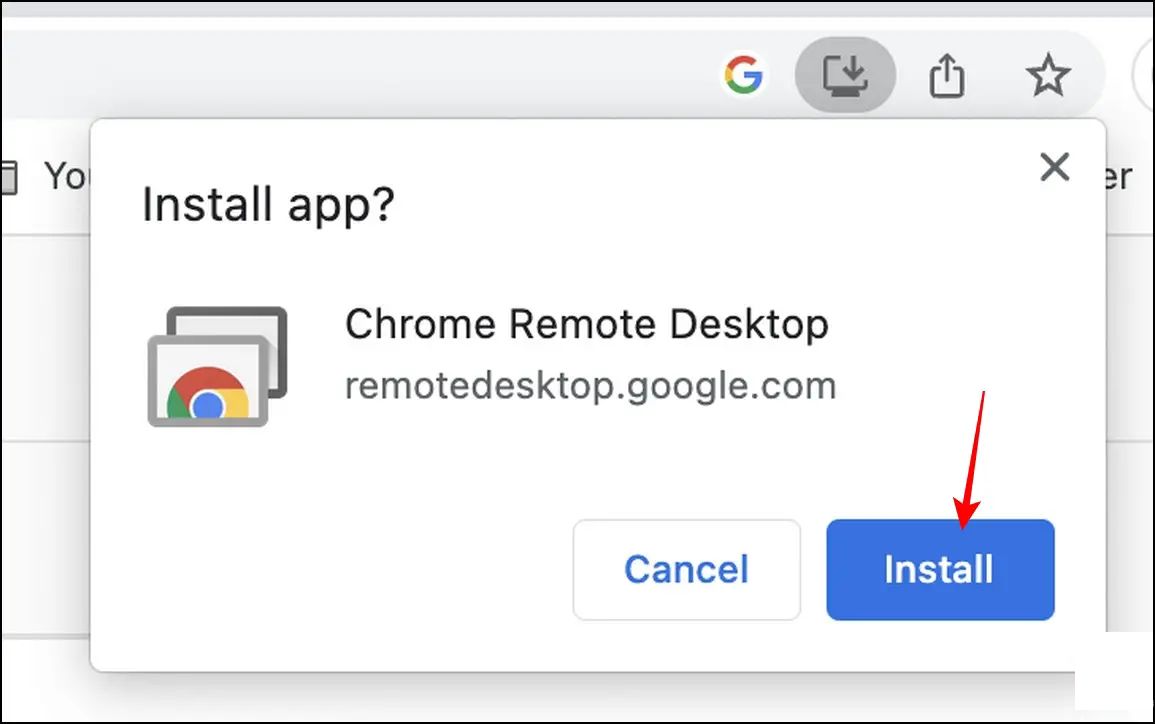
3. 按照屏幕上的说明完成安装。
3.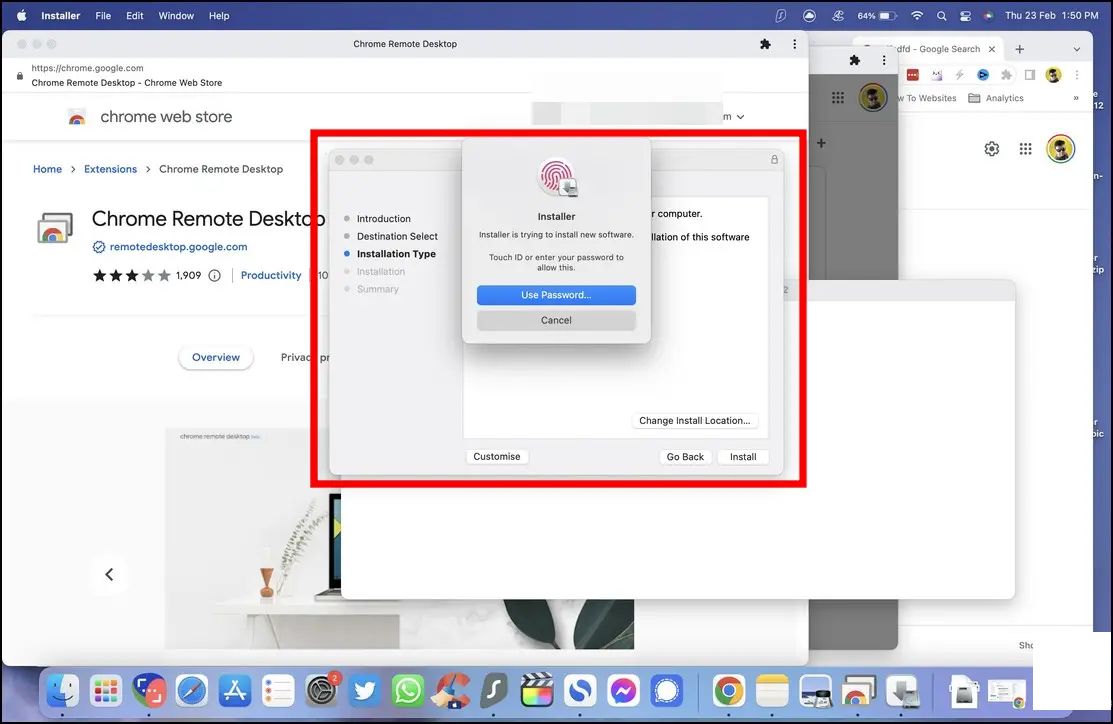
4. 在下一页,为扩展正常工作而授予必要权限。
4.grant the necessary permissions
5. 设置完成后,点击生成代码按钮,以便远程通过不同的设备共享你的mac屏幕。
5.Generate Code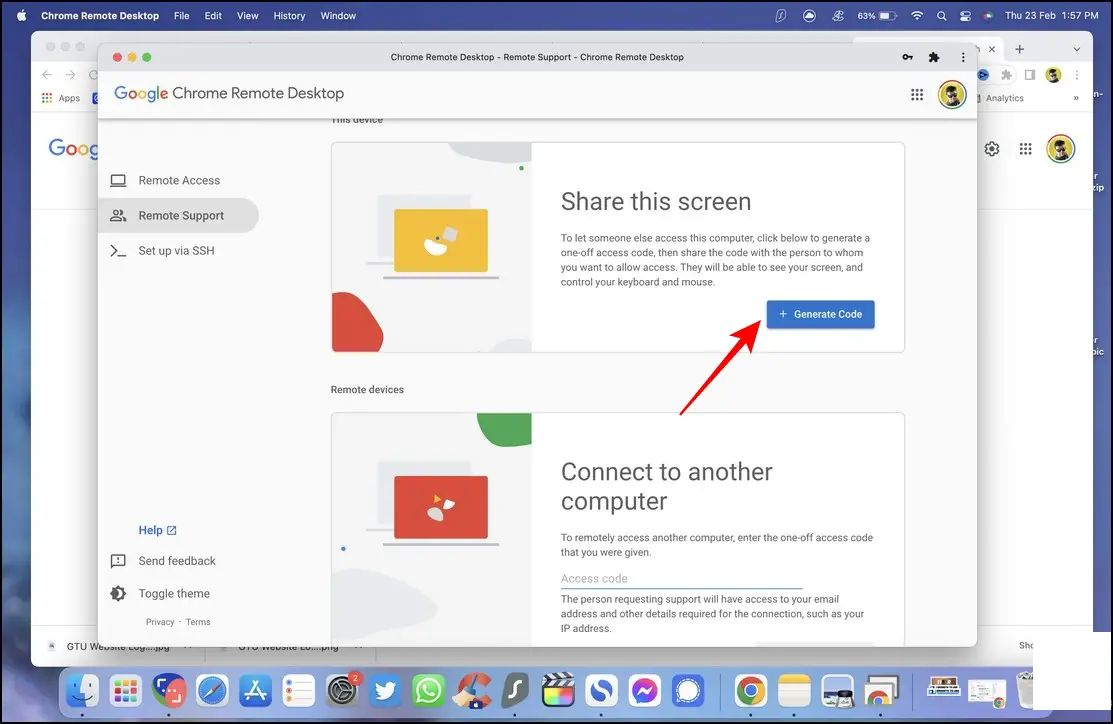
6. 注意记录或复制代码,以便在Windows PC上的Chrome RDP扩展中输入。
6.copy the code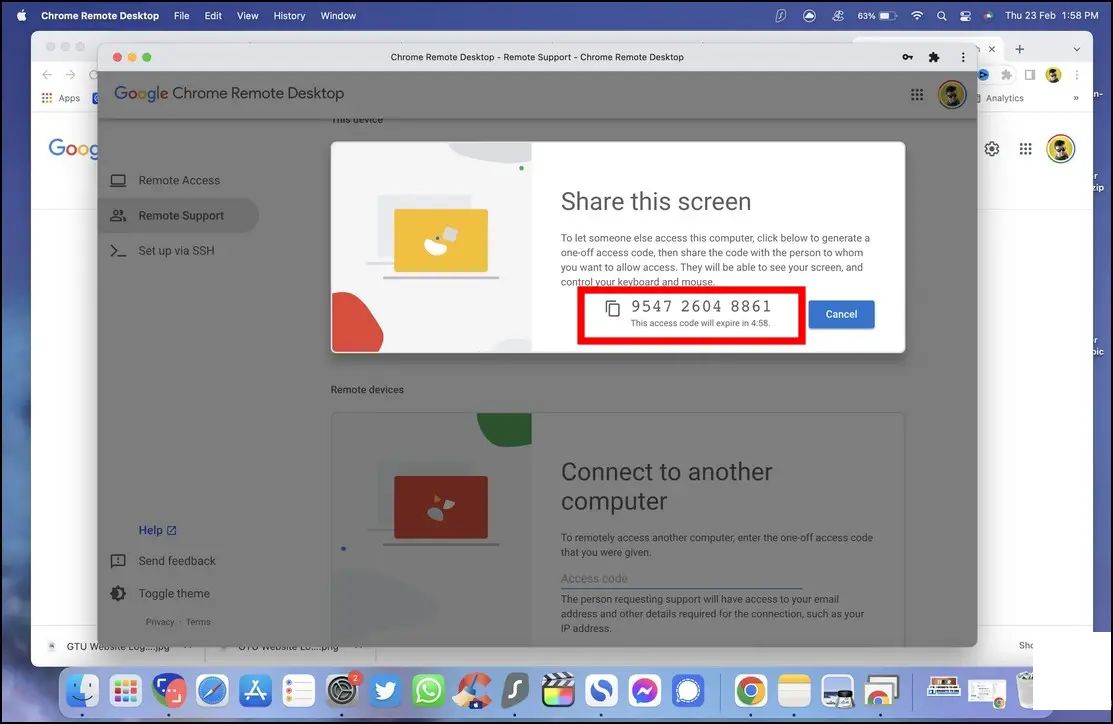 On Windows PC
On Windows PC现在你已将Chrome Remote Desktop设置为MacBook,请按照以下简单步骤从你的Windows PC访问iMessage。
1. 从Chrome RDP网页安装Chrome Remote Desktop应用程序到你的Windows PC。
1.
2. 当提示时,点击安装按钮并按照屏幕上的说明安装应用程序。
2.Install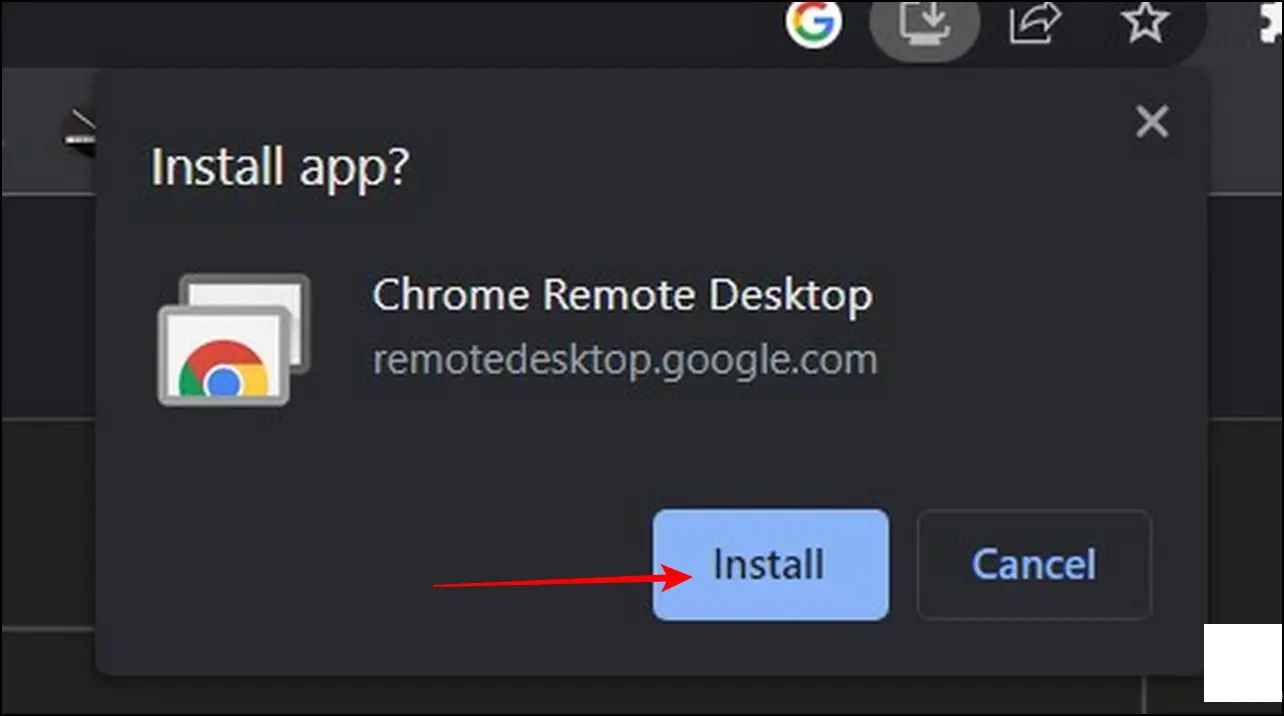
3. 选择你的系统名称,然后按下一步按钮继续。
3.Next
4. 设置完成后,点击侧边栏中的远程支持选项以定位到远程设备部分。
4.Remote SupportRemote Devices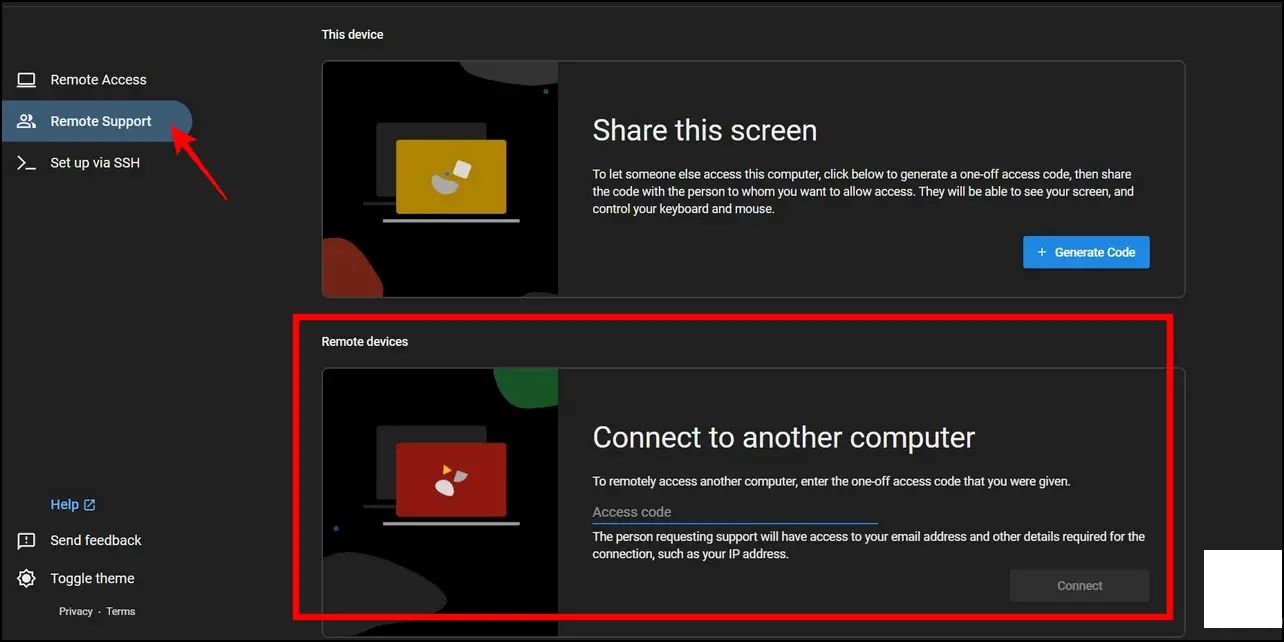
5. 在此,输入之前复制的MacBook的CRD代码并点击连接按钮。
坚强>6. 你将在Macbook上收到提示,批准连接。点击共享按钮以批准传入的远程请求。
坚强>7. 完成了!你现在可以在你的Windows PC上远程访问你的Macbook屏幕。
坚强>8. 最后,从Dock打开消息应用以访问你的iMessage。
坚强>9. 除了在Windows 11上控制和使用iMessage,你还可以通过屏幕镜像远程查看和监控它们。按照以下步骤了解如何操作:
坚强>1. 在你的Windows 11/10系统上安装Teamviewer应用程序。
坚强>1.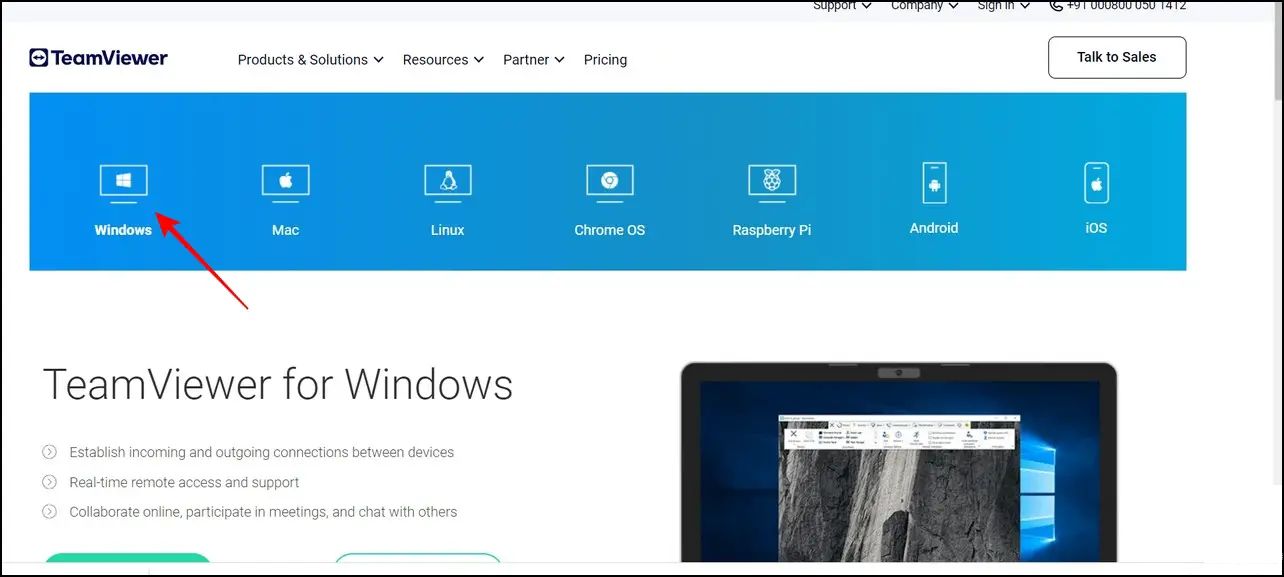
2. 接下来,接受应用程序的条款和条件,然后点击继续按钮继续。
坚强>2.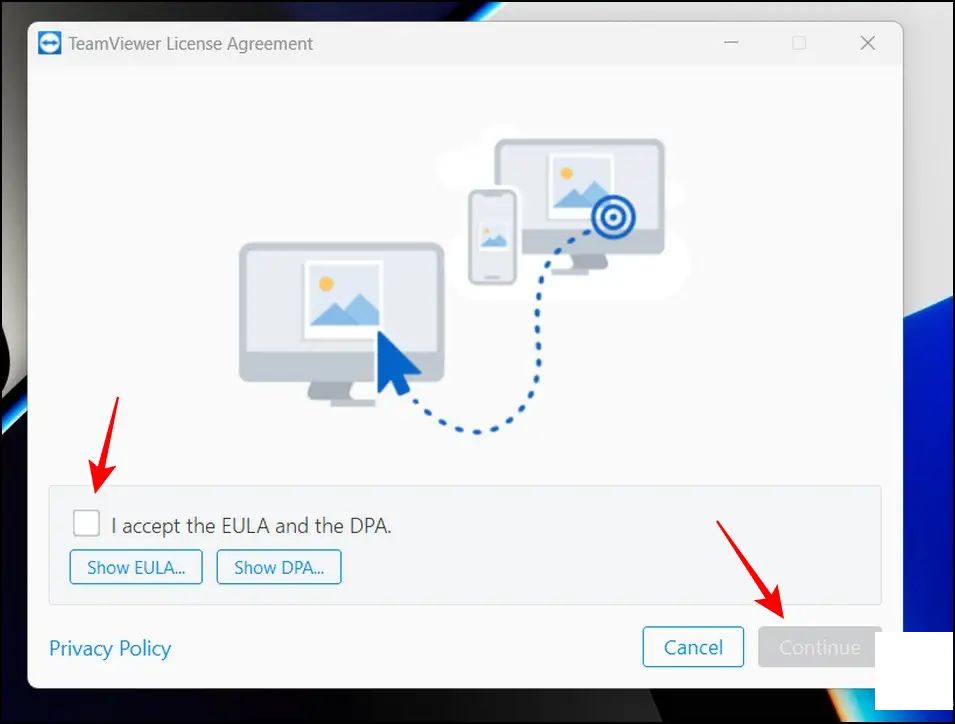
3. 现在,你将被导航到应用程序的主屏幕,在那里你会看到一个选项可以控制远程计算机。
坚强>3.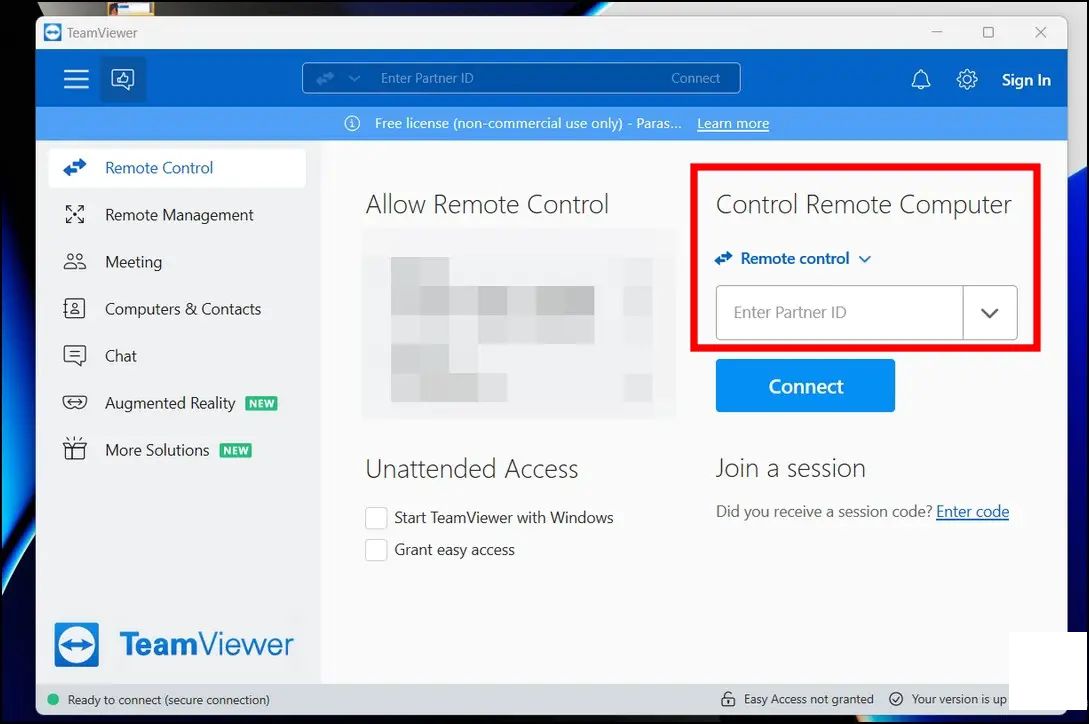
4. 现在,在你的iOS设备上从苹果应用商店安装Teamviewer QuickSupport应用,然后点击同意并继续按钮以配置应用程序。
坚强>4. stamina>
stamina>
5. 等待几秒钟,让应用程序生成你的设备ID并记下来用于连接。
坚强>5.
6. 在你的PC上输入设备ID并点击连接按钮以建立与你的iOS设备的屏幕镜像连接。
坚强>6.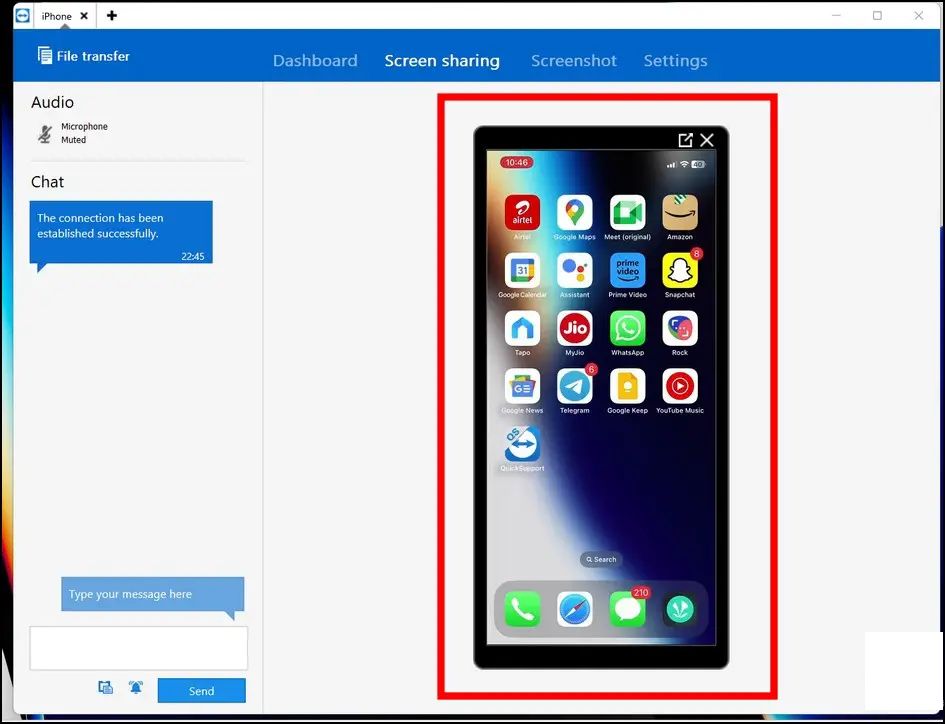 ruining>
ruining>
7. 在你的iPhone/iPad上点击允许然后点击开始广播以批准镜像请求。
坚强>Cleanse>8. 完成了!现在你可以在你的Windows 11 PC上查看整个设备屏幕。
坚强>9. 最后,在你的手机上打开消息应用以监控从你的Windows机器上发送和接收的所有现有和新消息。
坚强>10. 你可以查看我们的专用指南,以了解如何在Windows 11/10上锁定iPhone和iPad上的文本消息,以安全地保护它们免受好奇眼的窥探。
坚强>FAQs
Q:如何在Windows 10或11上使用iMessage?
坚强>A: 我们在这篇解释中提到了四种在Windows PC上使用iMessage的方法。其中,Intel Unison是最佳选择,你可以查看其他三种方便地在Windows 11上使用iMessage的方法。
坚强>A:
Q:可以在没有Mac的情况下在Windows 10上使用iMessage吗?
坚强>A: 是的,你需要在你的Windows 10系统上创建一个虚拟Mac镜像来使用iMessage。有关更详细的步骤,请参阅上述说明。
坚强>总结:像专业人士一样在Windows上使用iMessage!
坚强>我们希望这篇指南已帮助你成功在Windows PC上访问iMessage。如果你觉得它有用,请与你的技术迷朋友们分享,他们可能正在寻找在Windows上运行iMessage的解决方案。查看以下链接以获取更多相关信息文章,并继续关注gadgetsToUse以获取更多精彩内容。
也看看以下内容:
坚强>也看看以下内容:
- Windows Phone Link与Intel Unison:哪个更好?
- 在iPhone上关闭闪存消息的3种方法
- 在iPhone上隐藏文本和其他消息的最佳6种方法
- 修复iPhone不断请求Apple ID密码的8种方法
你也可以在Google新闻上关注我们以获取即时的技术新闻,或者在技巧和窍门、智能手机和设备评测方面加入 Telegram群组》,或者订阅 YouTube频道以获取最新的评测视频。
坚强>Google News坚强>
Telegram Group坚强>
Youtube Channel.


