7种让Windows 11运行更快并提高性能的方法
Windows 11来了,比起上代的Windows 10,它更优雅、更快捷、更高效。不过,对许多用户来说,尤其是那些把Windows 11安装在不支持设备上的人,可能会遇到性能问题,比如卡顿和偶尔的冻结。虽然小问题会随着内部预览版一直存在,但这里有几种快速的方法可以让Windows 11变得更快,提升性能,让您瞬间变身电脑达人。
相关 | 3招解决‘这个电脑无法运行Windows 11’错误
相关 | 3招解决‘这个电脑无法运行Windows 11’错误让Windows 11飞快起来,提升性能
就像之前的版本一样,Windows 11有很多选项可以调整,以获得更好的电脑性能。所以,如果您在新机器上安装了新版本的Windows,请按照以下步骤操作,全力以赴。
顺便说一下,如果您还没有尝试过,或者您的机器不兼容,这里有如何在不支持的电脑上安装Windows 11的指南。
1. 关闭视觉效果
Windows会自动决定您的电脑的性能方面,比如视觉效果、内存使用、处理器调度等。您可以通过以下步骤手动设置,使其更注重性能。
1. 打开开始菜单,搜索“高级”。
1. 开始菜单2. 从结果中点击“查看高级系统设置”
2. 查看高级系统设置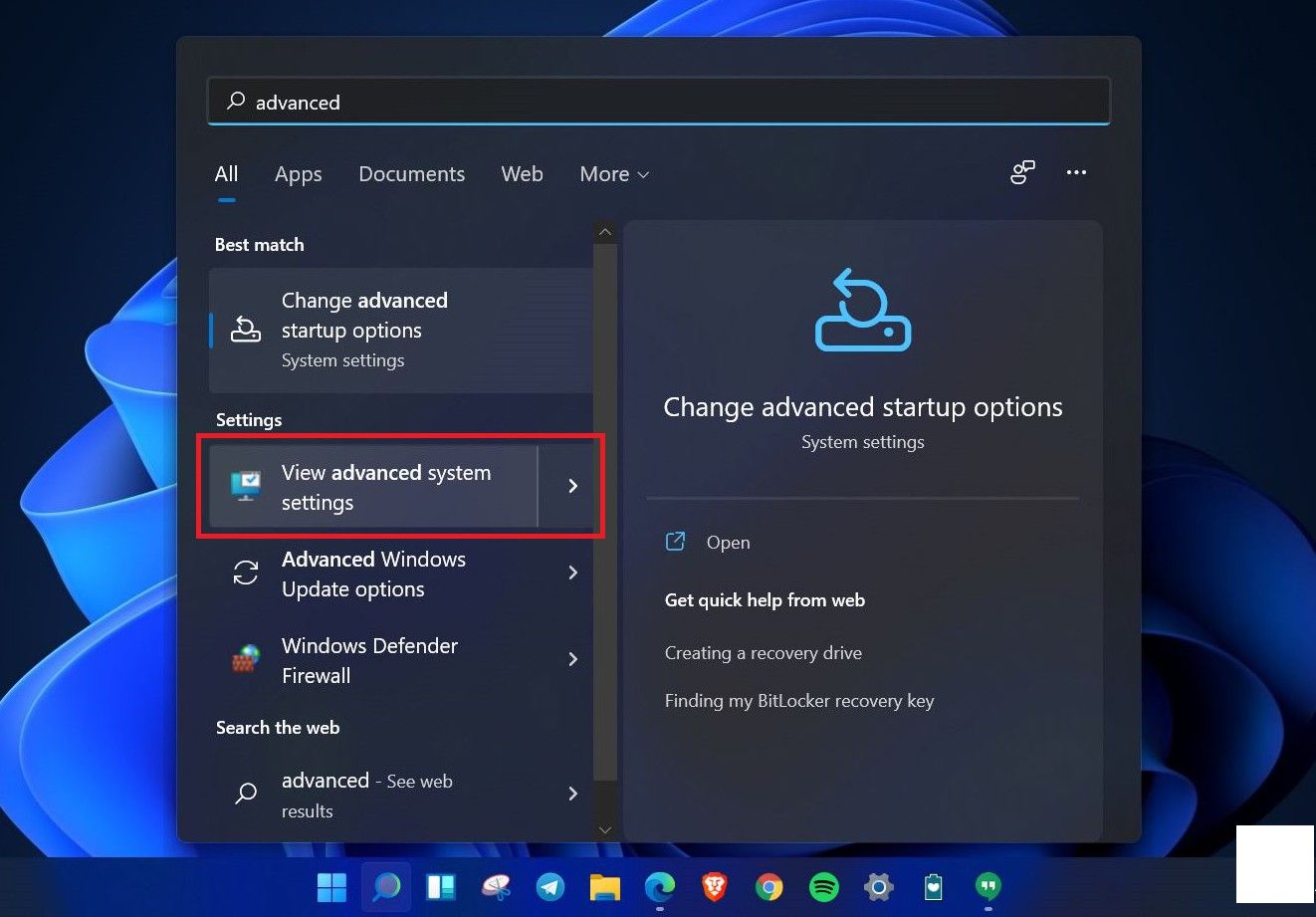
3. 在这里,点击“性能”下的“设置”。
3. 设置性能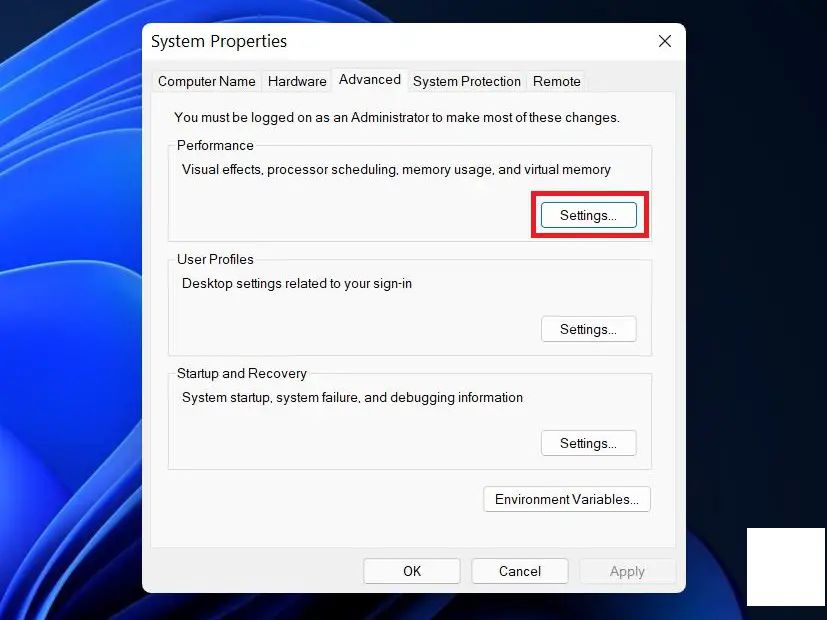
4. 在下一屏中,选择“调整以获得最佳性能”。
4. 调整以获得最佳性能5. 在下拉菜单中,勾选“显示缩略图而不是图标”和“平滑屏幕字体边缘”。
5. 显示缩略图而不是图标平滑屏幕字体边缘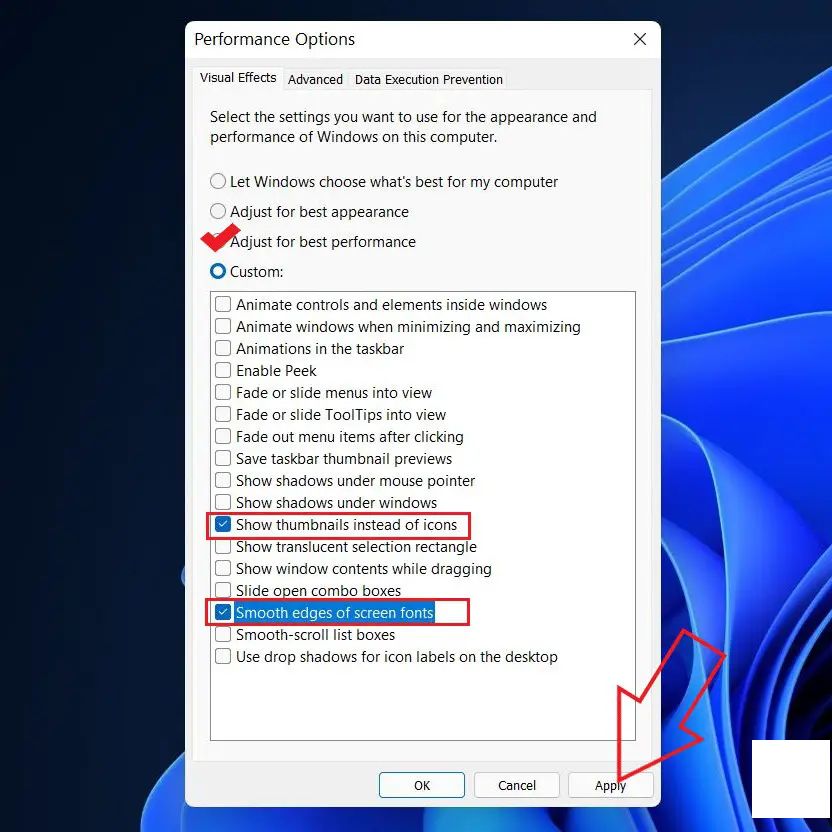
6. 然后,点击“应用”,然后按“确定”。
6. 应用确定这样做会减少一些视觉效果,但您的Windows 11电脑将会感觉快得多,更流畅,没有任何卡顿或延迟。
2. 切换到性能电源计划
电源计划是系统硬件设置的混合体,用于管理您的设备功耗。默认情况下,它是设置为平衡模式。但是,如果您不太在乎电池寿命,而且想要发挥最大性能,您可以切换到高性能模式,如下所示。
1. 打开开始菜单,搜索“电源计划”。
1. 开始菜单
2. 点击“选择电源计划”。
2. 选择电源计划3. 在下一屏中,找到“高性能”计划,并选择它。当然,您也可以选择“驱动精灵电源计划”进行游戏。
3. 高性能驱动精灵电源计划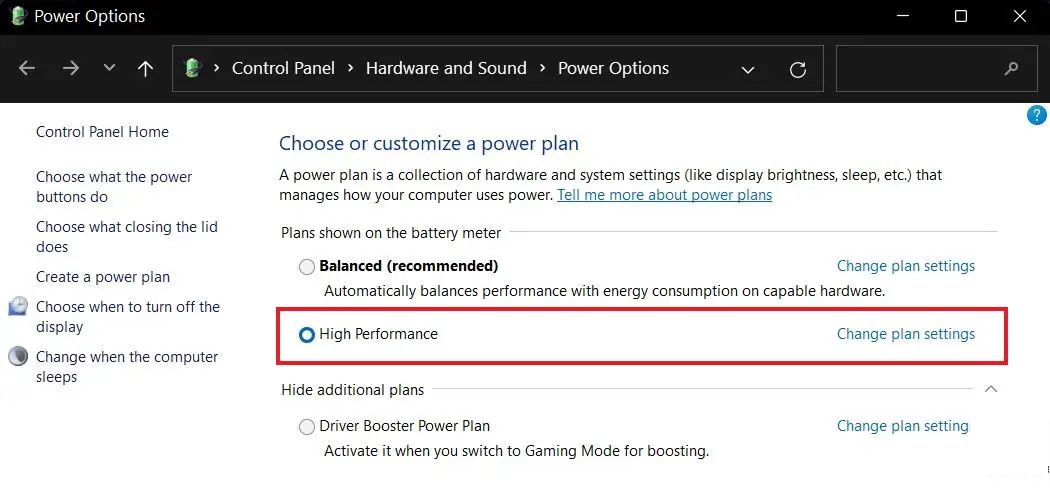
4. 现在,点击“更改计划设置” > “更改高级电源设置”。
4. 更改计划设置更改高级电源设置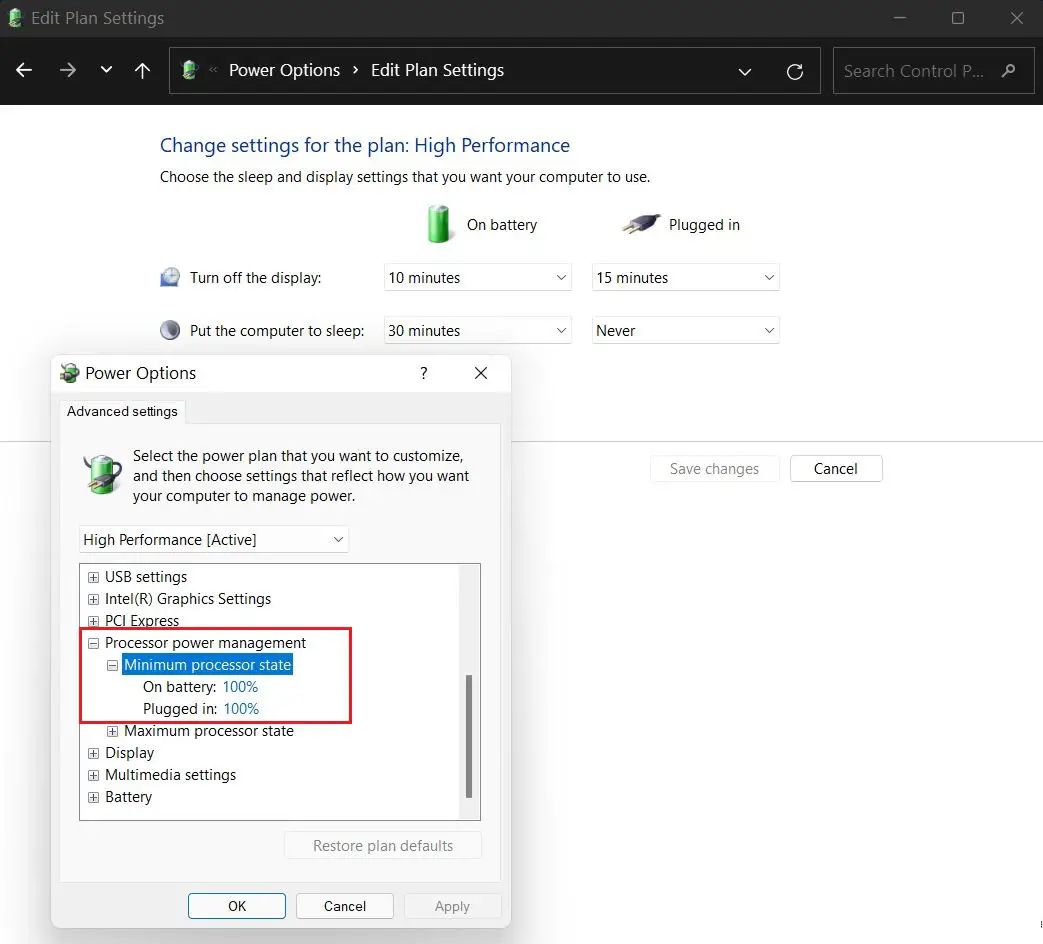
5. 在这里,转到“处理器电源管理”,并确保最小和最大处理器状态都设置为100%。
5. 处理器电源管理3. 关闭启动应用
您在电脑上安装的软件越多,Windows启动的时间就越长。您可以使用以下步骤阻止应用在启动时自动运行,以加快您的启动时间。
1. 在电脑上打开“设置”,点击侧边栏的“应用”。
1.设置应用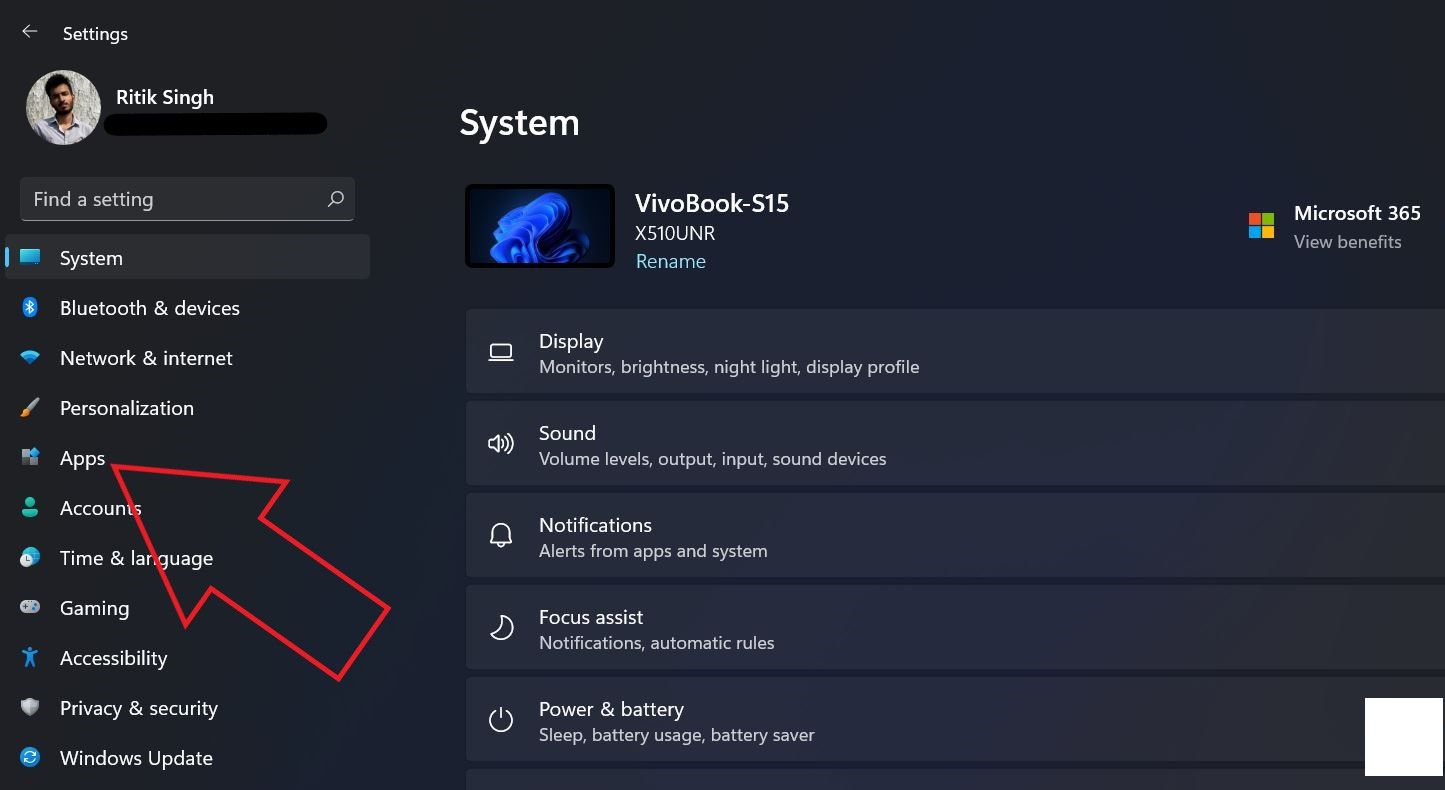
2. 这里,选择“启动”。
2.启动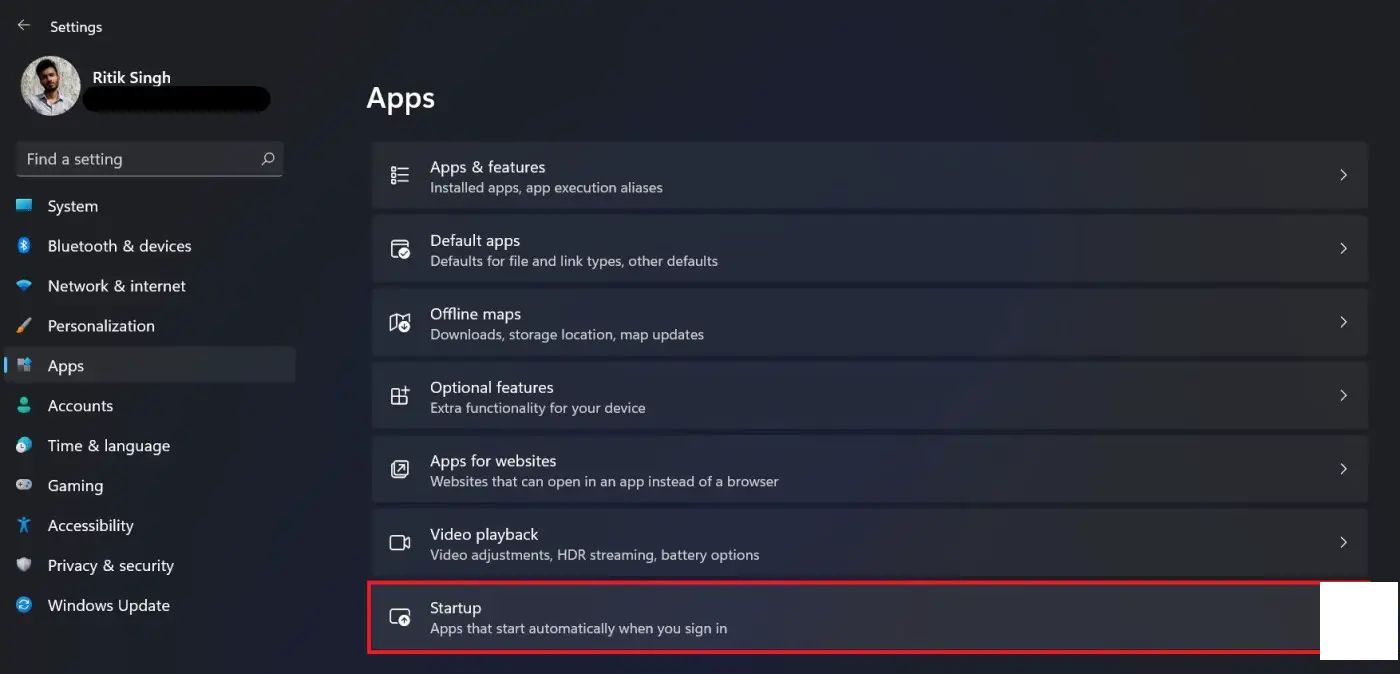
3. 在下一页中,禁用您不希望在启动时自动运行的应用的开关。
3.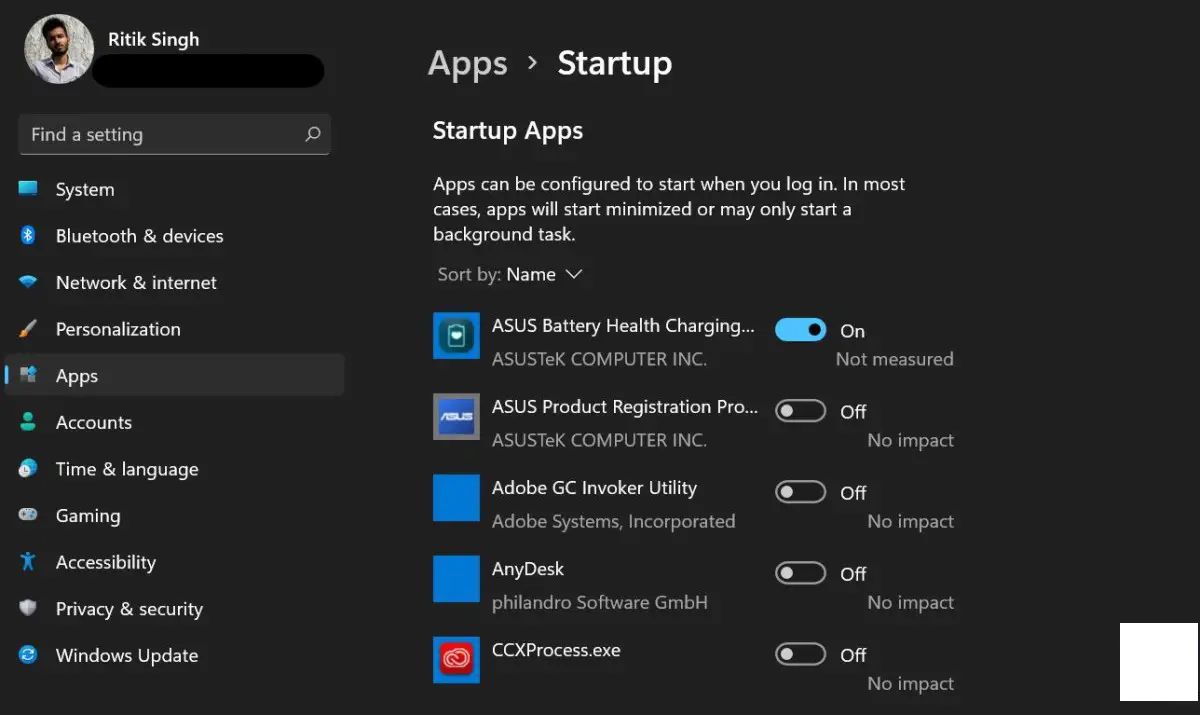
4. 关闭启动程序
任务管理器让您查看启动程序,它们对电脑启动时间的影响,并允许您启用或禁用启动程序。下面是如何使用Windows 11的任务管理器禁用启动程序的步骤:
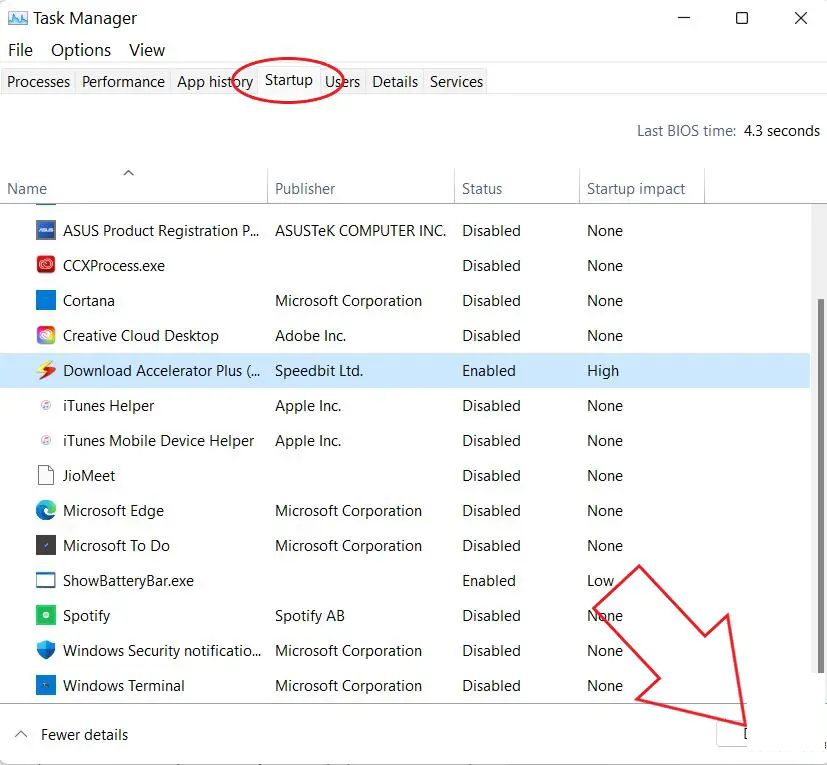
1. 按Ctrl + Shift + Esc打开任务管理器。
1.Ctrl + Shift + Esc2. 切换到“启动”标签。
stronger>启动3. 右键单击程序,并选择“禁用”。
3.禁用要么点击右下角的禁用按钮,阻止它们在启动时启动。
5. 启用文件存储洞察
Windows 11从Windows 10中继承了存储洞察功能。它的设计目的是监控您的电脑存储,并在需要时自动释放空间,例如通过删除不必要的文件,如临时系统文件、回收站项目等。
1. 打开“设置”,确保您处于“系统”标签。
1.设置系统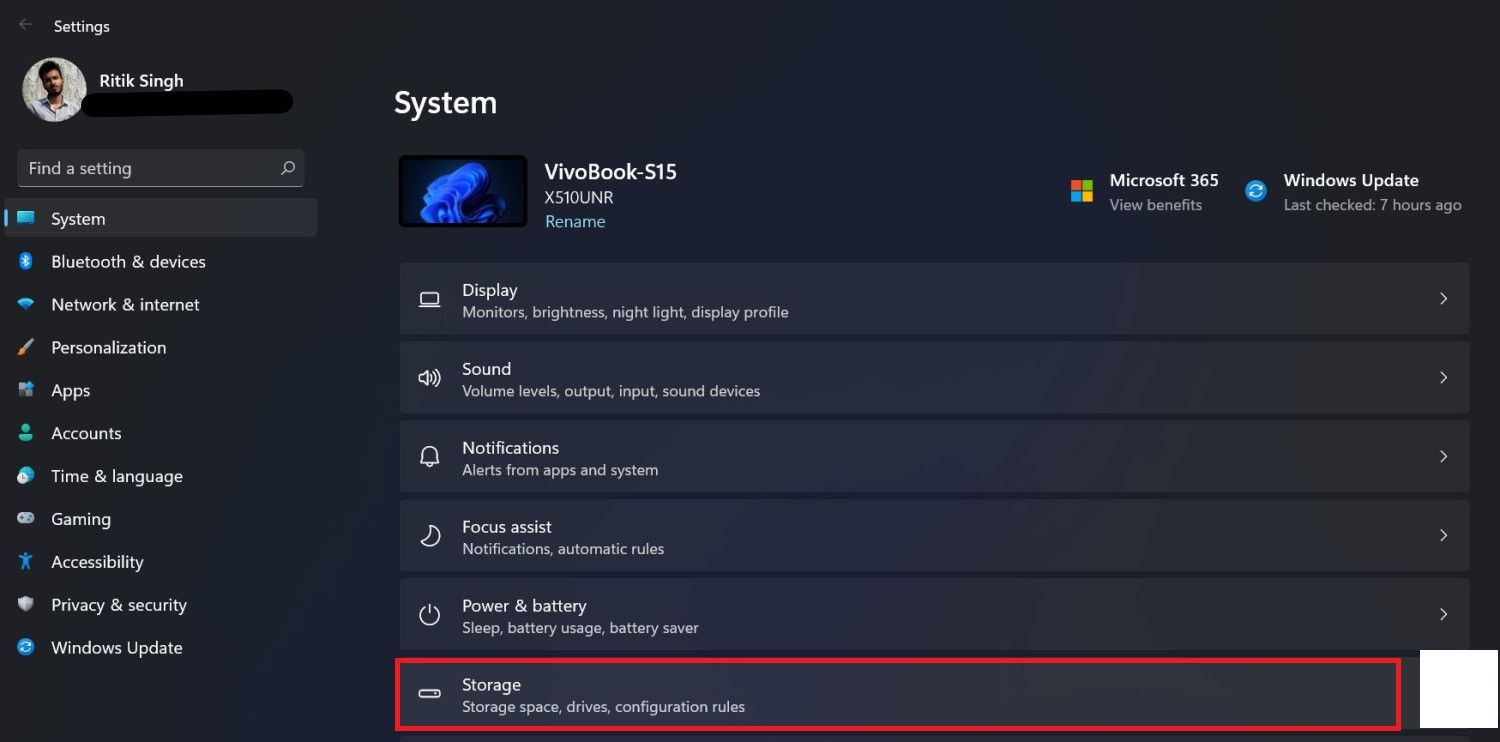
2. 点击“存储”,然后点击“存储洞察”。
2.存储存储洞察。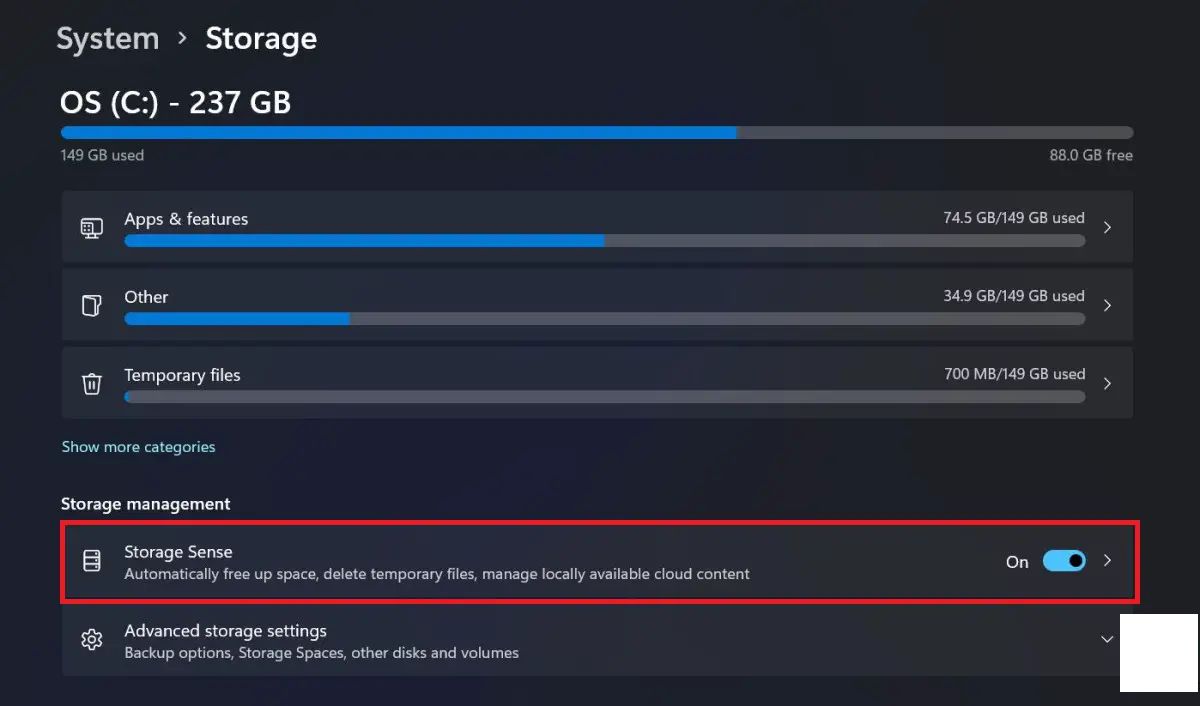
3. 启用存储洞察功能。选择您想要的自动清理计划。
3.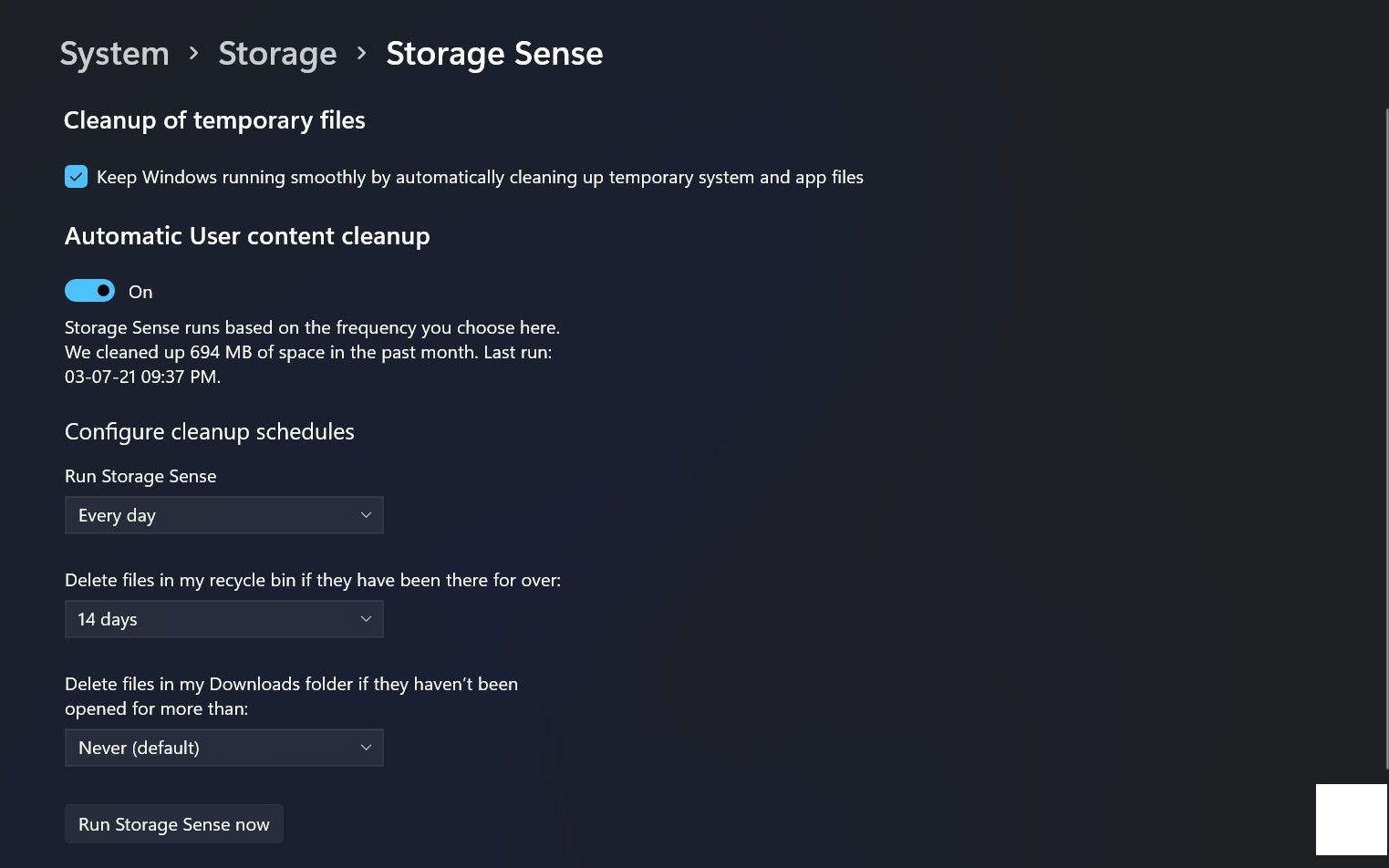
您也可以通过点击底部的“现在运行存储洞察”来运行存储洞察。
现在运行存储洞察6. 删除临时文件
随着时间的推移,您的电脑可能会充满大量的临时文件。这包括缩略图、下载、缓存、交付优化文件、更新日志、反馈诊断、临时互联网文件、旧版本文件等。
您可以在需要时删除这些临时文件以释放电脑的存储空间。这肯定会积极影响您的性能,尤其是如果您磁盘空间紧张时。
1. 打开“设置”,确保您处于“系统”标签。
1.设置系统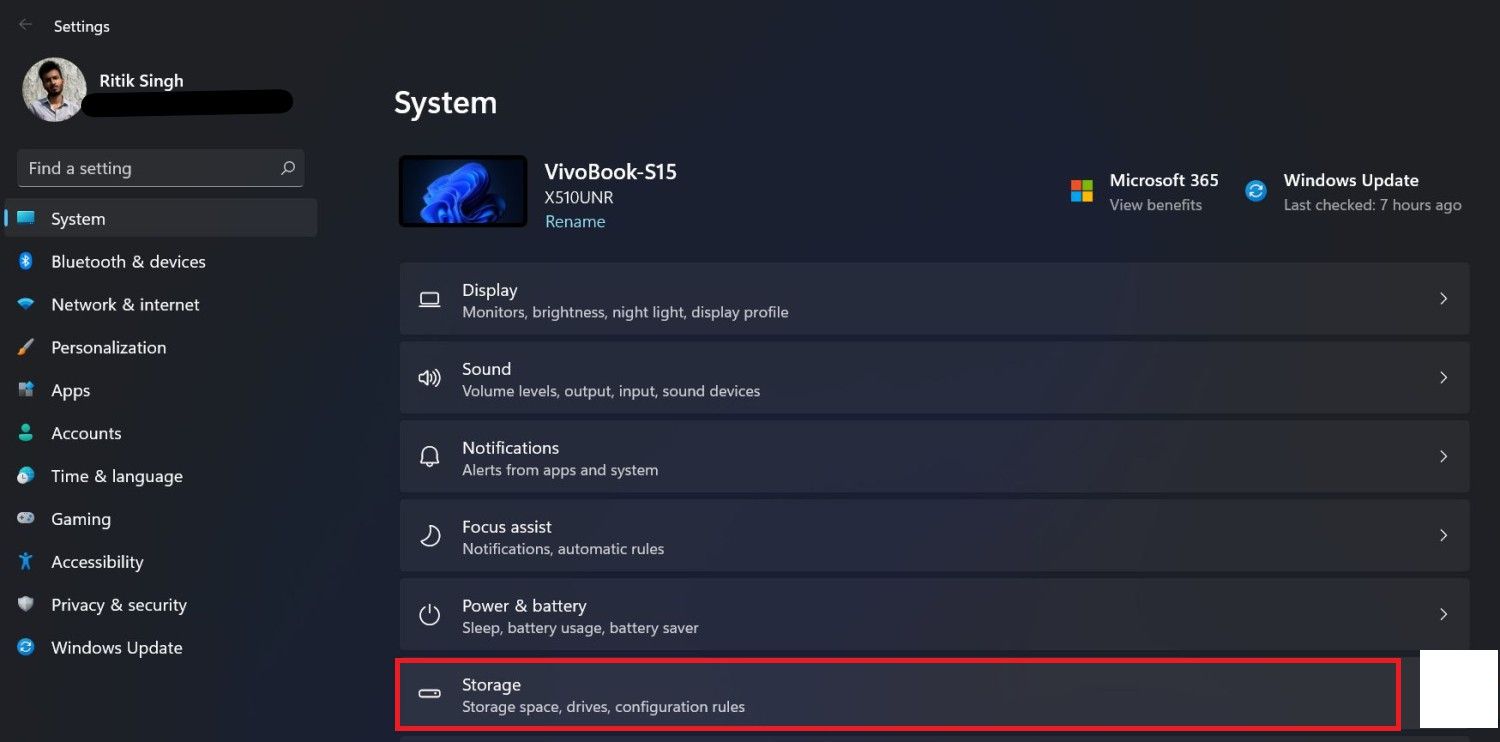
2. 点击“存储”,然后点击“临时文件”。
2.存储临时文件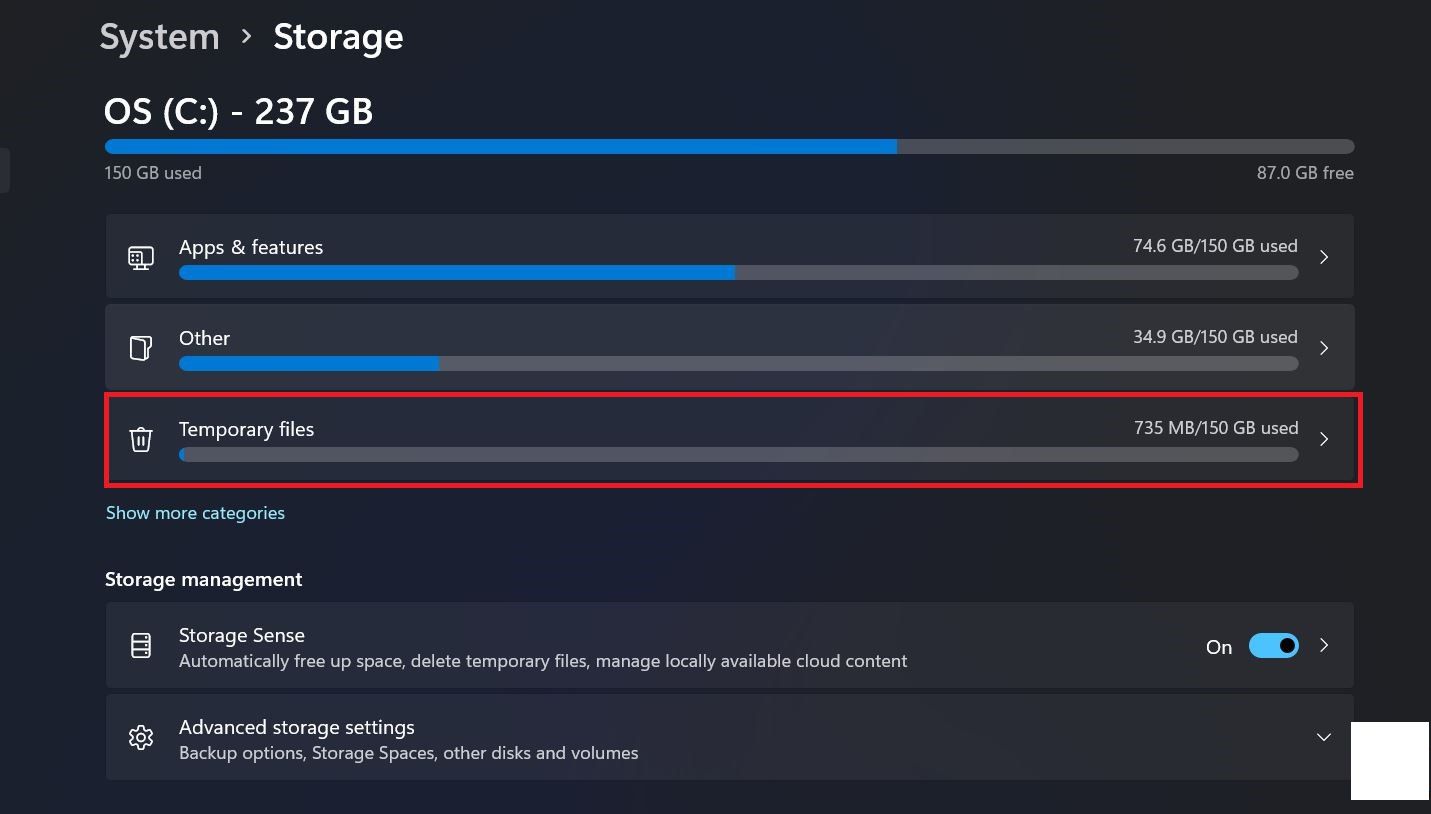
3. 这里,选择您想删除的所有不想要的文件,然后点击“删除文件”。
3.删除文件
处理“下载”时要小心,因为它包含您所有的下载文件。另外,如果您最近升级到Windows 11,电脑可能有旧版本文件。只有当您确信不会很快进行回滚时才删除它们。
7. 关闭通知
持续不断的提醒可能会拖垮您的电脑。幸运的是,像之前的版本一样,Windows 11允许您关闭通知。
1. 打开电脑上的“设置”。
1.设置2. 在“系统”标签中,选择“通知”。
2.系统通知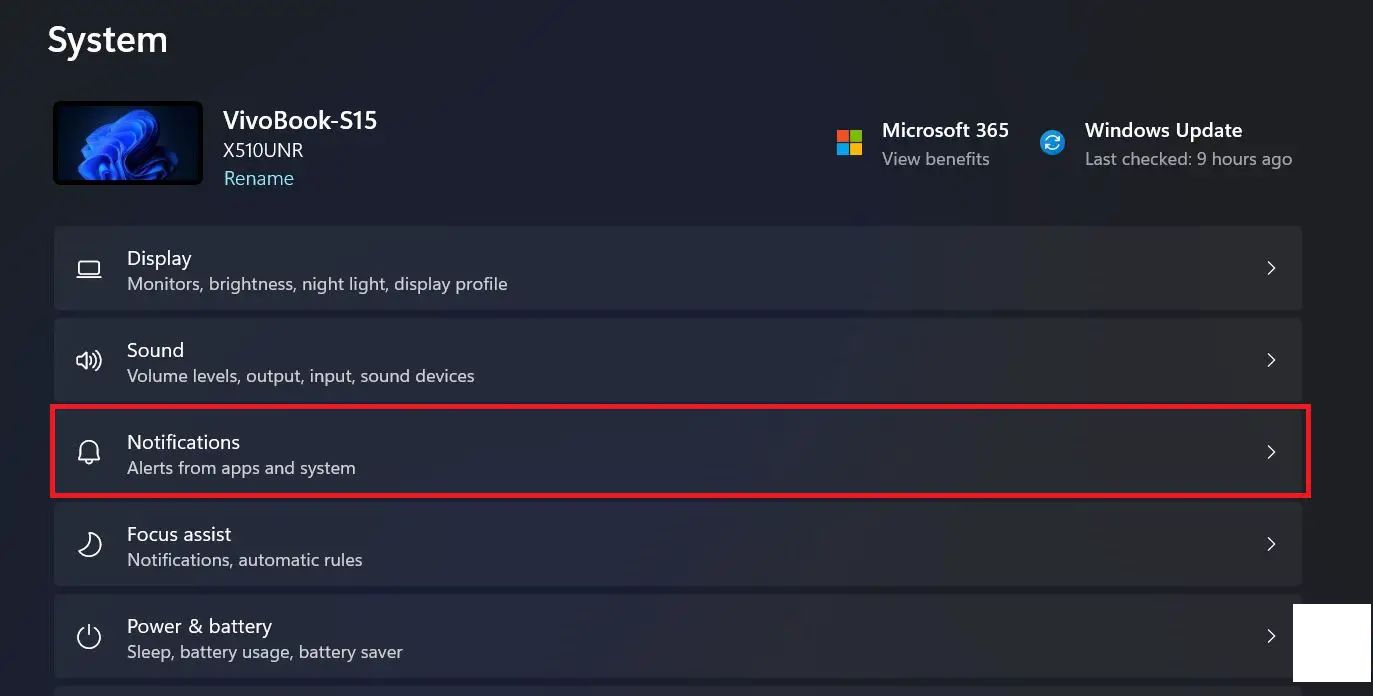
3. 这里,查看并关闭不想要的程序的通知。
3.关闭通知
仅关闭对您不重要的应用的通知。否则,您可能会错过重要的提醒。
总结-享受更快的Windows 11
这些都是使新Windows 11速度更快、性能更好的实用方法。希望您的Windows 11电脑现在运行得比之前快、更敏捷。请按照所有步骤并告诉我您的体验。如果您想添加其他内容,请在下面的评论中提出。保持关注,更多的类似文章即将到来。


